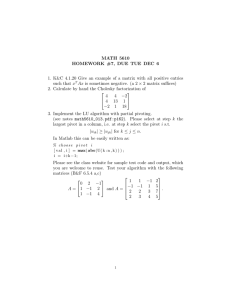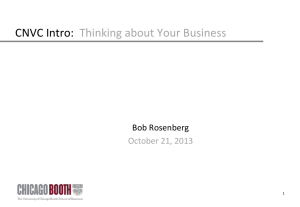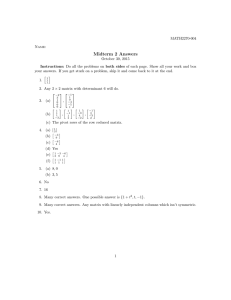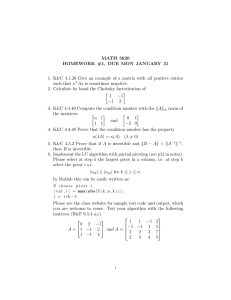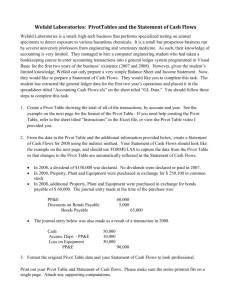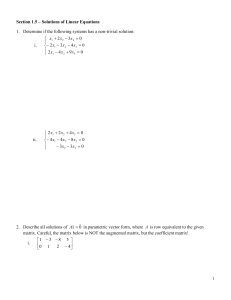HIGHER ADMINISTRATION PIVOT TABLES
advertisement

HIGHER ADMINISTRATION PIVOT TABLES AND PIVOT CHARTS South Lanarkshire Council Administration Higher Pivot Tables and Pivot Charts ----------------------------------------------------------------------------------------------------------- CONTENTS Pivot Tables 5 Creating a Pivot Table 5 Editing a Pivot Table 9 Quick Method of Changing Layout 10 Practice Material 1 11 Practice Material 2 11 Practice Material 3 11 Creating a Pivot Chart 12 Practice Material 1 13 Practice Material 2 13 2 Administration Higher Pivot Tables and Pivot Charts ----------------------------------------------------------------------------------------------------------- Pivot Tables A pivot table creates an interactive summary from a vast amount of data. If you were working in a local garage selling cars you would have many entries listed within your spreadsheet showing the amount each customer owes. By using Pivot tables the amounts owing can be shown by customer, make of car or by date when they purchased the car. You can change the way the data is laid out by rotating the rows and columns to see different views of the data. Creating a Pivot Table 1 Open the file Pivot Table 1. Look at the data within the spreadsheet. We are now going to create a Pivot table to summarise the data held within the spreadsheet. 2 Move the pointer to the Data menu and select Pivot table and Pivot chart report as shown below. Click on the data tab. Select Pivot table and report as shown here. 3 The first window from the Pivot table wizard will appear on screen. Ensure the Microsoft Excel button is selected for where we to find the data for our Pivot table. Click on Pivot table as the report we want to create. Click Next. 3 Administration Higher Pivot Tables and Pivot Charts ----------------------------------------------------------------------------------------------------------- 4 The second step of the wizard is asking for the range of cells that we want to use in our Pivot table. Check all cells with data are included in the range. Click Next. If the data range is incorrect click on the first cell to be included in the spreadsheet and drag to the last cell. 3 The third step is asking where we want to put the Pivot table. For this exercise select a New Worksheet. Click on New Worksheet. Click on Layout. 4 We are now going to decide the layout for our Pivot table. These are the field buttons which can be dragged to the desired position in the report. 4 Administration Higher Pivot Tables and Pivot Charts ----------------------------------------------------------------------------------------------------------- Create the following layout by dragging the field buttons as shown below. Double click on the Sum of Price field button. 5 The following window will appear which we can use to format cells within the Pivot table. Click on Number and from the format menu select currency, 2 decimal places with a £ symbol. Click OK to return to this menu. 6 Click OK on the window. 7 On screen you be step 3 of the wizard as shown below. Click on Finish. 5 Administration Higher Pivot Tables and Pivot Charts ----------------------------------------------------------------------------------------------------------- 8 Your Pivot table should be the same as shown below. 9 In column J the computer has inserted the total received in a particular day. We can now change the data viewed on our screen by selecting different options from the drop down menus. 10 Click on the tab at the bottom of the screen for the Pivot Table and rename it as Pivot Table Own Initials. 11 Click on cell B1 and select Hamilton from the list. This shows all the cars sold in Hamilton. We can further summarise the data by clicking on Model. 11 Click on cell B3 and select Mazda 323. Note: The quickest way to select just one model is remove the tick from Show All and then click on Mazda 323. 12 Your Pivot table should be the same as below. 13 Insert your name in the footer and save the spreadsheet. 6 Administration Higher Pivot Tables and Pivot Charts ----------------------------------------------------------------------------------------------------------- Editing a Pivot Table 1 Restore the Pivot Table 1 so that all data is visible. 2 Ensure the Pivot table toolbar (shown below) is on the screen, if it is not visible go to the View menu, drag down to Toolbars and select Pivot table. Click on the arrow to pull down a menu. 3 From the menu that appears drag down and select Wizard. Select Wizard. 4 Step 3 of the Pivot table wizard will appear on your screen. Click on layout to return to the layout window of the Pivot table. 5 Change the layout by dragging the field buttons to be the same as below. To obtain Average of Price double click on sum and from the menu select Average then click OK. Click OK 7 Administration Higher Pivot Tables and Pivot Charts ----------------------------------------------------------------------------------------------------------- 6 Click Finish on the step 3 wizard menu. 7 We can now select a particular model of car and receive the names of the purchasers of these models. 8 Select Peugeot 206 from the model list. On screen should be all the customers that have bought a Peugeot 206 from Fastcars Ltd. 9 Further summarise this data by selecting Glasgow garage from the list, On screen we have the customers in Glasgow who have purchased a Peugeot 206. 10 Save the spreadsheet. 11 Print a copy of the Pivot table. Quick Method of Changing Layout You can change the layout while being in the Pivot table itself by dragging the field buttons to the appropriate place. 1 Move the fields as shown below to obtain the layout. Drag Customers Name to the page section of the Report. Drag Garage down to the Row section of the Report. 2 Your Pivot table should be the same as above. 8 Administration Higher Pivot Tables and Pivot Charts ----------------------------------------------------------------------------------------------------------- Practice Material 1 1 Open up the file Practice Material 1. 2 Create a Pivot table report as follows: Page - Department Row - Last Name Column - Branch Data - Average of Grade (format to a whole number) 3 Insert a footer in the spreadsheet. 4 Save the spreadsheet. 5 Print one copy of the Pivot table. Practice Material 2 1 Using the spreadsheet from Part A locate all the Human Resources employees who work in Glasgow. 2 Save the spreadsheet and print one copy. Practice Material 3 1 Using Practical Material 1 again create a report to show a Pivot table where you can find the number of Grade 3s who work in Finance Department within the Ayr branch. 2 Also show the total number of staff within each department using the Count function. 3 Save the spreadsheet. 4 Print one copy of the Pivot table. 9 Administration Higher Pivot Tables and Pivot Charts ----------------------------------------------------------------------------------------------------------- Creating a Pivot Chart To create a Pivot chart we must first have created a Pivot table as the chart will be linked to the Pivot table. This is the same way that the data in a spreadsheet is linked to a chart in the charts we have created so far using Excel. 1 Open up Pivot table 1 file. 2 Click on a cell within the Pivot table. 3 Click on the chart icon on the Pivot table toolbar. 4 The following chart should appear on your screen: Customers (All) Name Total £16,000.00 Average of Price £14,000.00 £12,000.00 £10,000.00 £8,000.00 Total £6,000.00 £4,000.00 £2,000.00 Bathgate East Kilbride Edinburgh Glasgow Hamilton Motherwell Wishaw Garage Model 5 At the moment the chart seems quite complicated to look at but in the same way we can summarise the data held with a Pivot table we can also summarise the data on the chart by using the labels around the chart as each one has a dropped down menu. You can also change the layout of the Pivot table to help make your chart clearer. 6 Change the Pivot table layout to the following: Customer Name as the Page Field Button Garage as the Column Field Button Model as the Row Field Button and Sum of Price as the data. 7 Show on the chart a comparison of sales for East Kilbride, Glasgow and Hamilton garages. 10 Nissan Micra Ford Fiesta Audi A3 Volvo S40 Peugeot 206 Ford Fiesta Nissan Micra Fiat Punto Volvo S40 Peugeot 206 Mazda 323 Fiat Punto Volvo S40 Peugeot 206 Mazda 323 Ford Fiesta Audi A3 VW Golf Audi A3 VW Golf Volvo S40 Nissan Micra Mazda 323 Ford Fiesta £0.00 Administration Higher Pivot Tables and Pivot Charts ----------------------------------------------------------------------------------------------------------- 8 Save the chart and print one copy of it. Practice Material 1 1 Open the file Practice Material 1. 2 Change the Pivot table layout so that you can chart the Number of staff within each branch. 3 Print a copy of your chart. 4 Summarise your chart to show the Sales & Marketing staff for each branch. 5 Print a copy of the chart. 6 Save the file. Practice Material 2 1 Open the file Holiday Pivot. 2 Create a Pivot table and chart to show the number of Holiday Reps/Supervisors based in each country. Make sure when creating the chart that country is on the X axis. You can insert a field button more than once within your layout. 3 Insert a footer in the spreadsheet. 4 Print a copy of both the Pivot table and the chart. 5 Close down the spreadsheet. 11