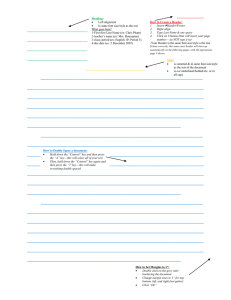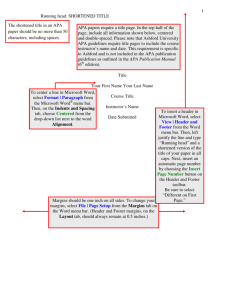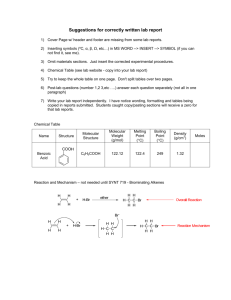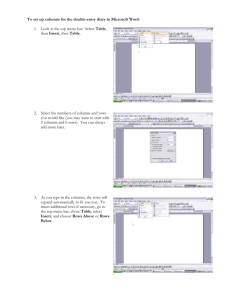HIGHER ADMINISTRATION CREATING FORMS
advertisement

HIGHER ADMINISTRATION CREATING FORMS IN MS ACCESS South Lanarkshire Council Administration Higher Creating Forms in MS Access ------------------------------------------------------------------------------------------------------------------------- CONTENTS INTRODUCTION 3 Using Forms 3 Creating a Form 3 GETTING STARTED 3 INSERTING A HEADER/FOOTER IN FORM 8 ENHANCING THE FORM 11 CHANGING FONT AND STYLE 13 INSERTING AN ADDITIONAL FIELD 13 INSERTING A NEW FIELD 15 INSERTING A NEW RECORD 16 USING A COMBO BOX 18 Using Limit to List 20 TAB ORDER 21 PRACTICAL EXERCISE 1 23 PRACTICAL EXERCISE 2 25 2 Administration Higher Creating Forms in MS Access ------------------------------------------------------------------------------------------------------------------------- INTRODUCTION To date we have inserted data into a database using tables. However sometimes it becomes difficult to see the data relating to the whole record if there are too many fields to fit on the screen at once. By not being able to see all the data at once we often create errors when keying in or editing the data. Using Forms Forms can be used to present the data from the table in a way that is much clearer and easier to understand. Within a form you can change the layout to suit your requirements; you can edit/delete existing data as well as adding in additional data. Creating a Form There are 3 ways to create a form: Create your own from a blank design Use Autoform Form Wizard. We will use the form wizard as the computer will ask questions and then set up the form for us, this will allow us to edit the layout to suit our preferences. GETTING STARTED 1 Open the file called HOLIDAY1 database. Click on the forms tab. Double click on create form by using wizard. 3 Administration Higher Creating Forms in MS Access ------------------------------------------------------------------------------------------------------------------------- The form wizard window will appear on your screen. You can change the table you wish to extract the information from for your form, however, in this example we have only one table in our database, HOLIDAY. We now want to select the fields we want in our form by clicking on the arrow icon. In this example we want: CUSTOMER ID, CUSTOMER NAME, RESORT AND ACCOMMODATION fields. > NOTE: If you wanted all the fields in your form, by clicking on the double arrow they would all go over into the selected fields area. Similarly if you move a field over in error click on the the available field box. < arrow and it will return to Check the correct table is selected for your form. Click on the arrow to move the fields across. Check that your screen is the same as the one shown below. Click on Next. 4 Administration Higher Creating Forms in MS Access ------------------------------------------------------------------------------------------------------------------------- 3 The next window is giving you the chance to decide the layout for your form. There are 4 layouts that we will use for our forms and these are shown below: COLUMNAR TABULAR Displays many records on the screen at once and is similar to datasheet view. DATASHEET VIEW JUSTIFIED Like the columnar layout it only displays one record at a time on screen. COLUMNAR Displays only one record at a time and is the most popular layout. TABULAR DATASHEET VIEW The same as entering the information in the table option. JUSTIFIED 5 Administration Higher Creating Forms in MS Access ------------------------------------------------------------------------------------------------------------------------- Select columnar layout. Click Next. 4 Now you have to decide the style for the form, again there are various choices. As you click through the different styles you will see a preview of each one. Select Blends. Click Next. 5 You will now be asked to give your form a title. Key in HOLIDAYS IN SPAIN as your title. Click Finish to view your form. 6 Administration Higher Creating Forms in MS Access ------------------------------------------------------------------------------------------------------------------------- 6 Your form should be the same as the one shown below. Click here to move through your records on screen. By using the wizard you have created a very simple form. We will go on to learn how to edit the form as well as inserting your name into it using headers and footers which will mean when you print the form you can obtain your own printout. 7 Administration Higher Creating Forms in MS Access ------------------------------------------------------------------------------------------------------------------------- INSERTING A HEADER/FOOTER IN THE FORM You can insert a page header/footer which means that it would print on every page of your form, however, it is not visible on screen unless you go into print preview.You can insert a form header/footer which will only be printed on the first page of the form and the form footer will be printed on the last page of the form but these are visible on screen with every record. For this example you will insert your name in a form footer using the following instructions. 1 Open the form Holidays in Spain. 2 Click on the design icon at the left hand corner of the screen. 3 The screen will change to the design view of the form as shown below: Click and drag the arrow downwards to create room to insert a header. There is no room to insert the form header or footer on the design view screen at present. To create room you place the pointer on the grey line between the words Form Header and Detail and it will change to an arrow, click and drag the arrow down to create room for a header as shown above. 4 Your screen should now be the same as below: You have now created room to insert a form header. 8 Administration Higher Creating Forms in MS Access ------------------------------------------------------------------------------------------------------------------------- 5 In design view the toolbar should be shown on your screen automatically, if it is not go to the View menu and drag down to Toolbox. Click on the label icon and then click into the form header space once, now key in your header. In this example key in Majorcan Holidays. 6 Your form header should now look like this: 7 Using the same steps as above insert a form footer - Biggar Travel Agent. 8 Now click to view the form using the View icon shown below: It should be the same as Form Header. Form Footer. 9 Administration Higher Creating Forms in MS Access ------------------------------------------------------------------------------------------------------------------------- 9 Return to the design view of the form by clicking on the Design icon. 10 Go to the View menu and select Page Header/Footer as shown below: Move your pointer to View menu Select page header/footer. Your screen will appear like this: 11 Key in the following page header and footer using the same method as above. Key in: REF: 123/Own Initials as the Page Header. Key in: Own Name as the Page Footer. 12 View your form and print one copy of it. 10 Administration Higher Creating Forms in MS Access ------------------------------------------------------------------------------------------------------------------------- ENHANCING THE FORM If you look closely at the Holidays in Spain form we have created, some of the information is truncated on your screen. We are now going to adjust the form so that all data is visible. We cannot see all the data in these fields/labels. 1 Firstly you need to extend the form’s width by going up to the top of the form until your pointer changes to and drag the pointer to the right until you get to 10 on the ruler. 2 Click onto the field Customer ID i.e. the box with the yellow border around it and move the pointer to the top left hand corner of the field box until the pointer changes to symbol. (Ensure the pointer is not a full hand as this will move the field and label together). Now drag the field to the right hand side of the form. Do the same with the other 3 fields. 3 To increase the size of the field click on the field box and move the pointer to the right hand side and drag to the appropriate size. Do the same with the other fields as well as any labels that need increased in size. 4 The detail section of your form should appear as shown below: 11 Administration Higher Creating Forms in MS Access ------------------------------------------------------------------------------------------------------------------------- 5 Although all the data is visible we can still further enhance the presentation of the form. Click on the field Customer ID and hold your shift key down as you click on the remaining fields. Move your pointer to the Format menu and drag down to align then select right as shown below: Go to the Format menu. Select Align then Right. 6 The computer will automatically align your fields with the field that is the furthest right. Click to align the text to the right by clicking on the right justify icon on the toolbar. 7 Now using the same method as above align all the labels to the left. 12 Administration Higher Creating Forms in MS Access ------------------------------------------------------------------------------------------------------------------------- CHANGING FONT AND STYLE In the form we can change the font style, size and colour as well as adding borders and fill colours to text boxes. You can either change each label and field box individually or if you want them to change to the same font we can select all labels at once and then change the font, style etc. 1 Open the Holidays in Spain form in design view. 2 Click on the form header label, hold your shift key and click on page header label, page footer label and form footer label. 3 On the formatting toolbar change the font to Comic Sans and size 16. Click on the font colour icon and select pink. 4 Click anywhere in the form to deselect the labels. Adjust the size of the label boxes if required so that all data is visible. 5 Select the labels in the detail section of the form using the same method as above. 6 On the formatting toolbar click on the line/border colour icon red. Adjust the boxes so that all data is visible. and select 7 Save the form and close it down. You could also choose to insert a backfill colour into one of the textboxes by selecting the textbox and clicking on the icon and choosing the fill colour. The same applies to choosing a special effect for the textbox, select the textbox you want to apply the special effect to then click on the icon and choose the special effect i.e. raised. INSERTING AN ADDITIONAL FIELD When we first created the Holidays In Spain form we used only 4 of the 6 fields in our design however we can go back and insert additional information from the table into our form. 1 Open up the Holidays in Spain form in design view. 2 Increase the detail section of the form to allow you to insert additional information. 3 Click on the textbox icon on the toolbar and draw a textbox in the detail section of the form. The text will be hidden by the unbound box. Separate the label and the text box by clicking on the unbound box and moving to the left hand 13 Administration Higher Creating Forms in MS Access ------------------------------------------------------------------------------------------------------------------------- corner of the box until the pointer changes to a pointed finger and drag so both are positioned appropriately on the form. It should look like this: At the moment the label and field are unbound because the computer doesn't know that there is a link between the label/field and an existing table already created in the database. We need to change the properties of the label/field to link it with the table so the data can be extracted automatically and inserted into the form. 4 Click on the label i.e. in the example above Text 12, right click and select Properties. The following property sheet will appear: Click on the format tab. Delete the text beside the heading Caption. Key in TYPE OF BOARD. Your properties box should appear like this. Close to accept your adjustment. 5 Now click on the field and right click and select Properties. 14 Administration Higher Creating Forms in MS Access ------------------------------------------------------------------------------------------------------------------------- 6 Click on the Data tab and in the Control Source box select Board as shown below: Click on Data tab. In control source select the field you want to use i.e. Board. 7 Click close on the menu bar to accept the adjustment. 8 Adjust the label and field alignment, size and insert a border around the label to match the rest of the detail section. 9 Click on the form view icon and all the data relating to board will be visible on the form. 10 Save and close down the form. INSERTING A NEW FIELD If you are using the form and decide that you would like to create a new field, for example, with the Holidays in Spain form, we might want to insert a field called Method of Travel. This field was not in the original table that we used to design our form from and therefore must be inserted into the table before we can insert it into our form. 1 Click on the tables tab and select HOLIDAYS. 2 Click on the design icon. 3 Insert a new field called METHOD OF TRAVEL. This is a text field. 4 Close the design view down and save the table. 5 Open up the form HOLIDAYS IN SPAIN in design view and using the same steps as above insert a text box in the detail section of the form. 6 Click on the label and right click on properties, under the format menu against Caption, key in TRANSPORT. Click close to accept the adjustment. 7 Click on the field and right click on properties, under the data menu against control source, scroll down and find Method of Travel. Click close to accept this adjustment. 15 Administration Higher Creating Forms in MS Access ------------------------------------------------------------------------------------------------------------------------- 8 Adjust the fields and labels so all data is visible and they are aligned with all other fields in the form. Remember and change the line colour on the label to red. 9 Click to view the form and you will notice that the new field has been inserted but it doesn't have any data against it. Insert the following information while in form view: CUSTOMER NAME Mr & Mrs Perry Mr & Mrs Mitchell Mr & Mrs Lamb Mr & Mrs Dunbar Mr & Mrs Thomson Mr & Mrs Gibson Mr & Mrs Samson Mr Gardiner Miss Drife Mr & Mrs Black Miss Frame Mr & Mrs Hunter METHOD OF TRAVEL Air Car/Ferry Air Car/Ferry Car/Ferry Car/Eurotunnel Air Coach Coach Car/Eurotunnel Air Car/Ferry 10 Save your form and go back to the tables and open up the HOLIDAYS table. The data you have inserted into the form has also been inserted into the table as the computer understood that both were linked. This is because we have used BOUND fields which means that they are tied to a table or query within the database. As long as we use bound fields the computer will automatically update the table with any amendments we make to the database within the form window. The main reason for inserting the additional data in the form rather than the table is that it is much easier to see where to insert it and fewer errors will be made as you only have one record on the screen at a time. INSERTING A NEW RECORD We can insert a completely new record while in form view. 1 Click on the icon at the bottom of the form as shown below: 16 Administration Higher Creating Forms in MS Access ------------------------------------------------------------------------------------------------------------------------- 2 Now insert the following information into the form: Customer ID Customer Name Resort Name of Accommodation Type of Board Transport 113 Mr Hope Maguluf Hotel Tropicana HB Air 3 Save the form and print one copy of it before closing down. 4 If you want you can check that the additional record has been inserted in the table HOLIDAY. 17 Administration Higher Creating Forms in MS Access ------------------------------------------------------------------------------------------------------------------------- USING A COMBO BOX We can use combo boxes in our forms the same way as we use them when creating forms in Word. A combo box provides a list of options for the user to select one from which can save time for the user of the form. We are going to change one of the existing fields in our form to a combo box and use a bound field which means that any changes we make within the form window will also be changed in the database. 1 Open up the Holidays in Spain form in design view. 2 Click on the field Board and right click. Select Change To. Select Combo Box. Your field should now look the same as shown below: We now need to insert the information for the form user to choose from. 3 Click on the field board and right click to select Properties. The following menu box will appear on screen: Ensure the data tab is selected. 18 Administration Higher Creating Forms in MS Access ------------------------------------------------------------------------------------------------------------------------- Row Source Type is where we have to insert the data that will be included in our drop-down list. There are 3 types of source data as shown below: Table/Query - select when each entry in the field will be different. Value List - select when there are several entries to be the same. Field List - select when the entry is to be field names from a specific table or query. For the field that we are changing to a combo box there are only 2 options either SC or HB and therefore there are many entries the same. For this example we need to select Value List. Click on Row Source Type and select Value List. In Row Source type exactly the following with NO SPACES; "SC";"HB"; Then close the box. NOTE When specifying values inverted commas must be around each one and separated by a semi-colon with no spaces. If you find it hard to see what you are keying in here click into the row source box and then hold your shift key and press F2. This will zoom this box to make it easier to see what you are keying in. 19 Administration Higher Creating Forms in MS Access ------------------------------------------------------------------------------------------------------------------------- 4 Make the following changes to the form. CUSTOMER NAME Mr & Mrs Perry Mr & Mrs Lamb Mr & Mrs Thomson Mr & Mrs Black Mr Hope BOARD HB SC SC SC SC 5 Save the form and print one copy of it. Using Limit to List Although we have set up a combo box for the field Board there is nothing to stop the user of the form keying in a different response from the options available in the list. We can change the properties of the combo box field to only allow the user to select an entry from the list given. 1 Click on the field board, right click and select Properties. 2 The following Properties menu will appear: Click on the data tab. Click on the arrow against Limit to List and change to Yes. 3 Close down the Properties menu. 4 Click on form view, change Mr & Mrs Perry to FB in the Board field. Click off the field and a pop up box should appear informing you that your entry is not included in the list available. You will not be able to move from this until you change the entry to either SC or HB from the list. Change it back to SC. and close the form saving the changes. 20 Administration Higher Creating Forms in MS Access ------------------------------------------------------------------------------------------------------------------------- TAB ORDER If we were to tab through the fields at present they would be in the columnar layout that we started with. Sometimes we may change the position of the label and fields or we may want the order to match a manual form that you have issued and are now inputting responses to. Therefore we can change the order we move through the fields, to suit our layout. 1 Open the Holidays in Spain Form in design view. 2 Go to the view menu and select tab order as shown below: 3 The following box will appear: The 2 new fields inserted after we used the wizard have shown up without the label names. Click cancel on this box and we will go back and adjust this. 21 Administration Higher Creating Forms in MS Access ------------------------------------------------------------------------------------------------------------------------- 4 In design view click on the Board field and right click to select Properties. Select the All Tab. Against Name key in the Label Name i.e. Board then click close. 5 Click on the field Method of Transport and follow the same steps as above, only this time insert the name as Method of Travel. 6 Now go back to the view menu and select tab order. You tab menu should look the same as the one shown below: Select the detail section as this is what we want to change. We are going to create our own order by clicking and dragging the field to the new position. Change to the order to as shown: Click OK. Change to form view and check whether the tab order you have set works. Close the form and save the changes. 22 Administration Higher Creating Forms in MS Access ------------------------------------------------------------------------------------------------------------------------- PRACTICAL EXERCISE 1 1 Open up the database Equipment. 2 Create a form using the wizard which includes the following fields: Instructor Responsible Supplier Name Supplier Contact Supplier Tel No Equipment Price per Item. 3 Use a justified layout and sandstone style. 4 Name the form Equipment Details. 5 Insert a form header - Equipment 2004. (Remember to increase the section to allow you space to key in the header.) 6 Insert a form footer - Hamilton Branch. 7 Insert a Page Header - Extracted from Equipment Database. (View, Page Header and Footer.) 8 Insert a Page Footer - Own Name. 9 Change the form header and footer to Britannic Bold font, size 18, bold and red. Move the labels to the right hand side of the form and then align them to the right and fill with pale blue. 10 Change the page header and footer to Times New Roman font, size 16, italics and blue. 11 Adjust the size of the page header and footer label box so that the text appears on one line. 12 Move the Page Header and footer to the left of the form and then align them to the left. 13 Change the labels in the detail section to Arial font, size 11, bold and pink. 14 Change the fields to Comic Sans font, size 10 and green. 23 Administration Higher Creating Forms in MS Access ------------------------------------------------------------------------------------------------------------------------- 15 Adjust the layout of the detail section to be the same as below: Remember - when the pointer changes to a hand it will move the label box and the field but when it is just a finger it will only move the item you are clicked on and dragging. 16 Adjust the label and field boxes so that all data is visible remember and check in form view as well. 17 Change the tab order to be instructor responsible, equipment, price per item, supplier name, supplier contact and supplier telephone number. 18 Save the form and print one copy of it. 24 Administration Higher Creating Forms in MS Access ------------------------------------------------------------------------------------------------------------------------- PRACTICAL EXERCISE 2 1 Open up the database Equipment. 2 Create a form using the following fields: Instructor Responsible Equipment Quantity Date Purchased Price per Item 3 Use the Columnar Layout and Expedition style. 4 Insert a Form Header - Inventory of Equipment and a Form Footer of April 2004. 5 Insert a Page Header of your name and a Page Footer of your class. 6 Enhance the form using different fonts, styles and sizes. Change the layout of the detail section to equipment and date purchased on the same line. 7 Insert a new field called Replacement Price and key in the following information: Canoes Life Jackets Paddles Helmets Quad Bikes Waterproof Jackets Waterproof Trousers £475.00 £105.95 £50.00 £19.95 £3,500.00 £70.50 £42.00 Ropes Harnesses Targets and Stands Bows Arrows Armguards £75.75 £200.00 £255.50 £125.00 £20.90 £17.75 8 The field for Replacement Price should be on the same line as Price per Item. 9 Change the tab order so that it moves through your form in a sensible way. 10 Add the following new record to the form: Instructor Responsible Equipment Quantity Date Purchased Price per Item Replacement Price Tommy Mountain Bikes 10 26/3/2004 £110 £125 11 Save the form and print one copy of it. 25