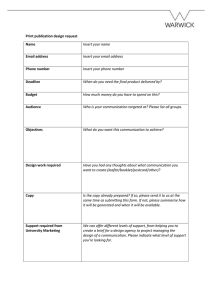HIGHER ADMINISTRATION USING COMPLEX
advertisement

HIGHER ADMINISTRATION USING COMPLEX FORMULAE South Lanarkshire Council Administration Higher Using Complex Formulae ------------------------------------------------------------------------------------------------------------------------- CONTENTS ROUND FUNCTION ...............................................................................3 Exercise 1 ............................................................................................3 ROUNDUP AND ROUNDDOWN FUNCTIONS ......................................5 Exercise 2 ............................................................................................5 Exercise 3 ............................................................................................5 COUNT AND COUNTIF FUNCTION ......................................................6 Exercise 4 ............................................................................................6 Exercise 5 ............................................................................................7 V AND H LOOKUPS ...............................................................................9 Example 6............................................................................................9 Exercise 7 .......................................................................................... 11 Exercise 8 .......................................................................................... 12 2 Administration Higher Using Complex Formulae ------------------------------------------------------------------------------------------------------------------------- ROUND FUNCTION In some cases it may be necessary to round your answers to a specific number of digits. Exercise 1 1 Open the spreadsheet Tuck shop. 2 Click on cell C4. 3 In the formula bar key in = 4 Click on the arrow attached to the Autosum icon and select More Functions as shown below: Click on arrow to pull down the menu. Select More Functions. 5 The following box will appear on screen from where you can select the function you want. Click on the arrow to select All. Scroll through the list and click on Round. Click OK. 3 Administration Higher Using Complex Formulae ------------------------------------------------------------------------------------------------------------------------- 6 Key in the formula B4*B15 ensuring that B15 is an absolute reference as shown below: Key in the formula B4*$B$15. Key in 2 in the Num_digits box. This will mean that each answer will be rounded to 2 decimal places. Click OK. 7 Copy the formula down to all cells in the VAT column. 8 Insert a formula into the Total column and copy it down. 9 Insert your name and Exercise 1 into the footer. 10 Save and print one copy of the spreadsheet. 4 Administration Higher Using Complex Formulae ------------------------------------------------------------------------------------------------------------------------- ROUNDUP AND ROUNDDOWN FUNCTIONS These functions work in the same way as the Round function only sometimes you may wish to round up or round down your results. Exercise 2 1 Open the spreadsheet Class Tests. 2 We are going to insert as formula to work out each pupil’s average class test result. Key in = in the formula bar. 3 As before select more functions from the function menu and drag through the list to find ROUNDUP. 4 In the function argument box key in the following: Key in average(B2:D2). Insert 0 as the num_digits as we want to round our answers to whole numbers. Click OK. 5 Copy the formula down the column. 6 Insert your name and Exercise 2 in the footer. 7 Save the spreadsheet and print one copy. Exercise 3 1 Open up the file Quote and insert a formula to calculate the Total. 2 Insert a formula to calculate the Mark-up (25%) rounding it down to the nearest pound. 3 Insert a formula to calculate the Customer Charge, check all cells are formatted appropriately. 5 Administration Higher Using Complex Formulae ------------------------------------------------------------------------------------------------------------------------- 4 Insert your name and round down exercise in the footer. 5 Save the spreadsheet and print one copy. COUNT AND COUNTIF FUNCTION This function can be used to count the number of cells that contains numbers. Exercise 4 1 Open the spreadsheet Holidays. 2 In cell B9 we are going to insert a formula to count the number of customers that we have received payment from. Key in = in the formula bar. 3 Click on the function menu and select Count. 4 The insert menu may not appear however the formula bar now has the word Count and is ready for the next part of the formula. Drag from cell B2 down to B8 and your formula bar should be the same as shown below: Formula bar. 5 Press enter and you should have an answer of 7. 6 Insert your name and exercise 4 in a footer. 7 Save the spreadsheet and print one copy. 6 Administration Higher Using Complex Formulae ------------------------------------------------------------------------------------------------------------------------- Exercise 5 We can also use the COUNTIF function to count the number of cells in a selection that meet a certain criteria. In this exercise we are going to count the number of people that have selected Maths H in column A. 1 Open the spreadsheet Options. 2 In cell A24 key in Maths H. 3 Click on B24 and key in = 4 Select COUNTIF from the function menu and the following function window will appear: Click and drag from B2 down to B22. In the criteria key in Maths – H. Click OK. 5 You should have an answer of 7. 6 In the cells A25 to A37 key in the subjects listed below and insert formula to calculate the number of pupils taking each subject: Maths Int 2 Maths Int 1 English H English Int 2 English Int 1 French German Admin Music PE Biology Chemistry Physics 7 Administration Higher Using Complex Formulae ------------------------------------------------------------------------------------------------------------------------- 7 The results should be as follows: 8 Insert your name and exercise 5 in a footer. 9 Save the spreadsheet and print one copy. 8 Administration Higher Using Complex Formulae ------------------------------------------------------------------------------------------------------------------------- V AND H LOOKUPS Lookups are used to look for information that is contained in a spreadsheet and tell you what information is in the same row or column you specify. The information can be in any form ie words, numbers or a mixture of both. There are 2 types of lookups: Vlookups look for the information vertically and therefore the computer will look for the information in columns. where as HLookups the information is arranged horizontally and the computer will look for the information in rows for the information. Example 6 1 Open the spreadsheet Cashncarry. 2 There are 2 worksheets contained in the spreadsheet. The first is the prices of the stock contained in the Joe's Cash 'n' Carry and the second is the order from Clever High School. We will use the Vlookup formula to automatically insert the formula into the Clever High School's order. Worksheet 1 price list for Cash 'N' Carry. Order form for Clever High School. 9 Administration Higher Using Complex Formulae ------------------------------------------------------------------------------------------------------------------------- 3 Click onto the Clever High School tab and cell B4. 4 Key in = and select Vlookup from the Function menu. 5 The following window will appear on screen; Key in A4 as this is the value that the computer has to first look for. This is the when we tell the computer where to look for the information. Click on the Prices tab and select A4 to B16. Insert 2 as this is the column that you want the computer to return the information from. Click OK. 6 The function argument window should now be the same as below: 10 Administration Higher Using Complex Formulae ------------------------------------------------------------------------------------------------------------------------- 7 The formula we have inserted into the cell could be used for the other items in the order but first we must change the range to be an absolute cell reference. Click on cell B4 and change the range A4:B16 to be absolute references. 8 Copy the formula down to the appropriate cells. 9 Insert a formula to calculate the Total and Overall Total. 10 Insert your name and exercise 6 in a footer. 11 Save the spreadsheet and print one copy. Exercise 7 1 Open the spreadsheet Bookings. 2 Jack Smith has decided to get a price for travelling to Cuba insert these details into the spreadsheet. 3 Click on cell B8 and key in = 4 Select the HLookup from the function menu. 5 Insert the following information into the function argument: 6 The price for the holiday should now be inserted into the cell. 7 In column C and D insert the following details for another 2 customers: Steven Lang wishes to travel to Greece. Helen Brown wishes to travel to Spain. 8 Insert your name and exercise 7 in a footer. 9 Save the spreadsheet and print one copy. 11 Administration Higher Using Complex Formulae ------------------------------------------------------------------------------------------------------------------------- Exercise 8 1 Open the spreadsheet Chinese Galore. 2 Insert the following orders into the correct worksheet: Name Order Delivery Mr Gardiner 2, 3, 8, 13, and 17 5 miles Name Order Delivery Mrs Wylie 9, 11, 13, 17 and 19 15 miles Name Order Delivery Miss Brown 5, 7, 10, 15 and 16 10 miles 3 Insert appropriate formula using the H and V Lookups to calculate show each customers full order and the total price of it. 4 Remember that the data must be sorted into ascending order of the first row or column. 5 Insert your name and exercise 8 in a footer. 6 Save the spreadsheet and print one copy of the file. 12