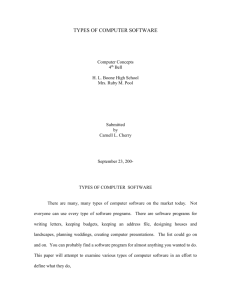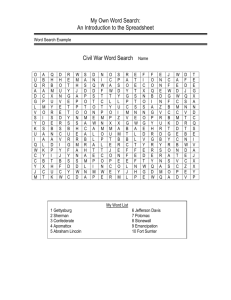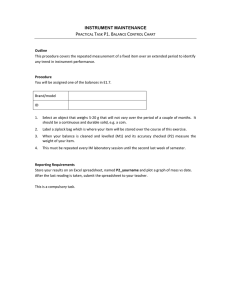HIGHER ADMINISTRATION IF STATEMENTS AND
advertisement

HIGHER ADMINISTRATION IF STATEMENTS AND CONDITIONAL FORMATTING South Lanarkshire Council Administration Higher IF Statements and Conditional Formatting ----------------------------------------------------------------------------------------------------------------------- CONTENTS INTRODUCTION TO IF STATEMENTS 3 CONDITIONAL CELL FORMATTING 4 EXERCISE 1 6 EXERCISE 2 7 EXERCISE 3 8 EXERCISE 4 8 EXERCISE 5 9 2 Administration Higher IF Statements and Conditional Formatting ----------------------------------------------------------------------------------------------------------------------- INTRODUCTION TO IF STATEMENTS An IF Statement is used within a spreadsheet to display one of 2 results relating to a statement which will either be true or false. For example: If we set up a spreadsheet for a golf competition you could have the following scenario: If a player’s score is less than 72 they are under par. If not, then the player is over par. We can insert this into the spreadsheet as follows: =IF This is telling the computer the function we are going to use. 72 or less The condition. Under Par The first possible result. Over Par The second possible result. In other words if the statement is true the computer will insert Under Par in the cell otherwise it will be Over Par. How to key in the IF Statement into the spreadsheet: =IF (B2<72,"Under Par","Over Par") 1 Open up the file Example and insert the IF Statement from above and copy it down the column. 2 Save the spreadsheet and close down. 3 Administration Higher IF Statements and Conditional Formatting ----------------------------------------------------------------------------------------------------------------------- CONDITIONAL CELL FORMATTING We can use the Conditional Formatting menu to help set up the IF Statement. 1 Open the Example Worksheet that we used earlier. 2 Highlight cells C2 to C10. 3 Go to the Format menu and select Conditional Formatting and the following window will appear on your screen: 2 1 Key in Under Par; Select equal to; 3 Click on Format. 4 The following window will appear for you to select the font, any shading or patterns in the cells that meet the criteria. Select bold as the font style. Click OK. 4 Administration Higher IF Statements and Conditional Formatting ----------------------------------------------------------------------------------------------------------------------- 5 Now click on Add which will allow us to insert the second criteria. 6 The window will now be the same as shown below: 1 Select equal to; 3 2 Key in Over Par; Click on Format and select italics; 4 Click OK. 7 The words should have changed automatically to either italics or bold depending on whether they are under par or over par. 8 Now change column B using the methods above so that the scores under par are red and those over par are blue. 9 Save the spreadsheet and close down. 5 Administration Higher IF Statements and Conditional Formatting ----------------------------------------------------------------------------------------------------------------------- EXERCISE 1 1 Create the spreadsheet shown below: 2 Save the file as Holidays Own Initials. 3 Using the following information complete the spreadsheet for Jack Smith and Bally Youth Club. Use an If Statement for the discount and deposit. * * * * * * Jack is travelling with 2 friends to Cyprus They will be away for 7 nights Bally Youth Club (8 members) are travelling to Cuba They will be away for 4 nights The travel shop offer a 5% discount on holidays under £1500 and a 10% discount for those over £1500 If the Net cost of the holiday is less than £1250 the deposit is nil otherwise they pay a £200 deposit. 4 Insert your name in a footer and save the spreadsheet 5 Print one copy of both the figures and formulae, submit your printouts for marking. 6 Administration Higher IF Statements and Conditional Formatting ----------------------------------------------------------------------------------------------------------------------- EXERCISE 2 Open up Holiday spreadsheet from Exercise 1 and make the following adjustments: 1 Format the cells so that if the customer receives a 5% discount then the discount figure is red and if it is 10% then the figure is blue. You will need to complete each holiday separately. HINT: When the conditional formatting window appears click on the icon at the right hand corner of the box where you would type in your criteria and then click on the total cost cell. This cell will appear as an absolute cell reference in the criteria box and should then be multiplied by 5%. Your window should be the same as below after you have entered the criteria and formatting in. 2 Now insert a conditional format that if a deposit has to be paid then the cell is shaded. 3 Save the spreadsheet and print one copy for your teacher. 7 Administration Higher IF Statements and Conditional Formatting ----------------------------------------------------------------------------------------------------------------------- EXERCISE 3 1 Create the spreadsheet shown below: 2 Save the file as Insurance Own Initials and insert your name in a footer. 3 Print one copy of both figures and formulae and submit to your teacher. EXERCISE 4 1 Open up the Insurance Own Initials spreadsheet and make the following changes. 2 Insert the appropriate formula in cells to calculate the employees’ bonus for each type of policy sold as well as their total bonus and total salary. 3 If the total bonus for the employee is less than £200 format these cells to bold, the employees whose bonus is greater than £200 figure should be red. 4 If the employees Gross Salary is greater than £5000 then shade the cells otherwise change the salary figure to italics. 5 Save the spreadsheet and print one copy of the file and submit to your teacher. 8 Administration Higher IF Statements and Conditional Formatting ----------------------------------------------------------------------------------------------------------------------- EXERCISE 5 1 Open the file Discounts. 2 Prepare the spreadsheet showing the effect of discount allowances. The file has been started. Can you complete the spreadsheet by: inserting formula to calculate: i Insurance Sub total ii Policy Discount Allowances iii Sub total after discount iv Overall discount amount inserting a formula to calculate the Total to Pay emboldening the Total to Pay calculation inserting a formula that displays the rate of overall discount awarded. This formula must automatically allow for any future changes to both the sub total after discount and the discount rates. 3 Insert your name in a footer. 4 Save the file as Discounts Own Initials. 5 Print one copy of both figures and formulae view with row and column headings and gridlines. 6 Please print out a separate copy of the spreadsheet in formula view. This printout should NOT include the discount allowances boxed information and should not contain gridlines. 9