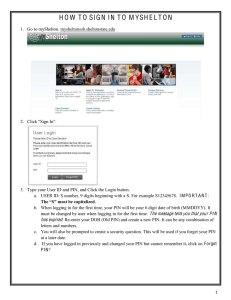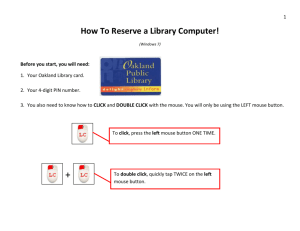User Manual
advertisement

User Manual iStorage datAshur® Pro Manual – v 1.6 Remember to save your PIN in a safe place. If lost or forgotten, there is no way to access the datAshur Pro. If you are having difficulty please refer to this complete user manual loaded on your datAshur Pro and is also available at iStorage’s website: www.istorage-uk.com/support www.istorage-uk.com #1 Copyright © 2015 iStorage Limited. All rights reserved. Windows is a registered trademark of Microsoft Corporation. All other trademarks and copyrights referred to are the property of their respective owners. Distribution of the work or derivative work in any standard (paper) book form for commercial purposes is prohibited unless prior permission is obtained from the copyright holder. iStorage datAshur® Pro Manual – v 1.6 DOCUMENTATION IS PROVIDED AS IS AND ALL EXPRESS OR IMPLIED CONDITIONS, REPRESENTATIONS AND WARRANTIES, INCLUDING ANY IMPLIED WARRANTY OF MERCHANTABILITY, FITNESS FOR A PARTICULAR PURPOSE OR NON-INFRINGEMENT, ARE DISCLAIMED, EXCEPT TO THE EXTENT THAT SUCH DISCLAIMERS ARE HELD TO BE LEGALLY INVALID iStorage shall not be liable by virtue of this warranty, or otherwise, for any incidental, special or consequential damage including any loss of data resulting from use or operation of the product, whether or not iStorage was apprised of the possibility of such damages iStorage is developed andand iStorage datAshur datAshur Pro is developed manufactured by iStorage iStorageLimited Limitedand andisis manufactured by ® based technologylicensed licensed based on on DataLock DataLock® technology from ClevX, LLC. from ClevX, LLC. All trademarks and brand names are the property of their respective owners. #2 www.istorage-uk.com Table of Contents www.istorage-uk.com #3 iStorage datAshur® Pro Manual – v 1.6 Introduction .................................................................................................................................. 4 Package contents........................................................................................................................... 4 1. datAshur Pro Layout ............................................................................................................... 5 2. LED Indicators and their actions.............................................................................................. 5 3. How to use the datAshur Pro for the first time.......................................................................... 6 4. How to change the User PIN ................................................................................................... 6 5. How to enable Options as User................................................................................................ 7 6. How to enable Read-Only as User ........................................................................................... 8 7. How to enable Read/Write as User........................................................................................... 8 8. How to set the Timeout Lock in User mode ............................................................................. 9 9. How to disable the Timeout Lock in User mode ...................................................................... 9 10. How to determine the device Version Number in User mode.................................................... 10 11. How to create an Admin PIN ................................................................................................... 10 12. How to unlock the datAshur Pro as Admin............................................................................... 11 13. How to create a New User PIN in Admin mode......................................................................... 11 14. How to change the Admin PIN................................................................................................. 12 15. How to verify whether an Admin/User PIN has been set up...................................................... 13 16. How to enable Read-Only in Admin mode................................................................................ 13 17. How to enable Read/Write in Admin mode............................................................................... 13 18. How to determine the device Version Number in Admin mode................................................. 14 19. How to set the Timeout Lock in Admin mode........................................................................... 15 20. How to disable the Timeout Lock in Admin mode.................................................................... 16 21. How to delete all files in Admin mode...................................................................................... 16 22. Brute Force Hacking Detection................................................................................................. 17 23. How to Reset the datAshur Pro................................................................................................. 17 24. How to configure the datAshur Pro with Windows OS.............................................................. 18 25. How to configure the datAshur Pro with Mac OS..................................................................... 21 26. Technical Support.................................................................................................................... 22 27. Warranty and RMA information................................................................................................ 22 Introduction Note: The datAshur Pro rechargeable battery is not fully charged, we recommend the battery be charged prior to first use. Please plug in the datAshur Pro to a powered USB port for 60 minutes to fully charge the battery. Thank you for purchasing the iStorage datAshur® Pro, an ultra secure and easy to use, hardware encrypted USB 3.0 PIN activated flash drive. The datAshur Pro uses military grade XTS-AES 256-bit hardware encryption, which encrypts all data stored on the drive in real-time. The datAshur Pro requires no software and is OS and host independent. The datAshur Pro incorporates a rechargeable battery allowing the user to enter a 7-15 digit PIN (Personal Identification Number) onto the on-board keypad before connecting the drive to a USB port. Should the drive be lost or stolen, the user can rest assured that all data held on the datAshur Pro is safe and cannot be accessed by any unauthorised person. The datAshur Pro can be configured with both a User and Admin PIN, making it perfect for corporate and government deployment. As the datAshur Pro is unlocked via the onboard keypad and not a host computer, it is not vulnerable to software/hardware based key-loggers or brute force attacks. Caution: The datAshur Pro is shipped with a default User PIN of 1-1-2-2-3-3-4-4 and although it can be used straight out of the box with the default PIN, for security reasons, we highly recommend that a new User PIN be created immediately by following instructions under section 4 “How to change User PIN”. If you forget your User PIN and no Admin PIN exists, or you forget both PINs, all data will be inaccessible. Package contents iStorage datAshur® Pro Manual – v 1.6 • iStorage datAshur Pro • Extruded Aluminium Sleeve • QSG - Quick Start Guide #4 www.istorage-uk.com 1. datAshur Pro Layout 1 2 3 4 5 6 7 8 9 0 .. .. . . RED LED GREEN LED Keypad KEY Button BLUE LED Keyring, unscrew to add to key ring. 2. LED indicators and their actions LED LED State Red - Fade Out Description LED Locking down/incorrect PIN entry Red blinking Locked and awaiting factory default PIN or User defined PIN entry Green Solid datAshur Pro is unlocked in User mode Green blinking Blue Solid Blue Blinking datAshur Pro is unlocked in Admin mode / & & & & & Connected to a USB port Red and Green blinking alternately Red and Green flickering together Green and Blue blinking together Green and Blue flickering together Red and Blue blinking together Red and Blue flickering together Description Factory reset/deleting files in Admin mode Awaiting Admin PIN entry User Options mode Admin Options mode When not connected to a USB port indicates that both User and Admin PINs have been set on the datAshur Pro iStorage datAshur® Pro Manual – v 1.6 Green flickering When connected to a USB port if Green Led blinks every 2 seconds this indicates the datAshur Pro has been set as ‘Read-Only’ LED State Awaiting Admin PIN change Data exchange with host/changing User PIN/when not connected to a USB port indicates an Admin PIN exists www.istorage-uk.com #5 3. How to use the datAshur Pro for the first time The datAshur Pro is shipped with a default User PIN of 11223344 and although it can be used straight out of the box with the default PIN, for security reasons we highly recommend a new User PIN be created immediately by following the instructions under section 4 ‘How to change the User PIN’. Please follow the 3 simple steps in the table below to unlock the datAshur Pro with the default User PIN. Instructions - first time use LED LED State 1. Press KEY button once Red, Green & Blue LED’s will flash together once and then the Red LED will continue to blink 2. Within 10 seconds begin to enter User PIN (default - 11223344) to unlock datAshur Pro Red LED will continue to blink 3. Press KEY button once Red solid LED changing to Green solid LED indicating successful default User PIN entry Note: Once the datAshur Pro has been successfully unlocked, the Green LED will remain on and in a solid state for 30 seconds only, during which time the datAshur Pro needs to be connected to a USB port. It can be locked down immediately by pressing and holding down the KEY button for 3 seconds, or waiting for the 30 seconds to expire or by clicking the ‘Safely Remove Hardware/Eject’ icon within your operating system. 4. How to change the User PIN PIN requirements: iStorage datAshur® Pro Manual – v 1.6 • • • Must be between 7-15 digits in length Must not contain only repetitive numbers, e.g. (3-3-3-3-3-3-3) Must not contain only consecutive numbers, e.g. (1-2-3-4-5-6-7), (7-8-9-0-1-2-3-4), (7-6-5-4-3-2-1) Password Tip: You can create a memorable word, name, phrase or any other Alphanumerical PIN combination by simply pressing the key with the corresponding letters on it. Examples of these types of Alphanumerical PINs are: • • For “Password” you would press the following keys: 7 (pqrs) 2 (abc) 7 (pqrs) 7 (pqrs) 9 (wxyz) 6 (mno) 7 (pqrs) 3 (def) For “iStorage” you would press: 4 (ghi) 7 (pqrs) 8 (tuv) 6 (mno) 7 (pqrs) 2 (abc) 4 (ghi) 3 (def) Using this method, long and easy to remember PIN’s can be created. #6 www.istorage-uk.com Instructions LED 1. Press KEY button once 2. Within 10 seconds begin to enter the User PIN (default User PIN 11223344) LED State Red, Green & Blue LED’s will flash together once and then the Red LED will continue to blink (if Blue LED also blinks this indicates an Admin PIN has been set up) Red LED will continue to blink 4. Press KEY button twice (double-click) 5. Within 10 seconds begin to enter New User PIN Red solid LED changing to Green solid LED indicating successful User PIN entry Blue LED blinks Blue LED continues to blink 6. Press KEY button twice (double-click) Green LED blinks 7. Within 10 seconds begin to re-enter New User PIN Green LED continues to blink 8. Press KEY button twice (double-click) Red solid LED changing to Green solid LED indicating User PIN change successful 3. Press the KEY button once Note: If a mistake was made while defining a new PIN or the procedure was not completed, the drive will retain the old PIN. 5. How to enable Options as User The Options mode will allow the User to perform different functions such as enabling and disabling the datAshur Pro as ‘Read-Only’, setting a ‘Timeout’ automatic lock and determining the version of the device. The table below illustrates how to access the Options mode, sections 6 - 9 describe how to perform the various functions. Instructions LED 1. Press KEY button once Red LED will continue to blink 3. Press the KEY button once 4. Press the KEY button 3 times - treble click & www.istorage-uk.com Red solid LED changing to Green solid LED indicating successful User PIN entry Green and Blue LED’s blinking together awaiting new instructions in OPTIONS mode. #7 iStorage datAshur® Pro Manual – v 1.6 2. Within 10 seconds begin to enter your User PIN LED State Red, Green & Blue LED’s will flash together once and then the Red LED will continue to blink (if Blue LED also blinks this indicates an Admin PIN has been set up) 6. How to enable Read-Only as User The User is able to write content to the datAshur Pro and restrict access to read-only. This is done by performing the following steps. Instructions LED 1. Unlock the datAshur Pro with User PIN 2. Enable Options by pressing the KEY button 3 times treble click 3. Within 10 seconds begin to Press button number 7 (pqRs) followed by the number 6 (mnO) button - (76) & & LED State Red solid LED changing to Green solid LED indicating successful User PIN entry Green and Blue LED’s blinking together awaiting new instructions in OPTIONS mode. Green and Blue LED’s continue to blink together Blue LED quickly fades out to a solid Green when the datAshur Pro is inserted into a USB 4. Press KEY button once port the Green LED blinks every two seconds indicating the drive is in Read-Only mode Once activated, access is limited to Read-Only until write protect is disabled. Note: We have applied a naming convention to make it easy for the User to remember the keystrokes for each optional setting. In the table above we have used numbers that represent the ‘first letters’ of the optional feature name. For example, Read-Only = 7 (pqRs) 6 (mnO). Admin can override User Read/Write settings by enabling/disabling Read/Write in Admin mode. 7. How to enable Read/ Write as User Restricted write protect (Read-Only) access can be turned off with access restored to Read/Write. This is done by performing the following Steps. Instructions LED 1. Unlock the datAshur Pro with User PIN iStorage datAshur® Pro Manual – v 1.6 2. Press the KEY button three times (treble-click) 3. Within 10 seconds begin to Press the number 7 (pqRs) button followed by the number 9 (Wxyz) button (79) LED State Red solid LED changing to Green solid LED indicating successful User PIN entry & Green and Blue LED’s blinking together & Green and Blue LED’s continue to blink together Blue LED quickly fades out and the Green LED turns solid. when the datAshur Pro is inserted into a USB port a solid Green LED indicates the datAshur Pro is Read/Write enabled 4. Press KEY button once Once activated, access is restored to the default Read/Write state. Note: Admin can override User Read/Write settings by enabling/disabling Read/Write in Admin mode. #8 www.istorage-uk.com 8. How to set the Timeout Lock in User mode To protect against unauthorised access when the datAshur Pro is connected to a host and unattended, the datAshur Pro can be set to automatically lock after a pre-set amount of time. In its default state, the datAshur Pro Timeout Lock feature is turned off. The Timeout Lock feature can be set to activate (lock) anywhere between 1 and 99 minutes. To set the Timeout Lock, please follow steps in the table below. Instructions LED 1. Unlock the datAshur Pro with User PIN 2. Enable Options by pressing the KEY button 3 times treble click 3. Within 10 seconds begin to Press button number 8 (Tuv) followed by the number 5 (jkL) button - (85) & & LED State Red solid LED changing to Green solid LED indicating successful User PIN entry Green and Blue LED’s blinking together awaiting new instructions in OPTIONS mode. Green and Blue LED’s continue to blink together Blinking Green LED 4. Press KEY button once 5. Within 10 seconds begin enter the length of User Timeout in 2 digits: 00 = 0 minutes (default) 01 = 1 minute 99 = 99 minutes etc Green LED continues to blink Green solid LED - Admin can override USER Timeout Lock 6. Press the Key button once 9. How to disable the Timeout Lock in User Mode To disable the Timeout Lock, please follow steps in the table below. Instructions LED 1. Unlock the datAshur Pro with User PIN & & Green and Blue LED’s continue to blink together 4. Press KEY button once Blinking Green LED 5. Within 10 seconds begin to press the number 0 button twice (double click) (zero,zero)-(00) Green LED continues to blink 6. Press the Key button once Green solid LED - Timeout Lock has been disabled www.istorage-uk.com iStorage datAshur® Pro Manual – v 1.6 2. Enable Options by pressing the KEY button 3 times treble click 3. Within 10 seconds begin to Press button number 8 (Tuv) followed by the number 5 (jkL) button - (85) LED State Red solid LED changing to Green solid LED indicating successful User PIN entry Green and Blue LED’s blinking together awaiting new instructions in OPTIONS mode. #9 10. How to determine the device Version Number in User mode To display the device Version Number of the datAshur Pro do the following. Instructions LED 1. Unlock the datAshur Pro with User PIN 2. Enable Options by pressing the KEY button 3 times treble click 3. Within 10 seconds begin to Press button number 8 (tuV) followed by the number 6 (mNo) button - (86) & & LED State Red solid LED changing to Green solid LED indicating successful User PIN entry Green and Blue LED’s blinking together awaiting new instructions in OPTIONS mode. Green and Blue LED’s continue to blink together Red, Green & Blue LED’s will quickly blink together once followed by the Red LED blinking 4. Press KEY button once to the most significant digit of revision and the Green LED will blink according to the least significant digit of the revision number For example, if the revision number is ‘1.8’, the Red LED will blink once (1) and the Green LED will blink eight (8) times. Once the sequence has ended the Red, Green & Blue LED’s will blink together once and then to solid Green. 11. How to create an Admin PIN An Admin PIN is a useful feature for corporate deployment, for example: • • • • Recovering data from a drive and configuring a new User PIN in the event an employee has forgotten their PIN Retrieving data from a drive if an employee leaves the company Setting policies such as ‘Read-Only’ The Admin PIN can be used to override all User settings iStorage datAshur® Pro Manual – v 1.6 PIN requirements: • • • #10 Must be between 7-15 digits in length Must not contain only repetitive numbers, e.g. (3-3-3-3-3-3-3) Must not contain only consecutive numbers, e.g. (1-2-3-4-5-6-7), (7-8-9-0-1-2-3-4), (7-6-5-4-3-2-1) www.istorage-uk.com Instructions LED 1. Press KEY button once 2. Within 10 seconds begin to enter your User PIN (default PIN 11223344) Red LED will continue to blink 3. Press the KEY button once 4. Press and hold down the number 1 button and press the KEY button twice (double click) (1 & ) 5. Within 10 seconds begin to enter your new Admin PIN LED State Red, Green & Blue LED’s will flash together once and then the Red LED will continue to blink (if Blue LED also blinks this indicates an Admin PIN has been set up) & & Red solid LED changing to Green solid LED indicating successful User PIN entry Red and Blue LED’s flicker together ready to receive new Admin PIN Red and Blue LED’s continue to flicker together 6. Press KEY button twice (double click) Green LED blinks 7. Within 10 seconds begin to re-enter your new Admin PIN Green LED continues to blink 8. Press KEY button twice (double click) Red solid LED changing to Green solid LED indicating successful Admin PIN entry 12. How to unlock the datAshur Pro as Admin Caution: Entering the Admin PIN to access a locked drive will clear the User PIN. For security reasons, we highly recommend that a new User PIN be created immediately once the drive has been unlocked using the Admin PIN. Refer to section 13 on page 11. Instructions 1. Press and hold down the number 1 button and press the KEY button once (1 & ) 2. Within 10 seconds begin to enter your Admin PIN LED LED State & Red and Green LED’s flicker together & Red and Green LED’s continue to flicker together Red solid LED followed by a flickering Green LED indicating successful Admin PIN entry 3. Press the KEY button once iStorage datAshur® Pro Manual – v 1.6 Note: Once the datAshur Pro has been successfully unlocked, the Green LED will remain on for 30 seconds only, during which time the datAshur Pro needs to be connected to a USB port. It can be locked down immediately by pressing and holding down the KEY button for 3 seconds, or waiting for the 30 seconds to expire or by clicking the ‘Safely Remove Hardware/Eject’ icon within your operating system. 13. How to create a New User PIN in Admin mode Creating a new User PIN in Admin mode will become necessary if the datAshur Pro has been unlocked for any reason with the Admin PIN, as this will automatically clear the User PIN. To create a new User PIN in Admin mode please follow the instructions on the table below. www.istorage-uk.com #11 Admin PIN requirements: • Must be between 7-15 digits in length • Must not contain only repetitive numbers, e.g. (3-3-3-3-3-3-3) • Must not contain only consecutive numbers, e.g. (1-2-3-4-5-6-7), (7-8-9-0-1-2-3-4), (7-6-5-4-3-2-1) Instructions LED 2. Press the KEY button twice (double-click) 3. Within 10 seconds begin to enter your New User PIN LED State Red solid LED followed by a flickering Green LED indicating successful Admin PIN entry Blue LED blinking ready to receive new PIN Blue LED continues to blink 4. Press KEY button twice (double-click) Green LED blinks 5. Within 10 seconds begin to re-enter the New User PIN Green LED continues to blink 1. Unlock the datAshur Pro with Admin PIN 6. Press KEY button twice (double-click) Off Red LED quickly fades out to indicate successful creation of a New User PIN 14. How to change the Admin PIN Once an Admin PIN has been created, the datAshur Pro needs to be unlocked in Admin mode in order to change the Admin PIN. The Admin PIN cannot be changed from the User mode. Caution: Entering the Admin PIN to access a locked drive will clear the User PIN. For security reasons, we highly recommend that a new User PIN be created immediately once the drive has been unlocked using the Admin PIN. Refer to section 13 on page 11. Admin PIN requirements: • Must be between 7-15 digits in length • Must not contain only repetitive numbers, e.g. (3-3-3-3-3-3-3) • Must not contain only consecutive numbers, e.g. (1-2-3-4-5-6-7), (7-8-9-0-1-2-3-4), (7-6-5-4-3-2-1) Instructions LED iStorage datAshur® Pro Manual – v 1.6 1. Unlock the datAshur Pro with existing Admin PIN 2. Press and hold down the number 1 button and press the KEY button twice (double-click) (1 & ) & 3. Within 10 seconds begin to enter your New Admin PIN & LED State Red solid LED followed by a flickering Green LED indicating successful Admin PIN entry Red and Blue LED’s flicker together ready to receive new Admin PIN Red and Blue LED’s continue to flicker together 4. Press KEY button twice (double-click) Green LED blinks 5. Within 10 seconds begin to re-enter the New Admin PIN Green LED continues to blink 6. Press KEY button twice (double-click) Red solid LED changing to a flickering Green LED indicating successful Admin PIN change Note: If a mistake was made while defining a new Admin PIN or the procedure was not completed, the drive will retain the old Admin PIN. #12 www.istorage-uk.com 15. How to verify whether an Admin/User PIN has been set up The following table illustrates how to determine which PINs, User and/or Admin, have been set up. With the datAshur Pro in a locked state (all LEDs off), press the KEY button once. 1. Press KEY button once Red, Green & Blue LED’s will flash together once, then one of the following states occurs. Only User/default PIN exists Red LED blinks Only Admin PIN exists Blue LED blinks & Both User and Admin PIN’s exist Red and Blue LED’s blink together 16. How to enable Read-Only in Admin mode When Admin writes content to the datAshur Pro and restricts access to read-only, the User cannot change this setting in User mode. To set the datAshur Pro to Read-Only, please follow the steps below. Caution: Entering the Admin PIN to access a locked drive will clear the User PIN. For security reasons, we highly recommend that a new User PIN be created immediately once the drive has been unlocked using the Admin PIN. Refer to section 13 on page 11. Instructions LED 1. Unlock the datAshur Pro with Admin PIN 2. Press the KEY button three times (treble-click) 3. Within 10 seconds begin to press the number 7 (pqRs) button followed by the number 6 (mnO) button (76) & & 4. Press KEY button once LED State Red solid LED followed by a flickering Green LED indicating successful Admin PIN entry Green and Blue LED’s flicker together iStorage datAshur® Pro Manual – v 1.6 Green and Blue LED’s continue to flicker together Blue LED quickly fades out and Green LED continues to flicker. when the datAshur Pro is inserted into a USB port the Green LED blinks every two seconds indicating the datAshur Pro is in Read-Only mode 17. How to enable Read/Write in Admin mode Admin can override User set Read-Only by enabling Read/Write on the datAshur Pro using the Admin PIN. To set the datAshur Pro to Read/Write, please follow the steps below. Caution: Entering the Admin PIN to access a locked drive will clear the User PIN. For security reasons, we highly recommend that a new User PIN be created immediately once the drive has been unlocked using the Admin PIN. Refer to section 13 on page 11. www.istorage-uk.com #13 Instructions LED 1. Unlock the datAshur Pro with Admin PIN 2. Press the KEY button three times (treble-click) 3. Within 10 seconds begin to press the number 7 (pqRs) button followed by the number 9 (Wxyz) button (79) & & 4. Press KEY button once LED State Red solid LED followed by a flickering Green LED indicating successful Admin PIN entry Green and Blue LED’s flicker together Green and Blue LED’s continue to flicker together Blue LED quickly fades out and Green LED continues to flicker. when the datAshur Pro is inserted into a USB port the Green LED is solid indicating the datAshur Pro is Read/Write enabled 18. How to determine the device Version Number in Admin mode To display the device Version Number of the datAshur Pro do the following. Caution: Entering the Admin PIN to access a locked drive will clear the User PIN. For security reasons, we highly recommend that a new User PIN be created immediately once the drive has been unlocked using the Admin PIN. Refer to section 13 on page 11. Instructions LED 1. Unlock the datAshur Pro with Admin PIN iStorage datAshur® Pro Manual – v 1.6 2. Press the KEY button three times (treble-click) 3. Within 10 seconds begin to press the number 8 (tuV) button followed by the number 6 (mNo) button (86) & LED State Red solid LED followed by a flickering Green LED indicating successful Admin PIN entry Green and Blue LED’s flicker together Green and Blue LED’s continue to flicker together Red, Green & Blue LED’s will quickly blink together once followed by the Red LED blinking to the most significant digit of revision and 4. Press KEY button once the Green LED will blink according to the least significant digit of the revision number For example, if the revision number is ‘1.8’, the Red LED will blink once (1) and the Green LED will blink eight (8) times. Once the sequence has ended the Red, Green & Blue LED’s will blink together once and then to flickering Green LED. #14 & www.istorage-uk.com 19. How to set the Timeout Lock in Admin mode To protect against unauthorised access when the datAshur Pro is connected to a host and unattended, the datAshur Pro can be set to automatically lock after a pre-set amount of time. In its default state, the datAshur Pro Timeout Lock feature is turned off. The Timeout Lock feature can be set to activate (lock) anywhere between 1 and 99 minutes. Admin Timeout Lock settings will override User settings. To set the Timeout Lock please follow steps in the table below. Caution: Entering the Admin PIN to access a locked drive will clear the User PIN. For security reasons, we highly recommend that a new User PIN be created immediately once the drive has been unlocked using the Admin PIN. Refer to section 13 on page 11. Instructions LED 1. Unlock the datAshur Pro with Admin PIN 2. Press the KEY button 3 times (treble click) 3. Within 10 seconds begin to press button number 8 (Tuv) followed by the number 5 (jkL) button - (85) & & LED State Red solid LED followed by a flickering Green LED indicating successful Admin PIN entry Green and Blue LED’s flicker together awaiting new instructions in OPTIONS mode. Green and Blue LED’s continue to flicker together Blinking Green LED 4. Press KEY button once 5. Within 10 seconds begin to enter the length of User Timeout in 2 digits: 00 = 0 minutes (default) 01 = 1 minute 99 = 99 minutes etc Green LED continues to blink Flickering Green LED - Admin can override USER Lock Timeout 6. Press the Key button once iStorage datAshur® Pro Manual – v 1.6 www.istorage-uk.com #15 20. How to disable the Timeout Lock in Admin Mode To disable the Timeout Lock, please follow steps in the table below. Instructions LED 1. Unlock the datAshur Pro with Admin PIN 2. Enable Options by pressing the KEY button 3 times treble click 3. Within 10 seconds begin to Press button number 8 (Tuv) followed by the number 5 (jkL) button - (85) & & LED State Red solid LED followed by a flickering Green LED indicating successful Admin PIN entry Green and Blue LED’s flickering together awaiting new instructions in OPTIONS mode. Green and Blue LED’s continue to flicker together 4. Press KEY button once Blinking Green LED 5. Within 10 seconds begin to press the number 0 button twice (zero,zero) - (00) Green LED continues to blink 6. Press the Key button once Flickering Green LED - Timeout Lock has been disabled 21. How to delete all files in Admin mode In the event that Admin wants to delete all data stored on the datAshur Pro, please follow the instructions below. All Admin settings will remain on the datAshur Pro but all data will be deleted and cannot be retrieved and the datAshur Pro will have to be reformatted (see section 24 or 25) Caution: Entering the Admin PIN to access a locked drive will clear the User PIN. For security reasons, we highly recommend that a new User PIN be created immediately once the drive has been unlocked using the Admin PIN. Refer to section 13 on page 11. Instructions LED iStorage datAshur® Pro Manual – v 1.6 1. Unlock the datAshur Pro with Admin PIN 2. Press the KEY button 3 times (treble-click) LED State Red solid LED followed by a flickering Green LED indicating successful Admin PIN entry & Green and Blue LED’s flicker together 3. Within 10 seconds begin to press the number 3 (Def) button followed by the number 2 (Abc) button (32) & Green and Blue LED’s continue to flicker together 4. Press KEY button once / Red and Green LED’s blink alternately 5. Within 10 seconds begin to enter your Admin PIN again / Red and Green LED’s continue to blink alternately Red solid LED to Red & Green solid LED’s to a Green flickering LED indicating that all data has been deleted 6. Press KEY button once #16 www.istorage-uk.com 22. Brute Force Hacking Detection If both Admin and User PINs have been created and a User enters an incorrect User PIN 10 (ten) consecutive times, the datAshur Pro’s brute force mechanism will trigger and the User PIN will be deleted. All data will remain on the datAshur Pro and can only be accessed by the Admin entering the correct Admin PIN. If Admin enters an incorrect Admin PIN 10 (ten) consecutive times, then both the User and Admin PINs, the encryption key and all data will be deleted and lost forever. The datAshur Pro will then revert back to factory default settings and will need to be formatted before it can be reused. The table below illustrates the different PIN set-up states and what happens when entering an incorrect Admin or User PIN incorrectly 10 (ten) consecutive times. PINs Set-up on datAshur Pro PIN used to unlock datAshur Pro Admin & User PINs User PIN Admin & User PINs Admin PIN User PIN Only User PIN Admin PIN Only Admin PIN What happens after 10 consecutive incorrect PIN entries? The datAshur Pro’s brute force mechanism will trigger and the User PIN will be deleted. All data will remain on the datAshur Pro and can only be accessed by the Admin entering the correct Admin PIN. The datAshur Pro’s brute force mechanism will trigger and both the User and Admin PINs, the encryption key and all data will be deleted and lost forever. The datAshur Pro’s brute force mechanism will trigger and the User PIN, the encryption key along with all data will be deleted and lost forever. The datAshur Pro’s brute force mechanism will trigger and the Admin PIN, the encryption key along with all data will be deleted and lost forever. The datAshur Pro, unlike other similar drives, incorporates a random number generator, once the drive is reset a new encryption key is randomly generated. 23. How to Reset the datAshur Pro Caution: Resetting the datAshur Pro will delete all data stored on the drive. www.istorage-uk.com #17 iStorage datAshur® Pro Manual – v 1.6 In the event both the Admin and User PINs have been forgotten, or the user wants to delete all data stored on the datAshur Pro, please follow the instructions below. The reset process will clear all cryptographic parameters including both User and Admin PINs. This means the datAshur Pro will revert back to the default User PIN set as11223344 - see section 4 on page 6 on how to change the User PIN. Also, since this will force the creation of a new encryption key, the datAshur Pro will have to be reformatted (see section 24 or 25). Instructions 1. Press and hold down number 7 (seven) button and then press the KEY button and release buttons (7 & ) 2. Within 10 seconds begin to Press the number 9 button three times (treble click) (999) 3. Press and hold down number 7 (seven) button and then press the KEY button and release buttons (7 & ) LED LED State / Red and Green LED’s blink alternately / Red and Green LED’s continue to blink alternately Red LED fades out to complete the reset process 24. How to configure the datAshur Pro with Windows OS In the event that hacking detection has been triggered by entering the incorrect PIN 10 times in succession or the drive has been reset, all data on the drive will be lost forever. Once a New User PIN has been created, the datAshur Pro will need to be initialised and formatted. To initialise your datAshur Pro, do the following: 1. Create a New User PIN (see section 4). 2. Unlock the datAshur Pro by entering the New User PIN and connect to a computer’s USB port. 3. The computer should notify the user with the following message: iStorage datAshur® Pro Manual – v 1.6 4. Proceed by clicking on Format disk. Select FAT32 or NTFS depending on your needs, enter a Volume Label and click Start. #18 www.istorage-uk.com 5.Click OK to continue with formatting the drive. Warning: This procedure will erase ALL data on the drive. 6. The procedure will finish formatting the drive and confirm that formatting has been completed. While the datAshur Pro is formatting the BLUE LED will be flashing. Once finished, the BLUE LED becomes solid and your datAshur Pro is ready for use. In case that the formatting wizard does not appear, please follow the procedure below: 1. Right click My Computer or Computer and then click Manage. 2. In the Computer Management window under the Disk Management tab, the datAshur Pro is recognised as a removable device in raw format. 3. In the blank area under the unallocated section right click Removable Raw Drive and select Format. iStorage datAshur® Pro Manual – v 1.6 www.istorage-uk.com #19 4. The Format window will open. Enter a new Volume Label. Select FAT32 or NTFS depending on your needs and click OK. 5.Click OK on the Format warning window to continue with formatting the drive. Warning: This procedure will erase ALL data on the drive. 6. The procedure will finish formatting and return to the Disk Management window. iStorage datAshur® Pro Manual – v 1.6 While the datAshur Pro is formatting the BLUE LED will start flashing. When finished, the BLUE LED becomes solid and your datAshur Pro is ready for use. #20 www.istorage-uk.com 25. How to configure the datAshur Pro with Mac OS In the event that hacking detection has been triggered by entering the incorrect PIN 10 times in succession or the drive has been reset, all data on the drive will be lost forever. Once a New User PIN has been created, the datAshur Pro will need to be initialised and formatted. To format your datAshur Pro on Mac OS computers, do the following: 1. Create a New User PIN (see section 4). 2. Unlock the datAshur Pro by entering the New User PIN and connect to a Mac computer’s USB port. 3. The system will prompt you with INITIALIZE window. 4. Press INITIALIZE and select the datAshur Pro in the Disk Utility window. To format your datAshur Pro on Mac OS computers, do the following: Click on the datAshur Pro on the left side of the Disk Utility window. Choose Erase from the contextual menu on the right side of the window. Select MS-DOS for the Volume Format. Click Erase. www.istorage-uk.com iStorage datAshur® Pro Manual – v 1.6 5. 6. 7. 8. #21 9. The formatted datAshur Pro will appear in the Disk Utility window and will mount onto the desktop. 26. Technical Support iStorage provides the following helpful resources for you: iStorage’s Website http://www.istorage-uk.com E-mail correspondence support@istorage-uk.com Telephone support with our Technical Support Department on +44 (0) 20 8991-6260. iStorage’s Technical Support Specialists are available from 9:00 a.m. to 5:30 p.m. GMT - Monday through Friday. 27. Warranty and RMA information Three Year Warranty: iStorage datAshur® Pro Manual – v 1.6 iStorage offers a 3-year warranty on the iStorage datAshur Pro against defects in materials and workmanship under normal use. The warranty period is effective from the date of purchase either directly from iStorage or an authorised reseller. Disclaimer and terms of warranty: THE WARRANTY BECOMES EFFECTIVE ON THE DATE OF PURCHASE AND MUST BE VERIFIED WITH YOUR SALES RECEIPT OR INVOICE DISPLAYING THE DATE OF PRODUCT PURCHASE. ISTORAGE WILL, AT NO ADDITIONAL CHARGE, REPAIR OR REPLACE DEFECTIVE PARTS WITH NEW PARTS OR SERVICEABLE USED PARTS THAT ARE EQUIVALENT TO NEW IN PERFORMANCE. ALL EXCHANGED PARTS AND PRODUCTS REPLACED UNDER THIS WARRANTY WILL BECOME THE PROPERTY OF ISTORAGE. THIS WARRANTY DOES NOT EXTEND TO ANY PRODUCT NOT PURCHASED DIRECTLY FROM ISTORAGE OR AN AUTHORIzED RESELLER OR TO ANY PRODUCT THAT HAS BEEN DAMAGED OR RENDERED DEFECTIVE: 1. AS A RESULT OF ACCIDENT, MISUSE, NEGLECT, ABUSE OR FAILURE AND/OR INABILITY TO FOLLOW THE WRITTEN INSTRUCTIONS PROVIDED IN THIS INSTRUCTION GUIDE: 2. BY THE USE OF PARTS NOT MANUFACTURED OR SOLD BY ISTORAGE; 3. BY MODIFICATION OF THE PRODUCT; OR 4. AS A RESULT OF SERVICE, ALTERNATION OR REPAIR BY ANYONE OTHER THAN ISTORAGE AND SHALL BE VOID. THIS WARRANTY DOES NOT COVER NORMAL WEAR AND TEAR. NO OTHER WARRANTY, EITHER EXPRESS OR IMPLIED, INCLUDING ANY WARRANTY OR MERCHANTABILITY AND FITNESS FOR A PARTICULAR PURPOSE, HAS BEEN OR WILL BE MADE BY OR ON BEHALF OF ISTORAGE OR BY OPERATION OF LAW WITH RESPECT TO THE PRODUCT OR ITS INSTALLATION, USE, OPERATION, REPLACEMENT OR REPAIR. ISTORAGE SHALL NOT BE LIABLE BY VIRTUE OF THIS WARRANTY, OR OTHERWISE, FOR ANY INCIDENTAL, SPECIAL OR CONSEQUENTIAL DAMAGE INCLUDING ANY LOSS OF DATA RESULTING FROM THE USE OR OPERATION OF THE PRODUCT, WHETHER OR NOT ISTORAGE WAS APPRISED OF THE POSSIBILITY OF SUCH DAMAGES. #22 www.istorage-uk.com iStorage datAshur® Pro Manual – v 1.6 Copyright © 2015 iStorage Limited. All rights reserved. iStorage Limited, iStorage House, 13 Alperton Lane Perivale, Middlesex. UB6 8DH, England Tel: +44 (0) 20 8991 6260 | Fax: +44 (0) 20 8991 6277 e-mail: info@istorage-uk.com | web: www.istorage-uk.com www.istorage-uk.com #23