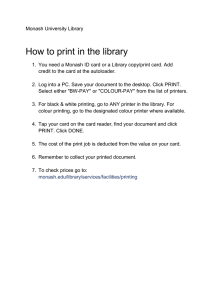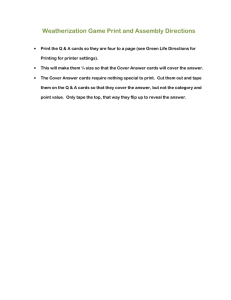GUIDE Wireless Hotspots Configuring the
advertisement

Wireless Hotspots Configuring the Laptop Using Windows XP for Printing GUIDE © User Support IT Services University of Malta © 2012 User Support IT Services University of Malta Msida MSD 2080 Malta May be reproduced only with permission. Email: support.itservices@um.edu.mt Tel. +356 2340 4112 2 © IT Services, University of Malta TABLE OF CONTENTS A. B. C. D. E. F. G. Introduction .................................................................................................. 2 Downloading the Printer Drivers....................................................................... 3 Installing the Printer Drivers............................................................................ 6 A4 Printing ...................................................................................................11 B&W Printing ................................................................................................15 Duplex Printing .............................................................................................17 A3 Printing ...................................................................................................20 © IT Services, University of Malta 1 A. Introduction This document contains instructions to help you install the appropriate printer drivers so that you will be able to print your documents using IT Services Wireless Network Service. Apart from installing the appropriate printer driver, you will also need to purchase printing credits from IT Services Reception to be able to print over the wireless network. More information about printing, including a list of locations of printing facilities, is available here: http://www.um.edu.mt/itservices/facilities/printing 2 © IT Services, University of Malta B. Downloading the Printer Drivers 1. Visit the link: http://www.um.edu.mt/itservices/print 2. Click the appropriate printer driver depending on the location of the printer. Depending on the internet browser (Mozilla FireFox or Microsoft Internet Explorer), a dialog box will be displayed. 3. Click Save button. The Downloads window is displayed when downloading starts. © IT Services, University of Malta 3 4. Double-click on the file. The following warning message is displayed. 5. Click OK button. 6. Click Run button. 4 © IT Services, University of Malta 7. In the Destination folder field, type C:\temp. 8. Click Install button. The printer has been downloaded on your computer in C:\temp. You may now proceed with installing the printer driver. © IT Services, University of Malta 5 C. Installing the Printer Drivers 1. Click Start button. 2. Click Printers and Faxes. The Printers and Faxes window will be displayed. 3. Click Add a printer. This will start the Add Printer Wizard. 4. Click Next button. 6 © IT Services, University of Malta 5. Tick the option: A network printer, or a printer attached to another computer. 6. Click Next button. 7. Tick the option: Connect to a printer on the Internet or on a home or office network. 8. In the URL: field, type the appropriate URL depending on the printer you are installing. Refer to the table available at: http://www.um.edu.mt/itservices/print 9. Click Next button. The Configure Internet Port dialog box is displayed. © IT Services, University of Malta 7 10. Tick the option: Use the specified user account. 11. In the User Name field, type csc\username, where username is your IT Services User Id. Example: csc\mfar10. 12. In the Password field, type in your password. 13. Click OK button. 14. Click Have Disk… button. The Install From Disk dialog box is displayed. 8 © IT Services, University of Malta 15. Click Browse… button and locate c:\temp. 16. Double-click on the folder within c:\temp and click Open button. 17. Click OK button to install the printer. © IT Services, University of Malta 9 18. It is not advisable to set the installed printer as the default printer. Tick the option No. 19. Click Next button. A dialog box indicating that the installation was successful will be displayed. 20. Click Finish button. 10 © IT Services, University of Malta D. A4 Printing A4 printing settings over Wi-Fi have to be set in order to be able to print. You can enable A4 printing settings on your printer driver as follows: 1. Click Start button. 2. Click Printers and Faxes. The Printers and Faxes window will be displayed. 3. Right-click the printer driver which will be used for A4 printing, example: BW IT Services Lab B PCL NEW 4. Click Properties. The Properties dialog box is displayed. Note that the following dialog box may vary depending on the printer selected. © IT Services, University of Malta 11 5. Click Device Settings tab. 6. Locate the options Print auto select:, Manual Feed in Tray 1:, Tray 1: and Tray 2:, and choose A4 from the drop-down list for each of them. 7. Click Apply button. 8. Select the General tab and click on Printing Preferences. 12 © IT Services, University of Malta 9. In the Page size: option, select A4. 10. Select the Paper/Quality tab. Check that the Page size: option is set to A4. © IT Services, University of Malta 13 11. Select the Effects tab. Tick the Print document on: option and check that it is set to A4. 12. Click Apply button. 13. Click OK button to close the Printing Preferences dialog box. 14. Click OK button to close the Properties dialog box. 15. In addition, A4 printing will also need to be set from within your application (eg. Microsoft Word, Adobe Reader, etc.). 16.It is recommended that if A3 printing is required, this is set from within your application (eg. Microsoft Word, Adobe Reader, etc.) rather than from Printer Properties. Setting A3 printing from Printer Properties will set A3 as the default paper size on your laptop. A3 printing is possible on both B&W and Colour printers. 14 © IT Services, University of Malta E. B&W Printing The following additional configuration settings are required for the installation of black & white printer drivers at the following locations: - STATOR Lab Faculty for the Built Environment - Lab A Health Sciences Library (Mater Dei Hospital) 15. Click Start button. 16. Click Printers and Faxes. The Printers and Faxes window will be displayed. 17. Right-click the printer driver which will be used for A4 printing, example: BW Stator 602 Lab 18. Click Properties. The Properties dialog box is displayed. 19. Click Advanced tab. © IT Services, University of Malta 15 20. Click Printing Defaults… button. The Printing Defaults dialog box is displayed. 21. Click Color tab. 22. Tick the option Print in Grayscale. 23. Click Apply button. 24. Click OK button to close the Printing Defaults dialog box. 25. Click OK button to close the Properties dialog box. 16 © IT Services, University of Malta F. Duplex Printing You can also print on both sides of the paper over Wi-Fi. Double-sided printing, or duplex printing, conserves paper and is cheaper compared to single-sided printing. IT Services encourages all users to opt for duplex printing when appropriate. Duplex printing is not available for colour and A3 printing. You need to enable duplex printing on your printer driver to print on both sides of the paper. 1. Click Start button. 2. Click Printers and Faxes. The Printers and Faxes window will be displayed. 3. Right-click the printer driver which will be used for A4 printing, example: BW IT Services Lab B PCL NEW 4. Click Properties. The Properties dialog box is displayed. Note that the following dialog box may vary depending on the printer selected. 5. Click Device Settings tab. © IT Services, University of Malta 17 6. Locate the option Duplex Unit: and choose Installed from the drop-down list. 7. Click Apply button. 8. Click OK button. To print a document using duplex printing: 1. Open the document. 2. Click File menu. 3. Click Print… The Print dialog box is displayed. 4. Choose the printer that will be used for duplex printing, example: BW IT Services Lab B PCL NEW 5. Click Preferences button. The Printing Preferences dialog box will be displayed. 18 © IT Services, University of Malta 6. Select the Printing Shortcuts tab and choose Two-Sided Guided Duplex. 7. Select the Finishing tab and pick the appropriate option from the Booklet layout: drop-down: Left Edge Binding or Right Edge Binding. 8. Click OK button to close the Printing Preferences dialog box. 9. Click OK button to print the document. © IT Services, University of Malta 19 G. A3 Printing A3 printing over Wi-Fi is also possible on the printers (black & white and colour) located at: - IT Services Main Site - Lab B Faculty for the Built Environment - Lab A University Library - Level 2 STATOR Lab. You can enable A3 printing on your printer driver as follows: 1. Click Start button. 2. Click Printers and Faxes. The Printers and Faxes window will be displayed. 3. Right-click the printer driver which will be used for A3 printing, for example: BW IT Services Lab B PCL NEW 4. Click Properties. The Properties dialog box is displayed. Note that the following dialog box may vary depending on the printer selected. 5. Select Device Settings tab. 20 © IT Services, University of Malta 6. Locate the option Tray 3: and choose A3 from the drop-down list. 7. Click Apply button. 8. Click OK button. © IT Services, University of Malta 21 © 2012 User Support IT Services University of Malta Msida MSD 2080 MALTA May only be reproduced with permission. Email: support.itservices@um.edu.mt Website: www.um.edu.mt/itservices Tel. +356 2340 4112