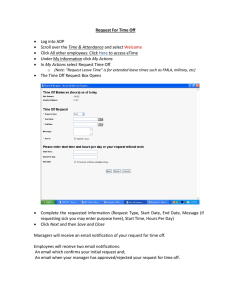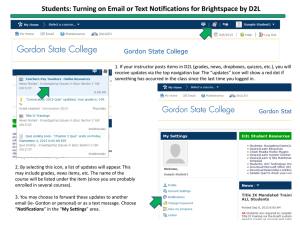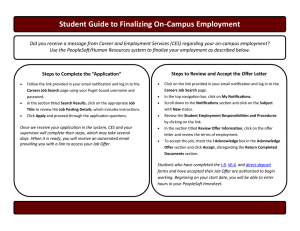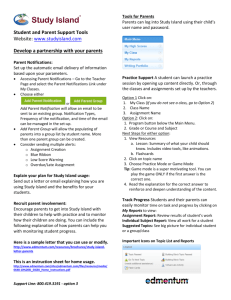Notifications • ◦ Notification Settings
advertisement

Notifications • Notifications ◦ Notification Settings ◦ Notification Types and Removal ◦ Notifications Dashboard Powered by 1 Notifications The notification system alerts you when events occur in your courses such as when items need grading, when new content and tests are made available, and when you have unread discussions and blogs. Notifications are generated automatically whenever their associated events occur. Your institution determines if notifications are enabled and the settings that users are allowed to control. Notifications are delivered in the following ways: • My Blackboard: The Updates page displays notifications for all of your courses and the Posts page displays unread discussions, blogs, journals, and wikis. • Email messages: If your institution enables this feature, you can select this option. • Mobile phone text or voice messages: If your institution enables this feature, you can select this option. • Home Page modules: Within a course, the Home Page modules display notifications for that course only. • Blackboard Mobile Learn push notifications: If your institution enables Blackboard Mobile Learn, you can opt to have push notifications pop up on your device's screen. • Notifications Dashboard: If your institution licenses community engagement, the Notifications Dashboard appears on the My Institution tab as an additional way to see notifications for all courses. In this section... • Notification Settings • Notification Types and Removal • Notifications Dashboard https://help.blackboard.com/en-us/Learn/9.1_SP_14/Instructor/070_Notifications Updated: Thu, 03 Jul 2014 17:19:36 GMT Powered by 2 Notification Settings You can manage the notification settings for all of the courses you teach or are enrolled in. From the global navigation menu, click Settings, and then click Edit Notifications Settings. Your institution determines which options are available to you in these areas. 1. Edit General Settings: Choose your email format—individual messages for each notification or daily digest—and the reminder schedule for due dates. 2. Bulk Edit Notification Settings: Change the notification settings for all of your courses at once. You can select which notification types you want to receive and the method of delivery. 3. Edit Individual Course Settings: Change the notification settings for a single course. 4. Edit Individual Organization Settings: Change the notification settings for a single organization. If your institution has defined the notification settings, those settings take precedence over your settings. Watch a Tutorial Double-click the video to enlarge the viewing area. https://help.blackboard.com/en-us/Learn/9.1_SP_14/Instructor/070_Notifications Updated: Thu, 03 Jul 2014 17:19:36 GMT Powered by 3 How to Select General Notification Settings The general settings enable you to specify whether you want to receive notifications by email and if you want due date reminders. 1. From the global navigation menu, click Settings, and then click Edit Notifications Settings. 2. On the Edit Notification Settings page, click Edit General Settings. 3. On the General Settings page, you can choose to receive an email for each notification or a daily digest email that compiles all of the notifications for that day. ◦ Individual Messages: Emails are sent for each notification. The exception to this is that the digest selection is necessary for email notifications for unread discussion board messages, unread blog posts, and unread journal entries. ◦ Daily Email Digest: All notifications are collected and sent once per day at a time set by your institution. 4. Click Yes to set due date reminders for notifications. Set the number of days before the due date you want to be notified. This email reminder is sent as a digest email or as individual emails, depending on the option you select. 5. Click Submit. How to Turn Notifications On and Off and Select Delivery Methods You can select which notification types you receive and the methods used to deliver them to you. https://help.blackboard.com/en-us/Learn/9.1_SP_14/Instructor/070_Notifications Updated: Thu, 03 Jul 2014 17:19:36 GMT Powered by 4 1. From the global navigation menu, click Settings, and then click Edit Notification Settings. 2. On the Edit Notification Settings page, click the link for Courses I am taking or Courses I am teaching in the Bulk Edit Notification Settings section to change notification settings for all courses at once. Alternatively, you can make selections for individual courses by clicking a course name in the Edit Individual Course Settings section. The Current Notification Settings page appears and provides the same options. 3. On the Change Settings page, check that your Notification Destinations are correct. If not, change them in your Personal Information. 4. In the Settings section, choose how your notifications are delivered by clicking the check box at the top of a column or by selecting check boxes for individual tools or features. Remove the check mark for any notification that you do not want to receive. ◦ Dashboard: By default, all notification types appear in My Blackboard's Updates and Posts pages and in course home pages. They also appear in the Notifications Dashboard if your institution licenses community engagement. ◦ Email: Email notification messages are sent to the email address you provided in your Personal Information. ◦ Mobile: This column appears if your institution has enabled Blackboard Mobile Learn. Choose which push notifications you want to appear on your mobile device. Push notifications appear on your device's screen without having to open the Blackboard Mobile Learn app. The notifications you can receive include: ▪ Announcement Available ▪ Content Item Available ▪ Course or Organization Available ▪ Item Graded ▪ Test Available ▪ Test Due ▪ Test Overdue ◦ SMS: This column appears if your institution has enabled this feature. A text message is sent to the phone number you provided in your Personal Information. ◦ Text-to-Voice: This column appears if your institution has enabled this feature. A voice message is sent to the phone number you provided in your Personal Information. 5. Click Submit. https://help.blackboard.com/en-us/Learn/9.1_SP_14/Instructor/070_Notifications Updated: Thu, 03 Jul 2014 17:19:36 GMT Powered by 5 By default, email, mobile, SMS, and text-to-voice notifications are turned off. If you want to receive notifications in these ways, you need to enable them. If you do not see a column for a notification method, that option is not available at your institution. For the following items, you can enable email notifications only if daily digest email is selected in Edit General Settings. If you have not enabled daily digest email, the selection box for these items is not available: • Unread discussion board messages • Unread blog posts • Unread journal entries How to Enable SMS (Text) and Text-to-Voice Notifications SMS (text) and Text-to-Voice messages are available if your institution enables these features. By default, these message types are delivered by the Blackboard Learn system every 20 minutes. Your institution can set a delivery time frame so that you don't send or receive messages in the middle of the night. Messages that are created outside of the delivery time frame are held until the next time frame begins. This time frame affects only SMS and Text-to-Voice messages. SMS (Short Message Service) enables instructors to send text messages from a Blackboard Learn course to students' mobile phones. Instructors need to initiate a message before students can reply. Text-to-Voice reads aloud notifications sent to your phone. This option is available only when the system default language pack is set to English or Spanish. If your institution has set up SMS and Text-to-Voice messages, the features are listed on your Edit Notification Settings page. You choose whether or not to use these tools. To receive SMS and Text-to-Voice messages on your phone, you must list a mobile phone number on your Personal Information page and subscribe to those notification types in your notification settings. 1. On the Edit Notification Settings page, in the Bulk Edit Notification Settings section, click Courses I am Taking. Alternatively, you can make selections for individual courses by clicking a course name in the Edit Individual Course Settings section. 2. On the Change Settings page, verify that your Notification Destinations contain the correct mobile phone number and email address. If they are incorrect or blank, edit them in your Personal Information. 3. On the Change Settings page, subscribe to SMS and Text-to-Voice notifications by selecting the check boxes in those columns. You can subscribe to all listed notifications by selecting the check box at the top of a column. 4. Click Submit. https://help.blackboard.com/en-us/Learn/9.1_SP_14/Instructor/070_Notifications/010_Notifications_Settings Updated: Thu, 03 Jul 2014 17:19:36 GMT Powered by 6 Notification Types and Removal Notification Types These are the types of notifications that Blackboard Learn generates, if the notification type is set to On in the Edit Notifications Settings area: • Announcement Available • Assignment Available • Assignment Due or Past Due • Assignment Needs Grading • Blog Needs Grading • Content Item Available • Course Available • Course Message Received • Course Quota Soft Limits • Discussion Board Forum Needs Grading • Discussion Board Thread Needs Grading • Gradable Item Due • Journal Needs Grading • Retention Center Rule Details • Survey Available • Survey Due or Overdue • Survey Submitted • Test Available • Test Due or Overdue • Test Needs Grading • Unread Blog Posts • Unread Journal Entries • Unread Discussion Board Messages • Wiki Needs Grading Events that Remove Notifications An item's notification is deleted when: https://help.blackboard.com/en-us/Learn/9.1_SP_14/Instructor/070_Notifications/010_Notifications_Settings Updated: Thu, 03 Jul 2014 17:19:36 GMT Powered by 7 • A course item is deleted. • A course is made unavailable. • A course item's end date is reached. • A student submits the test, survey, or assignment that generated an item available notification. • An instructor grades the item that generated a needs grading notification. • A course item's adaptive release rules are no longer met by the student. • Notification of an item's availability is deleted after it is marked as reviewed (for a course item with review enabled). • Unread discussion board posts, blog entries, and journal entries are viewed. • A student no longer meets a Retention Center rule criterion. • An item has passed its duration as determined by administrator settings—the default setting is 120 days. https://help.blackboard.com/en-us/Learn/9.1_SP_14/Instructor/070_Notifications/020_Notifications_Types Updated: Thu, 03 Jul 2014 17:19:36 GMT Powered by 8 Notifications Dashboard If your institution licenses community engagement, notifications for all courses a user is enrolled in are compiled and appear on the Notifications Dashboard, which is available as a secondary tab on the My Institution tab. The Notifications Dashboard is one of many ways users view notifications. To learn more, see Notifications. Your institution controls the ability for users to view the Notifications Dashboard, to configure the notifications that appear on the page, and to receive email notifications. By default, the Notifications Dashboard displays the following modules. Users can add more modules. • Needs Attention: Displays all items in a course that require some type of interaction. Instructors, teaching assistants (TAs), and graders see student submissions that need grading such as assignments, tests, surveys, blog and discussion board posts, and journal entries. • Alerts: Displays past due and Retention Center alerts for all courses. Instructors, TAs, and graders see the users in each course who have past due items and who have generated Retention Center alerts. • What's New: Displays a list of new items in all relevant courses and organizations. Instructors, TAs, and graders see new tests and assignments that have been submitted. They also see new discussion board posts, blog entries, journal entries, and course messages. Students see new posts, new course messages, new grades posted, and new content that is available. • To Do: Displays the status (Past Due/Due) of relevant course work. Students see grade items that have listed due dates in two categories—what is past due and what is due in the future. Links to relevant course items are provided. Turn Off Notifications By default, notifications are on for the system. If your institution turns off notifications, you cannot turn them on. If you do not want to receive notifications, you can turn off one or more of them. To learn more, see Notification Settings. https://help.blackboard.com/en-us/Learn/9.1_SP_14/Instructor/070_Notifications/020_Notifications_Types Updated: Thu, 03 Jul 2014 17:19:36 GMT Powered by 9 How to Work With Notification Modules You can expand, collapse, or open each module in a new window. You add new modules and drag them to rearrange them. You can expand each item in a module to show the item's individual notifications. For the communication tools, click the notification title to go directly to the tool. Each notification has its own contextual menu to perform actions. Feature Actions menu Action Available Expand All: Displays all the items in a module. Collapse All: Collapses all the items in a module. Dismiss All: Removes all the notifications in a module. Edit Notification Settings Choose which notifications are delivered to you and by which method. Personalize Page Change the color theme. Each notification's contextual menu View Details or Open: Go directly to the notification's course area such as the Retention Center, discussion board, or the Grade Center to see the details of the notification. Refresh: Check for new items, such as new discussion messages, since the module last refreshed. Dismiss: Remove the notification from the module. Dismissing a notification only deletes the notification, but does not delete the item from your course. Home Pages By default, a link to course Home Page appears on the course menu. The Home Page is similar to the Notifications Dashboard, but it displays notification modules for that course only. You can delete your course Home Page. User settings for notifications also apply to the notifications appearing on the Home Page. https://help.blackboard.com/en-us/Learn/9.1_SP_14/Instructor/070_Notifications/030_Notifications_Dashboard Updated: Thu, 03 Jul 2014 17:19:36 GMT Powered by 10