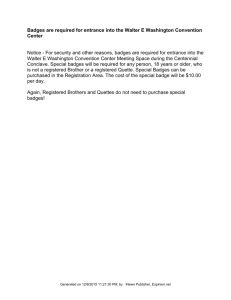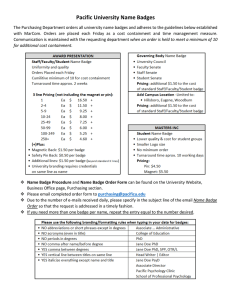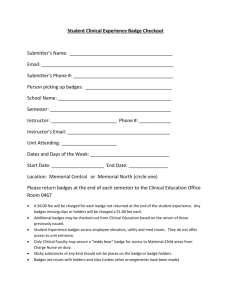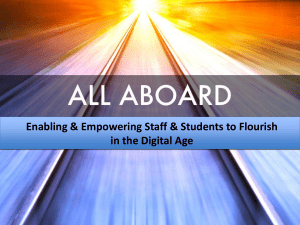Student Performance and Retention
advertisement

Student Performance and Retention • Student Performance and Retention ◦ Retention Center ◦ Course Reports ◦ Performance Dashboard ◦ Goals ◦ Achievements ▪ The Lure of Badges ▪ Create and Manage Achievements ▪ Best Practice: Put a Badge on It ◦ Tasks Powered by 1 Student Performance and Retention Within Blackboard Learn, you can use a collection of tools and reports to assess the overall student performance and retention metrics within your courses. You can monitor retention, student performance on goals, student access and activity, student participation, and access logs. Your institution determines which tools and features are available in your courses. Contact your institution for more information. Monitoring Student Retention • Retention Center: Use the Retention Center to discover which students in your course are at risk. To learn more, see Retention Center. Measuring Student Performance • Performance Dashboard: Use the Performance Dashboard to view all types of user activity in your course. To learn more, see Performance Dashboard. • Achievements: Use the Achievements tool to designate criteria for issuing rewards to students in the form of both badges and certificates. To learn more, see Achievements. • Course Performance: View how student work performs against the target value in aligned goals. To learn more see Course Reports and Goals. If your institution licenses Blackboard Learn Analytics, you can access the following additional reports: • Student At a Glance: Use this report to gather detailed information about how a student is performing compared to other students in the same course or with the same major. • Learn Course At a Glance: Use this report to analyze how a particular course is designed, how the course compares to other course sections in the same department or with the same course number, and how students are using the course. • Activity and Grade Scatter Plot: Use this report to analyze how different student activity types relate to the grades recorded in the Grade Center or the SIS Final Grade. • Activity Matrix: Use this course interactions matrix report to analyze activity and grade patterns in a course, and help find students with different usage and performance profiles. Tracking Student Activity and Participation You can track student activity, such as attendance, in your courses. Blackboard Learn has different tools to track student logins, the time students have spent in your course, and what pages in your course they are accessing. • Course Reports: Get a detailed picture of student activity in your course. This includes details about which students are accessing your course and when. To learn more, see Course Reports. ◦ Course Activity Overview: This report displays overall activity within a single course, sorted by student and date. Data includes the total and average time spent per user, and the total amount of activity for each user. Powered by 2 ◦ Student Overview for a Single Course: This report displays an individual student's activity within your course, sorted by date. Data includes the total overall time the student spent in your course, as well as detailed information about the student's activity. For example, you can view which items and content areas a student accessed and the time spent on each. ◦ Single Course User Participation: This report displays the academic activity of students in your course, such as submissions. The report provides a student's first name, last name, user ID, student batch ID, system availability setting, course ID, course bath ID, submission time/date stamp, and count of submissions for attemptable item types within a course, including: assignments, tests, discussions board posts, blogs, and journals. If you do not see this report, your institution has not turned it on. • Tasks: Track student progress for tasks that you created. To learn more, see Tasks. • Last Access Grade Center user column: See when a student last accessed your course from the Last Access column. To learn more, see Grade Center Columns. • Statistics Tracking: Run a report to view detailed information about your content, including how many times an item was viewed by students and when it was accessed. To learn more, see Running Statistics Reports. • Item Analysis: View statistics on overall test performance and individual test questions. This data helps you recognize questions that might be poor discriminators of student performance. You can use this information to improve questions for future test administrations or to adjust credit on current attempts. To learn more see, Item Analysis. In this section... • Retention Center • Course Reports • Performance Dashboard • Goals • Achievements • Tasks https://help.blackboard.com/en-us/Learn/9.1_SP_14/Instructor/130_Student_Performance Updated: Thu, 03 Jul 2014 17:28:50 GMT Powered by 3 Retention Center The Retention Center provides an easy way for you to discover which students in your course are at risk. Based on preconfigured rules and rules you create, students’ engagement and participation are visually displayed, quickly alerting you to potential risk. From the Retention Center, you can communicate with struggling students and help them take immediate action for improvement. You can begin using the Retention Center features immediately—no setup required. The Retention Center replaces the Early Warning System feature with easy workflows, while retaining all existing Early Warning System data and rules. Watch a Tutorial Double-click the video to enlarge the viewing area. The Retention Center in Action As the new term begins, get early insight into student performance. Check the overall academic health of your class in the main table and see who is struggling. With just a glance, find out who needs your help and drill in to see their specific areas of difficulty. Contact the most at-risk students immediately and flag those you want to monitor closely. As you observe their progress and send emails, you can also keep track of this correspondence and make notes about each student right in the Retention Center. Tailor the default rules to suit your teaching methodologies: https://help.blackboard.com/en-us/Learn/9.1_SP_14/Instructor/130_Student_Performance Updated: Thu, 03 Jul 2014 17:28:50 GMT Powered by 4 • Change the threshold for due dates to be more lenient. • Create two or three new rules to track specific items that are good indicators of risk. • Create rules to let you know which students are in the top five percent of your class and reward their work. You can use this information to discover student mentors, assign group membership, or find teaching assistants. Use your course activity information to prioritize which areas of your course to attend to first. The earlier you can discover and remedy problems, the more successful students become. They are more likely to finish your course and continue the program through to graduation—the ultimate retention goal for an institution. Access the Retention Center The Retention Center is automatically on and immediately visible in your My Blackboard menu, and also accessible in the Evaluation section of a course's Control Panel. The information in the Retention Center is for instructors only and is not seen by your students. You can turn the Retention Center on or off in your course from the Control Panel > Customization > Tool Availability. If you teach a course with another instructor, and turn off the Retention Center, you are turning it off for both of you. -ORYou can stop or start tracking individual courses from My Blackboard. On the Retention Center page, click a course link in the left panel and use the tracking link in the right panel following the course name. Once disabled, warnings will no longer be refreshed, and Retention Center is hidden in the Evaluation section of the Control Panel in the course. https://help.blackboard.com/en-us/Learn/9.1_SP_14/Instructor/130_Student_Performance Updated: Thu, 03 Jul 2014 17:28:50 GMT Powered by 5 The Retention Center Page Click the colored bar preceding the table to display a summary of the at-risk students in your course. Click a colored section to access more information. You can drill in further by clicking links in the pop-up boxes. For example, in a grade alert box, you can click the displayed number to access a list of students triggering the alert. Note that you can access students and their observers from the Notify drop-down list from more than one spot in the tool. Observers are typically assigned to follow specific users in Blackboard Learn without interacting with the system, such as parents or counselors. Observers are able to view the course and track student progress. Email notifications you send have a default subject and message that you can edit. If you are sending an email to more than one recipient, the list is not revealed to the group. At-Risk Table The main table displays which students are at risk in one or more of four categories: • Missed Deadlines • Grades • Course Activity • Course Access You can create as many rules as you need in each category. When you access the Retention Center, the data is refreshed. However, the data for the course activity rule is recorded once a day. Your institution can change when and how often the data is collected for this rule. Sort columns by clicking the heading title. The table is sorted by most at-risk students and then alphabetically. https://help.blackboard.com/en-us/Learn/9.1_SP_14/Instructor/130_Student_Performance Updated: Thu, 03 Jul 2014 17:28:50 GMT Powered by 6 Click the red dot indicator in a student's cell for more information, to include the student in the monitoring section in the right panel, or to send an email. Click students' names to access their Retention Status pages. View their risk factors and the notification emails you have sent. You can also add the following private notes about an individual student: • Remedial activities or accelerated materials offered • Special accommodations for disabilities or language barriers • One-on-one meetings • Extra attempts allowed on assignments or tests • Who you assigned to help the student • Possible teaching assistant or student mentor opportunities You can create new rules, edit existing rules, and delete rules by clicking Customize on the action bar. You can create as many rules as you need. Right Side Panel In the right side panel, you can view two types of information: • Students you are monitoring: Click a red dot indicator in the risk table to view a student's specific alert information. Then, click the star icon to place the student's information in this panel. This list allows you to easily check on the students who are most at risk in your course. • Other information you are monitoring: All rules you exclude from the risk table appear here. For example, you can create a rule to display those users doing well in your course, for activity that does not relate to risk, or for participation that you only need to monitor occasionally. When your system is updated to include the Retention Center, all existing Early Warning System rules are retained. These rules appear in the Other information you are monitoring section. You can edit these rules and determine whether or not to include them in your risk table. https://help.blackboard.com/en-us/Learn/9.1_SP_14/Instructor/130_Student_Performance Updated: Thu, 03 Jul 2014 17:28:50 GMT Powered by 7 Your Course Activity The section following the risk table provides a one-stop collection of your activity, engagement, and participation in your course. This data helps you become more aware of how your behaviors are (or are not) contributing to student success. If you teach a course with another instructor, this area is directed specifically to the instructor who is logged in and viewing his or her own individualized activity, such as responding to students using the interactive tools. This area is intended to give the individual instructor some insight into how his or her activity in the course may affect student risk factors. Your colleagues cannot view this same information, only their own activity. You can view the following information: • Your last login • Time lag for grading student submissions • Your participation in the interactive components of your course ◦ For example, the numbers appearing for blogs shows how many times you have posted, not your students or coinstructors. • Recent announcements • Fresh course content This information is only for you, and other users cannot access it. Each time you enter your course, you can use it to determine which course areas require your attention. The links in this section allow you to quickly take appropriate action to further engage your students. For example, click an assignment link to begin grading and provide feedback. You can easily access communication tools to interact with students, or post an announcement. Customize the Retention Center You can use the four default rules to begin receiving alerts about how your students are doing in your course. Edit the rules as necessary to customize them for your content and expectations. When you create or edit rules, you determine which appear in the risk table on the Retention Center page. • Include in Risk Table: The rule appears in the risk table which displays an alert for each student meeting the rule's criteria. • Exclude From Risk Table: The rule appears in the right panel in the Other information you are monitoring section. Return to the Customize page if you want to include the rule in the risk table. https://help.blackboard.com/en-us/Learn/9.1_SP_14/Instructor/130_Student_Performance Updated: Thu, 03 Jul 2014 17:28:50 GMT Powered by 8 Create Rules You can create as many rules as you want. For example, you can create individual grade rules that alert you when students score below a certain point value on each test. Next, you can create a grade rule that alerts you if a student's total grade for your course falls to a certain percentage. On the Retention Center page, click Customize on the action bar. On the Customize Retention Center page, point to Create Rule on the action bar and select one of the four rule types described in the following table. Rule Type Description Course Activity Alert is based on students' overall activity within your course. Students who are below a defined level of activity trigger the alert. Blackboard measures the time a student works in a course using the data generated from his "clicks." A student is assumed to be working with a course from the time he clicks on something in the course until the time he clicks something outside the course or logs out. If a login session is timed out, Blackboard only counts the time until the last click within the course. The time is not counted between the last click within the course and the timeout. No weighting of clicks is assigned to any areas. Adaptive rules are not taken into account. Grade Alert is based on a defined score for any grade or calculated column in the Grade Center. Students who score above or below the defined threshold for a specific grade item trigger an alert. Determine when a grade triggers an alert: • Set Grade Value: Use the drop-down lists to select above or below -AND- points or percentage. Type a value in the field. • Use Average Grades: Type the percentage in the field and select above or below the average grade from the drop-down list. Course Access Alert is based on the date users last accessed your course. Students who have not logged in for a defined number of days trigger an alert. Missed Deadline Alert is based on a defined due date for an assignment, test, or survey. Students who do not complete an assignment, test, or survey by the due date trigger an alert based on the option you choose: • Monitor all course deadlines: Determine how many deadlines must be missed and by how many days before an alert is triggered. From the drop-down list, select More Than or Less Than the number of days you chose. • Monitor Specific Deadline: Make a selection in the Select Course Item dropdown list. The due date for each item appears in parentheses. Then, select More Than or Less Than from the drop-down list and type the number of days to trigger an alert. If you enter zero (0) for how many days, you are asking to be alerted if an item was not submitted before or on the deadline. No lateness is acceptable. https://help.blackboard.com/en-us/Learn/9.1_SP_14/Instructor/130_Student_Performance Updated: Thu, 03 Jul 2014 17:28:50 GMT Powered by 9 You can create missed deadline rules for Grade Center columns you create manually, but if you do not grade properly submitted items by the due date, a "false" alert is triggered. For manually created columns, students can submit items by the due date, but you must also grade them by the due date. Delete Rules and Restore Default Rules When you delete a rule, all your course content and data remains intact. If no rules exist in a category, return to the main Retention Center page and click Use Defaults? in the appropriate column heading. The default rule and criteria are added. You can use the rule as is or edit it. The Transition From the Early Warning System All existing Early Warning System rules are retained when your system is updated to include the Retention Center. These rules appear in the Other information you are monitoring section. Instructors can edit these rules and determine whether or not to include them in their risk tables. The transition from the Early Warning System to the Retention Center includes the prior notifications history that might need to be retained as part of course records. Note that the Early Warning System included less information in the notification history than what is included in the Retention Center, but records that are transitioned include notification date, sender, and student recipient. https://help.blackboard.com/en-us/Learn/9.1_SP_14/Instructor/130_Student_Performance/010_Retention_Center Updated: Thu, 03 Jul 2014 17:28:50 GMT Powered by 10 Course Reports You can run several types of course reports to view information about course usage and activity. You can view summaries of course usage including which course areas are used most frequently and course access patterns for specific students. Report data is automatically refreshed in the system every 20 minutes for all reports except activity reports. Activity data is refreshed once per day at midnight. For example, when you align content to a goal, that alignment does not appear in goals-related reports until the refresh occurs at a 20-minute interval. Your institution can refresh the report data manually, if needed. About Course Report Types You can search the list of reports for keywords in the names or descriptions to find the report that generates the information you need. Available reports include: • All User Activity Inside Content Areas displays a summary of all user activity inside content areas for a course. Use this report to determine which students are active in your course and which content areas they are using. • Course Activity Overview displays overall activity within your course, sorted by student and date. Data includes the total and average time spent per user and the total amount of activity a user had in your course. You can also click an individual student's name to access the Student Overview for Single Course report. This report can help you determine which days of the week students are active in your course and see how much time overall students spend. • Course Coverage Report displays data on course items that have been aligned to goals. • Course Performance displays how a single course performs against a selected set of goals. • Overall Summary of User Activity displays user activity for all areas of your course, as well as activity dates, times, and days of the week. Use this report to view student access as well as how often course tools are used. • Single Course User Participation Report displays the number of user submissions in your course for assignments, tests, discussions, blogs, and journals within the chosen time frame. You do not need to grade an item for data to be included in the report. The data is provided in a Microsoft® Excel® spreadsheet (XLS). If no activity exists for an item type, no column appears. For example, if no user submitted an assignment in the chosen time frame, no assignment column appears in the spreadsheet. • Student Overview for Single Course displays an individual student's activity within your course, sorted by date. Data includes the total overall time a student spent in your course as well as detailed information about a student's activity, such as which items and content areas a student accessed and the time spent on each. Use this report to check a particular student's course activity. • User Activity in Forums displays a summary of user activity in discussion board forums in your course. You can see which forums are used the most. • User Activity in Groups displays a summary of user activity in groups for your course. You can see if students are active in their groups. https://help.blackboard.com/en-us/Learn/9.1_SP_14/Instructor/130_Student_Performance/010_Retention_Center Updated: Thu, 03 Jul 2014 17:28:50 GMT Powered by 11 Depending on how your institution has licensed and configured Blackboard Learn, additional reports may be available. Contact your institution for assistance. How to Generate Course Reports If you are prompted, enable pop-ups for your browser. 1. On the Control Panel, expand the Evaluation section and click Course Reports. 2. On the Course Reports page, access a report's contextual menu and click Run. 3. On the Run Reports page, select the Report Specifications. Options vary depending on the type of report: ◦ Select Format: Choose an output format from the drop-down list. Valid formats are PDF, HTML, Excel, or Word. Charts do not display in Excel format. The Single Course User Participation Report data is only provided in an Excel spreadsheet (XLS) format. ◦ Select a Start Date and Select an End Date: For reports covering a specific period of time, select beginning and ending dates for the report. If you want to include data from today's date, select the end date for tomorrow. Statistics are returned based on a day that begins at midnight and ends at 11:59 PM. Statistics for the present day will not be accurate up to the minute of the request. There is a short time delay based on the time it takes the database to record the activity. If the data you are looking for is not in the report, wait a short while and run the report again. ◦ Select Students: For reports to be run on a single student, select the student name from the drop-down list. ◦ Select Users: Select one or more users for the report. For Windows, to select multiple users in a list, press the Shift key and click the first and last users. To select users out of sequence, press the Ctrl key and click each user needed. For Macs, press the Command key instead of the Ctrl key. ◦ Average Range and Target Performance Level: This is required for course performance reports. You can set these reports to Show Unavailable Students and/or Show Unaligned Students. 4. Click Submit. If a course report includes a large number of users, it can take several minutes or longer for a report to generate. PDF and HTML formats open directly in a new window. Excel and Word prompt you to save the file first. To print reports, use the print function in the application window that the report opened in. 5. After a report is successfully run, you can: ◦ Save to Content Collection: If your institution licenses content management, you can save the report to a folder in the Content Collection. ◦ Download Report: Save the report to your computer. ◦ Run a New Report: Return to the Run Reports page to run the report again with different criteria. 6. Click OK when finished. https://help.blackboard.com/en-us/Learn/9.1_SP_14/Instructor/130_Student_Performance/010_Retention_Center Updated: Thu, 03 Jul 2014 17:28:50 GMT Powered by 12 Counting System Hits When viewing reports that include hit or access statistics, a hit is tracked each time a request is sent to Blackboard Learn. For example, when tracking use of the discussion board: • A student accesses the discussion board (1 hit). • Clicks a forum (2 hits total). • Clicks a message to read it (3 hits total). https://help.blackboard.com/en-us/Learn/9.1_SP_14/Instructor/130_Student_Performance/020_Course_Reports Updated: Thu, 03 Jul 2014 17:28:50 GMT Powered by 13 Performance Dashboard The Performance Dashboard provides you with a view into all types of user activity in your course or organization. All users enrolled in your course are listed, including instructors, students, teaching assistants, graders, observers, and guests, with pertinent information about each user’s progress and activity. Before You Begin Your institution must enable the tool and make it available. When enabled, the Performance Dashboard will be on by default in all courses. The Performance Dashboard Page On the Control Panel, expand the Evaluation section and click Performance Dashboard. The Performance Dashboard page appears and displays a summary of information for your course: • Last Name, First Name, and Username: The user's name and the username they use to log in to Blackboard Learn. • Role: A user's defined role within your course. Examples of roles include instructor, student, grader, teaching assistant, guest, and observer. A user can have one role in a course, and a different role in another. To learn more, see Course Roles. • Last Course Access: The date and time when a user last accessed your course. • Days Since Last Course Access: The number of days that has elapsed since the last time a user accessed your course. • Review Status: Displays how many items have been reviewed. For a detailed view, click the number shown. If the review status tool has not been enabled for your course, this column does not appear. • Adaptive Release: Displayed only if adaptive release is enabled in your course. Clicking the icon opens a new window showing a directory tree overview of the entire course relative to a user and the access status. To learn more, see View Item Availability. • Discussion Board: Displayed only if the discussion board tool is enabled in your course. Clicking a number link opens the Discussion Board page listing all of the selected user's discussion board comments in your course. https://help.blackboard.com/en-us/Learn/9.1_SP_14/Instructor/130_Student_Performance/020_Course_Reports Updated: Thu, 03 Jul 2014 17:28:50 GMT Powered by 14 • Customize Retention Center: Displayed only if the Retention Center tool is enabled in your course. This column shows the number of triggered rules and the number of total rules that may trigger a warning. For example, 2/6 would mean a user has triggered two rules out of six total. Clicking the data in this column will display a page showing the Retention Center status for the user. • View Grades: Displayed only if the Grade Center is enabled. This column provides direct links to the Full Grade Center. You can click Print to open the page in a new window in a printer-friendly format. You can sort all applicable columns. The Review Status Indicator The numbers provided in the Review Status column of the Performance Dashboard indicate the number of items that a student has marked as Reviewed. Using adaptive release rules in your course creates multiple tracks for students to progress through. This allows for the possibility that each student will have a different requirement for marking certain items in your course as Reviewed. At any time, items in a student’s track may or may not be visible to them. The Performance Dashboard provides an at-thismoment view of the item availability and a student’s progress on reviewing items. The Review Status number for each user links to a list of the items that a user sees as Reviewed and Mark Reviewed in your course. The Review Status column is only visible if the review status tool has been enabled for your course. Adaptive Release The adaptive release indicator in the Performance Dashboard for each user opens a tree view of the course menu, showing all items in your course. Icons beside each item indicate the visibility of an item to that user, and the review status of any items with a review requirement, if applicable. Adaptive Release and Review Status Icons Visible: This item is visible to that user. Invisible: This item is not visible to that user. Reviewed: This item has been marked as Reviewed by the user. Mark Reviewed: This item is displayed as Mark Reviewed to the user, but has not yet been marked as reviewed. The Adaptive Release column is visible only if adaptive release has been enabled for your course. Performance Dashboard (Flash movie | 1m 40s) https://help.blackboard.com/en-us/Learn/9.1_SP_14/Instructor/130_Student_Performance/030_Performance_Dashboard Updated: Thu, 03 Jul 2014 17:28:50 GMT Powered by 15 Goals Institutions can demonstrate that their programs and curriculum are effective by aligning course content and activities with goals in Blackboard Learn. The process is: 1. Your institution turns on the goals tool and imports or creates goals. Instructors cannot create goals. 2. Instructors align course content to one or multiple goals. You can align many types of content items with goals including discussion board forums and threads, learning modules, lesson plans, folders, blogs, journals, tests, individual test questions, assignments, and Grade Center columns. 3. Instructors and administrators run course reports to examine how course content matches up with the institution’s goals and how students are performing against goals. Watch a Tutorial Double-click the video to enlarge the viewing area. Instructors Align Content to Goals After administrators create goals, you can easily align content with a goal. Access the goal's contextual menu and click Add Alignments. Next, you can browse or search for goals that are available in the system and choose which ones to align with the content. https://help.blackboard.com/en-us/Learn/9.1_SP_14/Instructor/130_Student_Performance/030_Performance_Dashboard Updated: Thu, 03 Jul 2014 17:28:50 GMT Powered by 16 View Reports on Goals Coverage After you align content to goals, you can run reports to show how a course’s content covers the goals and where gaps exist. Instructors can run two different reports about goals in a single course. On the Control Panel, expand the Evaluation section and click Course Reports. • The Course Coverage Report presents data on how a course’s content covers goals and where gaps exist. • The Course Performance Report allows you to set acceptable performance target values and ranges for goals. The report shows how students’ work that is aligned to those goals measures up to the target value. To learn more, see Course Reports. Blackboard administrators can run reports on goal coverage across all courses in the system. To learn more, see Create and Manage Goals. Goals report data is automatically refreshed every 20 minutes. You may notice a delay between aligning goals to content and your changes being reflected in a report. Your institution can refresh the report data manually, if needed. Goals for Institutions With Outcomes Assessment Institutions that license outcomes assessment can use goals on an even broader level by collecting evidence of student performance toward goals. For example, institutions can collect evidence from courses to support accreditation activities, assess the success of a program, or to find areas where a program needs to improve. To learn more, see Outcomes Evidence Assessment. Goals for K12 Schools For K12 schools in the United States, administrators can import learning goals from the 50 states and Washington, D.C. You can then align course content to these goals and run course reports to show where the course content does not cover the goals so that adjustments to curriculum can be made. Administrators can learn more in Import Goals. Aligning course content to goals enables you to produce course coverage reports and course performance reports that present data on how a course covers goals, where there are gaps in goals coverage, and how course performance measures up to target values you set. https://help.blackboard.com/en-us/Learn/9.1_SP_14/Instructor/130_Student_Performance/030_Performance_Dashboard Updated: Thu, 03 Jul 2014 17:28:50 GMT Powered by 17 How to Align Content Items to Goals Goals can be aligned to the entire container or to one or more content items inside. Use the same steps to align goals to course containers, such as learning modules, lesson plans, and folders. 1. From a content item's contextual menu, click Add Alignments. The Discover Goals window appears. 2. Locate specific goals by selecting from the Browse Criteria options in the left side panel: ◦ Source: Only one source can appear at a time. ◦ Goal Set Type: The name of the goal set. ◦ Goal Set Name: The branch of learning or subject of the goal. ◦ Grades: The learning level. ◦ Goals Type: The classification of the goal, such as Benchmark or Content Goal. Alternatively, type keywords in the Search box and click Go. 3. Goals that fit the criteria appear. Select the check boxes for the goals to align to the content item. 4. View the selected goals only by expanding the Selected Goals area at the bottom of the Discover Goals window. Click the X icon to remove a goal. 5. Click Submit. 6. The selected goals appear under the content item, where they can be made visible to students by clicking the Student Visibility icon. Click the X icon to remove a goal. How to Align Files and Folders to Goals Files and folders can be aligned to goals. Depending on your institution's license, you may be able to do this in Course Files or in the Content Collection. 1. On the Control Panel, expand Files or Content Collection. Click a folder to access your files. 2. Access the folder's contextual menu and click Alignments. 3. On the Mange Alignments page, click Add Alignments. 4. In the Discover Goals window, use the Browse Criteria to find the appropriate goals. 5. Select the boxes for the goals you want to align to the file or folder. 6. Click Submit. How to Align Discussion Board Forums or Threads to Goals In the discussion board, you can add alignments to goals for a forum or a thread. The options for aligning are dependent on the grade option chosen when the forum is created. Go to the discussion board and access the Create or Edit Forum page. In the Forum Settings section, select the grade and alignments options. • If No Grading in Forum is selected for the Grade option, you can choose to align either forums or threads. • If Grade Forum is selected for the Grade option, the Alignments option is automatically set to Forum alignments, and you cannot change it. The alignments options are grayed out. https://help.blackboard.com/en-us/Learn/9.1_SP_14/Instructor/130_Student_Performance/030_Performance_Dashboard Updated: Thu, 03 Jul 2014 17:28:50 GMT Powered by 18 • If Grade Threads is selected for the Grade option, the Alignments option is automatically set to Thread alignments and cannot be changed. The alignments options are grayed out. Your next step is to go to the forum or thread and add alignments to goals. How to Add Alignments to Discussion Board Forums or Threads 1. AcAccess the the forum or thread's contextual menu and click Alignments. 2. Click Add Alignments to open the Goals Discovery window. If goals from more than one source or learning level have been associated with the course, you need to select which set appears first. 3. Locate specific goals using the Browse Criteria options in the left side panel. Also, you can type key words in the top text box. 4. Goals that fit the criteria appear. Select the goals to align to the forum or thread using the associated check boxes. 5. View the selected goals by expanding the Selected Goals area at the bottom of the Goals Discovery window. Click the X to remove a goal. 6. Click Submit. The selected goals appear. They can be made visible to students by clicking the Student Visibility icon. Click the X to remove a goal. 7. Click Alignments in the contextual menu to view the selected standards at any time. Students also view standards that are visible by clicking Alignments. 8. Click the X to close the Alignments table. How to Add Alignments to Blogs, Journals, and Wikis 1. From a blog, journal or wiki, expand the instructions. 2. Click Add Alignments to open the Goals Discovery window. 3. Use the Browse Criteria to find the appropriate goals. 4. Select the boxes for the goals you want to align to the blog, journal or wiki. 5. Click Submit. 6. Optionally, click Change Student Visibility to make the alignment visible to students. How to Align a Grade Center Column to Goals You can align an entire Grade Center column to goals. 1. In the Grade Center, access a column's contextual menu and click View and Add Alignments. Any existing alignments appear in a table. 2. Click Add Alignments to open the Goals Discovery window. If goals from more than one source or learning level have been associated with the course, you need to select which set appears first. 3. Locate specific goals using the Browse Criteria options in the left side panel. Also, you can type key words in the top text box. 4. Goals that fit the criteria appear. Select the goals to align to the column using their associated check boxes. 5. View the selected goals by expanding the Selected Goals area at the bottom of the Goals Discovery window. Click the X to remove a goal. https://help.blackboard.com/en-us/Learn/9.1_SP_14/Instructor/130_Student_Performance/030_Performance_Dashboard Updated: Thu, 03 Jul 2014 17:28:50 GMT Powered by 19 6. Click Submit. 7. To view the selected alignments, access the column's contextual menu and click View and Add Alignments. The selected goals appear in a table, where you can make them visible in the course to students by clicking the Student Visibility icon. Click the X to remove a goal. How to View a Test Question's Alignment to Goals From the Grade Center In the Grade Center, you can view the goals aligned to individual test questions. 1. In the Grade Center, access the test column's contextual menu and click Attempts Statistics. 2. On the Test Statistics page, the goal or goals aligned to each test question appear in the Active Goals section following each test question. How to Run and Save a Goals Report You must create and align goals to content in your course before running these reports to see how your course and students are performing. Goals report data is automatically refreshed every 20 minutes. You may notice a delay between aligning goals to content and your changes being reflected in a report. Your institution can refresh the report data manually, if needed. You can run two reports about goals in a single course: • The Course Coverage Report presents data on how a course’s content covers goals and where gaps exist. • The Course Performance Report allows you to set acceptable performance target values and ranges for goals. The report shows how students’ work that is aligned to those goals measures up to the target value. Watch a Tutorial Double-click the video to enlarge the viewing area. https://help.blackboard.com/en-us/Learn/9.1_SP_14/Instructor/130_Student_Performance/030_Performance_Dashboard Updated: Thu, 03 Jul 2014 17:28:50 GMT Powered by 20 To run and save a report: 1. On the Control Panel, expand the Evaluation section and click Course Reports. 2. Access the Course Coverage Report or Course Performance contextual menu, click Run. 3. Set the Report Specifications by selecting a goal set to include in the report. 4. Click Submit. A new window displays the report in HTML format. 5. Click Report Options to print the report from a PDF file or download it in Microsoft® Excel®. 6. Save reports by downloading to your computer. You can save it to the Content Collection, if available. Reading Goals Reports All goals reports default to HTML and open in a new window. Reports contain clickable areas that drill down into the supporting data, and then drill back up. In the Course Coverage Details Report, use the following areas to access addition data. Report Area Supporting Data Report Goals Comparison Bars Not Used A list of goals that are not used Covered A list of goals that are covered, and aligned content types Not Covered A list of goals that are not covered Goals Column Numbers Not Used A list of goals that are not used Covered A list of goals that are covered, and aligned content types Not Covered A list of goals that are not covered Goal Set Name Column https://help.blackboard.com/en-us/Learn/9.1_SP_14/Instructor/130_Student_Performance/030_Performance_Dashboard Updated: Thu, 03 Jul 2014 17:28:50 GMT Powered by 21 Name of the Goal Set Goal Set Name Coverage Overview Learning Level Column Name of the Learning Level Learning Level Coverage Details Courses Column Name of the course Course Coverage Report The name of a goal Goal Coverage Detail https://help.blackboard.com/en-us/Learn/9.1_SP_14/Instructor/130_Student_Performance/040_Goals Updated: Thu, 03 Jul 2014 17:28:50 GMT Powered by 22 Achievements Give Recognition for What You Teach Being rewarded is a powerful extrinsic motivator. One of the best rewards is recognition for a job well done. Providing these opportunities for rewarding students throughout your course can keep students motivated and create a map of what they can learn. Giving recognition for student achievements is also becoming the new standard for verifying learning. You can use certificates and open badges to round out a grade. You can provide details and examples of exactly what students achieved in your course. These certificates and open badges go with students, helping them to communicate an identity and reputation of someone who is accomplished in their fields of choice. They can help open job and education opportunities, as well as unlock new privileges. What Is a Badge? Double-click the video to enlarge the viewing area. https://help.blackboard.com/en-us/Learn/9.1_SP_14/Instructor/130_Student_Performance/040_Goals Updated: Thu, 03 Jul 2014 17:28:50 GMT Powered by 23 About Achievements You can use the achievements tool to create opportunities for students to earn recognition for their work. You designate criteria for issuing achievements to students in the form of both badges and certificates. Students can see which badges and certificates they have earned and what is required to receive additional recognition, providing insight into learning progression toward defined competencies. Students can publish badges to the Mozilla Open Backpack, transporting evidence of their learning outside of Blackboard Learn. You can easily see which students have reached learning milestones. To learn more about Open Badges and Mozilla Open Backpack, see http://www.openbadges.org/about/. https://help.blackboard.com/en-us/Learn/9.1_SP_14/Instructor/130_Student_Performance/040_Goals Updated: Thu, 03 Jul 2014 17:28:50 GMT Powered by 24 In this section... • The Lure of Badges • Create and Manage Achievements • Best Practice: Put a Badge on It https://help.blackboard.com/en-us/Learn/9.1_SP_14/Instructor/130_Student_Performance/050_Achievements Updated: Thu, 03 Jul 2014 17:28:50 GMT Powered by 25 The Lure of Badges Use gaming elements, such as competition, scoring, levels, and the achievement of badges to engage users. Hours in Front of the Screen If you have watched a teenager playing World of Warcraft, you know how the digital universe motivates people. You can also motivate your students with a form of "gamification" by incorporating badges into your courses. With the Blackboard achievements tool, you can provide this kind of incentive by designing a badge system to encourage your students to explore and participate more. You can award badges for the completing a project, mastery of a skill, or levels of experience. A student's badge collection can represent the key learning milestones that he or she met. Earned badges can show a complete view of a person’s skills and achievements. You can also award badges for skills and knowledge acquired outside of the classroom setting: • Extra-curricular activities and after school programs • Volunteer programs and community service • Work-related projects • Military experience • Study abroad • Student government • Membership in a club, group, or other organization • Internships and mentoring • Job training https://help.blackboard.com/en-us/Learn/9.1_SP_14/Instructor/130_Student_Performance/050_Achievements Updated: Thu, 03 Jul 2014 17:28:50 GMT Powered by 26 • Soft skills, such as collaboration, leadership, and community-building Basically, you can allow students to combine a diverse set of badges to tell the story of their accomplishments, in and out of class. Together, you can create badges to spotlight skills that will help students work toward a specific goal. Whether the goal is to gain admittance into graduate school or finding the perfect job, you can collaborate with your students to design the pathways. When students are allowed a voice in the process that unlocks the access to what they want, you may see a spike in their motivation for additional learning. You want to facilitate your students' "what if" thinking stage. Allow them the flexibility to be innovative and determine what they value and recognize as important to their own educations. Questions to Consider Before Using Badges Will you organize your badges into groups? To help engage your students, you can "tier" your badges. After your students earn one badge, it unlocks the next badge. The difficulty in earning the badge doesn't necessarily have to increase. You can allow students to follow your recommended path for earning badges or let them design their own learning experiences. If students have goals in mind, they may be more enthusiastic about the process. Are privileges attached to badge collecting? Consider building in other types of incentives for earning badges. For example, after earning badges A, B, and C, you can offer your students a coveted internship. If it is associated with something they value, your students will be more likely to be motivated to earn badges. After your badging system is in place for a period of time, you may find that additional incentives beyond badges aren't necessary. However, privileges may help you get a jump-start on encouraging your students in this new form of assessment. Should badges be made public? Excerpt from: Schenke, Tran, and Hickey. "Design Principles for Motivating Learning with Digital Badges." HASTAC. 5 June 2013. Web. 17 July 2013. "Thanks to Mozilla's Open Badges Infrastructure, badge earners in most projects can decide if and when to publicly display badges they are currently working on or have earned. Some projects give earners the option of displaying badges themselves, while other projects automatically display badges for learners. We know from the motivation literature that providing choice makes learners feel more autonomous (in control), and that different levels of choice have implications for motivation. However, displaying badges to the public may induce competition among badge earners." As students collect badges, they determine how potential employers, organizations, and schools can view them. In addition to the Mozilla Open Backpack, students can post their badge collection on social networking profiles, personal websites, college applications, job search sites, and online résumés. https://help.blackboard.com/en-us/Learn/9.1_SP_14/Instructor/130_Student_Performance/050_Achievements Updated: Thu, 03 Jul 2014 17:28:50 GMT Powered by 27 With credible information included with a badge, it becomes the evidence of a person's skills, competencies, accomplishments, experiences, and talents. Anyone can explore the badge's data to verify its worthiness. As the value of badges increases, they can help unlock new possibilities for lifelong learning. Who is your audience? As you create your badges, think about who may want to access the evidence behind them: • Badge earners • Graduate schools • Peers who could be motivated by the achievements of others • Colleagues and professionals in your field you want to network with • Those who could provide internships and mentorships for your students • Potential employers These people all help with the sustainability of your badge system through time. https://help.blackboard.com/en-us/Learn/9.1_SP_14/Instructor/130_Student_Performance/050_Achievements/ 010_The_Lure_of_Badges Updated: Thu, 03 Jul 2014 17:28:50 GMT Powered by 28 Create and Manage Achievements Your achievements appear in a content area and in the achievements tool. How to Create and Issue Achievements 1. Access the achievements tool from the Course Tools section of the Control Panel -OR- from Tools on the action bar in a content area. 2. On the Create Achievement page, type a name. 3. Select a presentation location. Choose a place in your course where students are likely to earn the badge or certificate. Students are presented with the content item and a notification of the new item. 4. Select the type of achievement: ◦ Course Completion: The certificate reward is required. An additional badge is optional. ◦ Milestone: The reward can only be a badge. ◦ Custom: The reward can be a badge, certificate, or both. 5. Decide if students can see the existence of the achievement before earning it: ◦ Choose Yes for rewards meant to motivate all students. ◦ Choose No for special rewards for specific students that all course members do not need to see. 6. Optionally, type a description. This description should clearly define what you expect students to complete to earn the associated reward. 7. Click Define Triggers to continue. An achievement is not presented to students in the student view of the achievements tool until you define a trigger rule and select a reward Define Criteria Triggers for Achievements For an achievement, you can define one or more rules that trigger the release of the reward. You must define at least one rule. The achievements tool uses the content adaptive release technology of Blackboard Learn, including the following items: • Attempts on test, surveys, and assignments • Grades on tests, surveys, and assignments • Graded discussion posts, graded wikis, graded blogs, and graded journals • Manually created Grade Center columns • Marked reviewed statuses on course content https://help.blackboard.com/en-us/Learn/9.1_SP_14/Instructor/130_Student_Performance/050_Achievements/ 010_The_Lure_of_Badges Updated: Thu, 03 Jul 2014 17:28:50 GMT Powered by 29 • Group membership or specific users • Starting date for earning an achievement Setting a Display After date means that students cannot earn the reward before that date, even if they have already met the criteria. Display After is not the same as an end date and is not a deadline. To create a rule, name it and set each criterion necessary for fulfilling the requirements of the achievement. Use the add functions to create additional criteria for grade and review status. If students must complete four exams in your course and have a final grade of 70%, you will create the following: 1. Attempt on exam A 2. Attempt on exam B 3. Attempt on exam C 4. Attempt on exam D 5. Grade for the running total column of at least 70% In circumstances where different criteria are possible, click Add Another Rule to create another rule. For example, you have a group of learners who need accommodation and have different performance requirements to receive the reward. To manually award an achievement, use the membership criteria options to select the recipients. For example, you can award a mayor badge for leading discussions. Click Select Reward to continue. Choose the Reward On the final page, choose the reward. Depending on the achievement type, you can choose from the following options: https://help.blackboard.com/en-us/Learn/9.1_SP_14/Instructor/130_Student_Performance/050_Achievements/ 010_The_Lure_of_Badges Updated: Thu, 03 Jul 2014 17:28:50 GMT Powered by 30 • Course Completion: The certificate reward is required. An additional badge is optional. • Milestone: The reward can only be a badge. • Custom: The reward can be a badge, certificate, or both. You can preview how a certificate will appear to students. It includes the issuing institution as specified by the administrator, the user’s name, the course name, and the date the criteria of the achievement were met. For badges, you can select an image from the catalog or upload a custom image. An uploaded badge image is available for reuse within your course. If you uploaded an image and need to remove it, you can delete the file from Course Files in the achievements directory. Uploaded images are automatically resized. The issuer name is prepopulated based on the administrator’s settings. If appropriate and allowed, you can modify the issuer name. You can also specify an expiry date for the badge. If allowed, you can make badges available for publishing to recipients’ Mozilla Badge Backpacks. Click Submit to issue the achievement. Delete Achievements Access an achievement's contextual menu and click Delete. If you choose to delete an achievement which has already been earned by a student, the associated reward will also be deleted. View Achievements and Recipients In the achievements tool, you can see all of the achievements defined in your course, as well as a count of recipients for each of the achievements. https://help.blackboard.com/en-us/Learn/9.1_SP_14/Instructor/130_Student_Performance/050_Achievements/ 010_The_Lure_of_Badges Updated: Thu, 03 Jul 2014 17:28:50 GMT Powered by 31 Click the Recipients link for details about those students who earned each of the achievements. Click a student's name for that student's view of the My Achievements page. The Date Received lets you know when your students saw the notification of their earning of the achievement. Typically, this is immediately upon earning, but in cases where instructor grading or manual awarding was involved, the date received is when students were shown their achievement rewards. Student View Students can access the achievements tool on the Tools page, from a tool link on the course menu, or from a link in a content area. You can see a student's My Achievements view by clicking a student's name in the Recipients pane. The page will appear exactly as it will to that student. Goals and Goal Alignment You can align goals to the content items created with the achievements tool. These appear in the Goal Coverage reports. In the content area, access an achievement's contextual menu and click Add Alignments. Copy/Import/Export/Archive/Restore Behavior Achievements are not handled by these processes as a distinct object. They are dependent on both content and adaptive release rules. If only content is copied between courses, the trigger rules are lost. If content is not included in a copy or export/import, achievements are not captured. As long as both content and adaptive release rules are selected in the process, achievements will be handled properly. To Learn More To learn more about how students use this tool, see Achievements for Students. https://help.blackboard.com/en-us/Learn/9.1_SP_14/Instructor/130_Student_Performance/050_Achievements/ 020_Create_and_Manage_Achievements Updated: Thu, 03 Jul 2014 17:28:50 GMT Powered by 32 Best Practice: Put a Badge on It Learn more about the ways others have used badges to inspire and encourage their students' learning. Click the Table of Contents icon and choose a badge example that interests you. In the first example, Jill's story is a compilation of several teachers' processes so that you can view a total badging system. Meet Jill: Theatre Teacher Learning takes place...everywhere. Jill teaches theatre classes at a university, both face-to-face and online. She supplements her face-to-face courses with online content. She is also the Director of Theatre for her university where she produces the season, designs and builds the sets, and directs several plays and musicals each term. Typically, she encounters many motivated students who want to gain advanced skills beyond what she is able to offer in her courses in a term. In the past, she has spent time meeting one-on-one in person and virtually to assist students in their acquisition of knowledge. She often felt that she could be offering "extra" courses that didn't fit the university's requirements toward a major or minor, and would help students prepare for the jobs they wanted. She had created an independent study program where she offered information, guidance, feedback, networking opportunities, help finding organizations where they could practice tasks, and assistance creating portfolios to showcase the skills and knowledge acquired. With the Achievements Tool Jill is now able to leverage the features of Blackboard Learn's achievements tool to offer her students opportunities to earn badges to advance their theatre careers. She is most proud of the lighting design badge system she has recently developed for her students. Her university offers two introductory level courses in lighting design, but students want more. Some of her most promising theatre students expressed a desire to pursue lighting design as a career. Rather than lose these driven students to another school, she wanted to satisfy and encourage their interest while giving them a practical skill they could use in the real world. With a badge earning system in place, students can view the opportunities for learning ahead. Jill organizes badges in groups so that students can narrow their skills and follow structured paths. The groupings help them to achieve knowledge in the sequence they choose or how Jill recommends. https://help.blackboard.com/en-us/Learn/9.1_SP_14/Instructor/130_Student_Performance/050_Achievements/ 020_Create_and_Manage_Achievements Updated: Thu, 03 Jul 2014 17:28:50 GMT Powered by 33 Some students have a great desire to earn badges. The acquisition motivates learning and encourages retention. Other students are able to view the quantity and the quality of the badges. They recognize the levels of difficulty of earning badges. They can see their fellow students' skills represented during play productions. Onlookers—one of the intended audiences of badges—are motivated to undertake a similar learning journey. Jill and her students have recognized that earning badges goes beyond a term or a school year. Students can become lifelong learners and collect badges throughout their careers. A badge is like a door. Unlock it to step into your next learning opportunity. Jill needed to consider who her "consumers" of badges were: potential employers and other students who could be motivated by their peers' achievements. However, she also wanted the badge system recognized and endorsed by those she wanted to network with, and those who could provide internships and mentorships. These people all help with her sustainability of her badge system through time. With her multi-faceted audience in mind, she developed badges for the following tasks: • Participation and recognition of skills learned. • Technology—some students have designed their own lighting design software. • Plotting designs, hanging lights, and maintenance of equipment. • Managing lighting crews, project management, and estimation of job costs. • Setting up portable lighting systems and their installations. • Research, conferences, and workshops attended. • Awards and recognition received at lighting design and theatre competitions. • Peer to peer teaching/mentoring. • Soft skills including creativity, collaboration, and teamwork—all qualities not easily measured by standardized testing. Each badge includes information about earning requirements, a student's journey, and links to photos or work. After students earn the appropriate badges, their experience can culminate in a final badge for lighting design for a university production or an internship at a Broadway show. Benefits of Badges With badges, knowledge is tested and skills are demonstrated. By awarding badges, Jill is able to bring assessment and feedback closer to the learning moment. Earning badges engages students. They choose to go further and continue learning. Because of the quality and integrity of the badges Jill awards, theatre organizations do seek out her students. They have built a "trust relationship" with Jill and her badging system. They place great importance on the badges' metadata. https://help.blackboard.com/en-us/Learn/9.1_SP_14/Instructor/130_Student_Performance/050_Achievements/ 020_Create_and_Manage_Achievements Updated: Thu, 03 Jul 2014 17:28:50 GMT Powered by 34 Jill has a simple goal: She wants to connect talent with opportunities. With badges, she is able to help students focus on the individual needs that specific employers want. Students can acquire the precise competencies that will get them noticed and hired. Students can gain knowledge and skills in areas not offered in the formal university's courses and receive recognition for their commitment. Jill can use a variety of tools to capture learning outcomes and skills in ways not currently possible in traditional, formal contexts. The online portfolio and accumulation of badges offers potential employers evidence of critical skills, interests, and qualities. Earned badges showcase the depth, mastery, and focus of a student’s expertise. Whoever views a badge collection can see the qualities they want in a future employee, intern, mentor, or volunteer. Meet Connie: Nursing Graduate and Animal-Assisted Therapist Excerpt from: "7 Things You Should Know About...Badges." Educause. June 2012. Web. 11 July 2013. Connie is a recent graduate of nursing school, working on a certification in animal-assisted therapy. The Center for Human-Animal Interaction at her university has instituted a new program, having made arrangements with several community organizations to work with student volunteers. The center is implementing a digital badge system, designed to recognize not only what students study but what they accomplish in the community. The icons or images of the digital badges will appear in students’ eportfolios. There they offer faculty, peers, community organizers, and potential employers a snapshot of interests and suggest the depth and focus of a student's expertise. Connie is doing an internship on Wednesday afternoons at the local Autism and Communication Center (ACC). She and five other student volunteers will set up and oversee field trips this quarter for six children, grades K–5. They will also work with the students to assess the effectiveness of the animal-assisted therapy, completing a related research project. In addition to the three course hours credited for this effort, the interns will receive a university-sponsored badge for child-animal interaction. Connie also works Thursday afternoons at a local riding stable, and she arranges with her employer to set up a field trip for the students from the ACC to introduce them to the horses. On the day of the field trip, Connie saddles the horses and ponies. Some kids "ride" with an adult leading the horse, while others "visit" selected animals, including Connie’s experienced therapy horse, Raindance. By term’s end, Connie has earned badges for Child-Animal Interaction, Community Volunteer, and Community Project Management. A badge she received for placing third in a national dressage competition can also be displayed with those granted by her university. The badges from the university include links to web pages that describe each badge, list the requirements for it, and note the date she earned it. Through a simple online interface, Connie can manage her collection of badges, indicating which ones can be seen on personal and professional networks and in her eportfolio. https://help.blackboard.com/en-us/Learn/9.1_SP_14/Instructor/130_Student_Performance/050_Achievements/ 020_Create_and_Manage_Achievements Updated: Thu, 03 Jul 2014 17:28:50 GMT Powered by 35 Meet City Museum: Badges for Ecoliteracy A city museum developed a badge system to generate excitement, interest, and motivation to learn about the community around the museum. They wanted to help youth develop identities and confidence as science thinkers and doers. Their idea incorporated technology and a badging system. Youth would use mobile phones to explore the museum and acquire badges for knowledge and skills acquired. Organizers recognized two patterns in how achieving badges motivated the young visitors. High achievers loved the challenge and wanted to earn every badge offered. They were eager to identify skills they weren't familiar with and pursue the corresponding badges. Many created their own interest-driven pathways. The lowest achievers were also highly motivated. Organizers helped match the badge earning tasks to students' levels and abilities. As they successfully collected their badges, they enjoyed the public recognition that they weren't accustomed to. Organizers offered the opportunity to showcase earned museum badges alongside other badges the youth could earn in their science courses at school. The badge system helped place students in science courses they were interested in and ready for. Inspired teachers incorporated more ways to spark science interest, such as providing opportunities for field trips and outside lab work with science professionals. Most youth understand the concept of milestones... something you earn along the way as you get better at something... milestones = badges Badge earning at the museum incorporates game-based elements like mastering content or skills, overcoming challenges, earning points, and competing with others into the learning process. This "game feel" evokes excitement, interest, and drive in all types of participants, even those who have never played a traditional video game. Meet Catherine: Answer Guru Excerpt from: Young, Jeffrey R. "Badges Earned Online Pose Challenge to Traditional College Diplomas." The Chronicle of Higher Education. Jan. 2012. Web. 14 July 2013. When it comes to biology, Catherine Lacey is a Level 40 Hero. That's her ranking on OpenStudy, where the University of Western Australia student spends up to 30 hours per week answering homework questions posed by students around the world. The level indicates time spent on the site, and Hero is the hardest-to-attain badge. If you think of helping with homework as a game, she's got the high score. The 20-year-old first stumbled upon the OpenStudy site while surfing the Web. She was hooked after an answer she tossed out yielded an online medal signaling that her knowledge had served as a lifeline to a struggling student. "I said, Wow, people think I'm smart," she recalls. As she spent more time on the site, "achievements start popping up," https://help.blackboard.com/en-us/Learn/9.1_SP_14/Instructor/130_Student_Performance/050_Achievements/ 020_Create_and_Manage_Achievements Updated: Thu, 03 Jul 2014 17:28:50 GMT Powered by 36 she says. Now her online persona on OpenStudy, TranceNova, has racked up a page of merit badges, including one for helping people with MIT open biology courses. She receives no pay for all the time she logs on the site. A paycheck would be "an honor" but would make the experience feel like toil, she told me. "I don't see it as a labor, I see it as no different than going out to the movies with friends." Going out with friends is one thing she doesn't do much (calling herself "not that social"), so for Ms. Lacey the site is an important outlet. So far that Hero badge isn't listed on the student's résumé, but she might add it if she ever applies for a teaching job. It's a measure of how much time and effort I've put into this and what other people think of me. Digital badges will make the accomplishments and experiences of individuals in online and offline spaces, visible to anyone and everyone, including potential employers, educators, and communities. Meet Purdue: Nanoelectronics Excerpt from: Carey, Kevin. "Show Me Your Badge." New York Times. 12 Nov. 2012. Web. 14 July 2013. At the end of Fundamentals of Atomic Force Microscopy, a short online course offered by Purdue University, students who score at least 60 percent on the final exam will receive an email with a file attached. It will contain a picture of a blue-and-white circle, roughly one inch in diameter, embossed with the stylized image of an atomic force microscope bouncing a laser beam off a cantilever into a photodiode, which is how scientists take photographs and measure the size of very small (nanoscale) things. The picture is a digital badge. In addition to formal lectures and homework, students are recognized for the time spent in labs, doing field work, working on service projects and internships, and the experiences they gain from student organizations. Instructors and advisors give students digital badges to indicate mastery of skills. Purdue is also rewarding badges to students who have successfully completed courses through nanoHUB-U, a collection of short courses in nanotechnology offered online to an international audience. Meet Carnegie Mellon: Robotics At Carnegie Mellon, students can take online courses in robotics and computer science where they are awarded badges during the learning process—one for teaching robots to move and another for manipulating robot motion sensors. After their course study, they can acquire the final badge certifying their overall robot programming skills. https://help.blackboard.com/en-us/Learn/9.1_SP_14/Instructor/130_Student_Performance/050_Achievements/ 020_Create_and_Manage_Achievements Updated: Thu, 03 Jul 2014 17:28:50 GMT Powered by 37 Suggested Reading Read more about how other institutions are thinking about and using badges. Expanding Education and Workforce Opportunities Through Digital Badges http://www.all4ed.org/files/DigitalBadges.pdf Colleges Use 'Digital Badges' to Replace Traditional Grading http://www.edweek.org/dd/articles/2012/06/13/03badges-s1.h05.html Why Badges Work Better Than Grades http://hastac.org/blogs/cathy-davidson/why-badges-work-better-grades Trending: Professors Tout Badges Over Grades http://www.thecollegefix.com/post/12195/ Rethinking Digital Badges http://thebluereview.org/rethinking-digital-badges/ Check out an earned badge page with links to criteria and evidence: https://beta.openbadges.org/share/0f47ef52e774b13c3c7f6e4d832d0ff6/ Badging From Within http://www.insidehighered.com/news/2014/01/03/uc-daviss-groundbreaking-digital-badge-system-new-sustainableagriculture-program#sthash.bhqsvPBD.dpbs https://help.blackboard.com/en-us/Learn/9.1_SP_14/Instructor/130_Student_Performance/050_Achievements/ 030_Best_Practice_Put_a_Badge_on_It Updated: Thu, 03 Jul 2014 17:28:50 GMT Powered by 38 Tasks You can use the tasks tool to organize projects or activities—referred to as tasks—by defining task priority and tracking task status. As an instructor, you add tasks to your course. You can allow students to manage their tasks using the My Tasks module or from a tool link in your course. To learn more about adding the My Tasks module to a course, see How to Create a Module Page. If you want an activity or assignment completed by a certain date, consider using the assignments tool and the calendar instead of creating a task. You can create tasks and post them to the course Tasks page. Each user can post personal tasks to their own task pages. Task information is arranged in columns that display the priority, task name, status, and due date. Tasks are also available as a course group tool for tasks that are specific to a smaller group within your course. The To Do notification module that appears in a course displays course relevant information only. To learn more, see About the Notifications Dashboard. Watch a Tutorial Double-click the video to enlarge the viewing area. View Tasks By default, tasks are listed from highest priority to lowest and not by date. To view tasks listed by due date, click the Due Date heading. Use the status columns to view how many students have reported their progress or completed a task. https://help.blackboard.com/en-us/Learn/9.1_SP_14/Instructor/130_Student_Performance/050_Achievements/ 030_Best_Practice_Put_a_Badge_on_It Updated: Thu, 03 Jul 2014 17:28:50 GMT Powered by 39 How to Create, Edit, or Delete a Course Task 1. On the course menu, click Tools. On the Tools page, click Tasks. -OROn the Control Panel, expand the Course Tools section and click Tasks. 2. On the Tasks page, click Create Course Task on the action bar. 3. On the Create Course Task page, type a name and description. 4. Type a Due Date. 5. Assign a priority of Low, Normal, or High. 6. Click Submit. 7. The task appears on the Tasks page. Access the task's contextual menu to edit or delete the task. How to View Task Progress 1. Access the Tasks page. 2. Click a task title to access the View Task page. The View Task page displays all students' progress for that task. https://help.blackboard.com/en-us/Learn/9.1_SP_14/Instructor/130_Student_Performance/050_Achievements/ 030_Best_Practice_Put_a_Badge_on_It Updated: Thu, 03 Jul 2014 17:28:50 GMT Powered by 40 How to Add a Tasks Link to the Course Menu You can add a link to the course menu for one-click access to the tasks tool. You can also customize the name of the link. 1. Change Edit Mode to ON and point to the plus sign above the course menu. The Add Menu Item drop-down list appears. 2. Click Tool Link. 3. Type a Name for the link. 4. From the Type drop-down list, click Tasks. 5. Select the Available to Users check box. 6. Click Submit. The new tool link appears last in the course menu list. Press and drag the arrows icon to move the link into a new position. Access the link's contextual menu to rename, delete, or hide the link from students. https://help.blackboard.com/en-us/Learn/9.1_SP_14/Instructor/130_Student_Performance/050_Achievements/ 030_Best_Practice_Put_a_Badge_on_It Updated: Thu, 03 Jul 2014 17:28:50 GMT Powered by 41 Creating a Course Task (Flash movie | 1m 55s) https://help.blackboard.com/en-us/Learn/9.1_SP_14/Instructor/130_Student_Performance/060_Tasks Updated: Thu, 03 Jul 2014 17:28:50 GMT Powered by 42