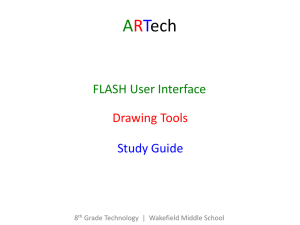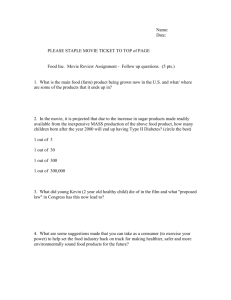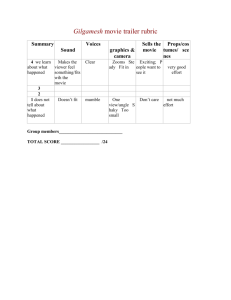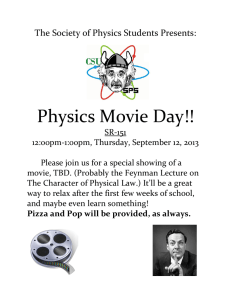Exploring Macromedia Flash MX What is Flash?
advertisement

September 27, 2002 Julie Albertson, ECC Exploring Macromedia Flash MX What is Flash? Flash is a stand-alone piece of software for producing and delivering high-impact multimedia and web experiences. Developers use Flash to create beautiful, resizable, and extremely small and compact navigational interfaces, technical illustrations, animations, and other dazzling effects for presentations and web sites. Flash graphics and animations are created using the drawing tools in Flash or by importing artwork from your favorite vector illustration tool, such as Macromedia Freehand or Adobe Illustrator. Why do I need to use Flash? One can create a "slide show" on the computer. Make no mistake; this is not the traditional "PowerPoint" type of slide show. Flash has the ability to branch, jump to a hyperlink, and incorporate multimedia elements. You can include audio and video into your Flash movie. (But keep in mind that those files will bloat your published file.) Additionally, because the file size is so small, your Flash movie can be distributed via e-mail or posted on the web for individual viewing. It does come with a moderate learning curve but it is priced reasonably (academic price is under $100), making it one of the most robust yet affordable multimedia tools available. One can create a customized application. Flash is a good tool to use when creating stand-alone, drill-and-practice activities. These could be multiple choice questions, true/false questions or actual scenarios that require a higher level of thinking. One can create a web experience. Flash technology delivers web sites efficiently, even over slow modem connections. Vector-based Flash sites play as they download, or stream, allowing immediate feedback. Flash technology offers a more compelling experience than static HTML. Web sites designed in Flash can playback full-screen on all monitor sizes and consistently across multiply platforms, making content interaction for web users very accessible. For these reasons, this tool is an excellent choice for creating remedial and enrichment activities as well as presentations and web-based activities. Resources Julie’s favorite resources: http://www.flashkit.com (forum, open source movies, tutorials, and other resources) http://www.ultrashock.com (open source movies, tutorials, inspiration) Other tutorials and resource links: http://www.macromedia.com/support/flash/ts/documents/flash_websites.htm Software support: http://www.macromedia.com/support/flash/ What kind of graphics do I use with Flash? (vector vs. bitmap) Computers display graphics in either vector or bitmap format. Understanding the difference between the two formats can help you work more efficiently with them. Flash lets you create and animate vector graphics. It also lets you import and manipulate bitmap graphics that have been created in other applications such as Paint Shop Pro or Photoshop or Photoshop Elements. 1 Vector Graphics Vector graphics describe images using lines and curves, called vectors that also include color and position properties. When you edit a vector graphic, you modify the properties of the lines and curves that describe its shape. You can move, resize, reshape, and change the color of a vector graphic without changing the quality of its appearance. Vector graphics are resolution-independent, meaning they can be displayed on output devices of varying resolutions without losing any quality. Bitmap Graphics Bitmap graphics describe images using colored dots called pixels, arranged within a grid. When you edit a bitmap graphic, you modify pixels, rather than lines and curves. Bitmap graphics are resolution-dependent because the data describing the image is fixed to a grid of a particular size. Editing a bitmap graphic can change the quality of its appearance. In particular, resizing a bitmap graphic can make the edges of the image ragged as pixels are redistributed within the grid. Displaying a bitmap graphic on an output device that has a lower-resolution than the image itself also degrades the quality of its appearance. Flash Work Environment When creating and editing movies, you typically work in these key areas: the stage, timeline window, library window, and the movie explorer. The Stage and the Timeline window Flash movies divide lengths of time into frames. The Stage is where you compose individual frames in the movie, drawing directly on it or arranging imported artwork. The Timeline window is where you coordinate the timing of the animation and assemble the artwork on separate layers. The Timeline window displays each frame in the movie. Layers act like a stack of transparent acetate, keeping artwork separate so you can combine different elements into a cohesive visual image. 2 Using the Timeline The Timeline organizes and controls a movie's content over time in layers and frames. The most important components of the Timeline are frames, layers, and the play head. The Library window The Library window is where you store and organize symbols created in Flash or imported files including sound files, bitmap graphics, and QuickTime movies. Symbols can consist of graphics, buttons, or movie clips. The Library window lets you organize library items in folders, shows how often an item is used in a movie, and can sort items by type (i.e. graphic, button, or movie clip). Using the Library window Each Flash file has its own library that may contain symbols, bitmaps, sound, and video files. Use the Library window to view and organize the contents of the file's library. When you select an item in the Library window, Flash previews the item at the top of the window. If the selected item is animated or is a sound file, you can use the controller to preview it. You can organize library items into folders. The Library window column list the name of an item, its type, the number of times it's used in the file, and the date on which is was last modified. You can sort items in the Library window by any column. Symbols and Instances Symbols are reusable graphics that you create with the drawing tools or graphics you import. When you place a symbol on the Stage or inside another symbol, you create an instance of that symbol. Symbols reduce file size because, regardless of how many instances you've created, Flash stores only one copy of it in the file. Use symbols, animated or otherwise, for every element that appears more than once in a movie. You can modify the properties of an instance without affecting the master symbol, unless you edit the master symbol, which will change all instances. When editing a symbol, both the Stage and the Timeline change to display the content of the symbol. You can change the Stage to display the symbol in isolation or in its current context by graying other items on the Stage. You can also edit the symbol in a separate window. The Timeline displays only the timeline of the symbol you are editing. Editing a symbol in isolation (left) or edit symbol in its context in the movie. (The dimmed areas show that you are in editing in place.) 3 Using the Toolbox The tools in the toolbox let you draw, select, paint, and modify artwork. Other tools let you change the view of the Stage. Most tools have modifiers that affect the painting or editing operations of the tool. Using scenes Use scenes to organize a movie thematically. For example, use separate scenes for an introduction, loading teaser, or credits. When you play a Flash movie that contains more than one scene, the scenes play back in the order they are listed in the Scene inspector, one after another. Use actions if you want the movie to stop or pause after each scene, or to let users navigate the movie in a non-linear fashion. Using the Movie Explorer The Movie Explorer provides an easy way for you to view and organize the content of a movie and select elements in the movie for modification. It offers many features to streamline the workflow for creating movies. For example, you can use the Movie Explorer to do the following: • Search for an element in a movie by name • Display the properties panel for a selected element to perform modifications • Familiarize yourself with the structure of a Flash movie created by another developer *this is my favorite use • Find all the instances of a particular symbol or action • Replace all occurrences of a font with another font • Copy text to the Clipboard to paste into an external text editor for spell checking The Movie Explorer contains a display list, a list of movie contents arranged in a navigable hierarchical tree. You can filter which categories of items in the movie are displayed in the Movie Explorer, choosing from text, graphics, buttons, movie clips, actions, and imported files. You can display the selected categories as movie elements (scenes), symbol definitions, or both. You can expand and collapse the navigation tree. Creating a Basic Animation – Shape Tween and Motion Guides Creating the Shape Tween A shape tween is a similar effect to morphing; you can make one shape appear to change into another shape over time. 1. Choose FILE>NEW. 2. Then draw a shape in Frame 1. (I’m going to select a graphic symbol from the library, in which I have already created. Note: Shape tweens will not work if the graphic is 4 grouped or a symbol. Therefore, once dragged to the stage you will need to break it apart. MODIFY>BREAK APART.) 3. Go to Frame 5 in the main timeline: RIGHT CLICK and select INSERT BLANK KEYFRAME. 4. Keep the Play head in Frame 5 and draw another shape. 5. Go back to Frame 1 and double click on the timeline key frame range area. Go to properties window at the bottom of the screen. In the Tween drop down box select shape tween the key frame area should turn into an arrow with a green shade. (Note: A green shade represents a shape tween, motion tweens are represented by a blue shade.) 6. Let’s Test the Movie. Go to CONTROL>TEST MOVIE a new window will appear. Watch how the shape changes over time. The transformation is pretty fast, so you can drag out the last key frame to about 20 or whatever frame is appropriate for the transformation. *Note: You can select the Onionskin button to view the steps in-between frame 1 thru whatever frame you dragged the key frame out to. You may have to adjust the drag the area to view the steps you would like to see. Prep the shape tween before attaching the motion guide To prepare the shape tween you just created you need to modify it before you add the motion guide. 1. Shift Click the whole timeline; frames 1 thru 20 or whatever your last key frame is. 5 2. RIGHT CLICK and Select CONVERT TO KEYFRAMES. This converts the shape tween to individual key frames. Create Motion Guide To create a motion guide, we need to create a guide layer and a path you want your graphic to follow. 1. RIGHT CLICK on your current layer and select MOTION GUIDE. 2. Select the guide layer; draw a path you want your shape tween to follow. 3. Turn on the ONIONSKIN button to help you adjust the movement along the path. 4. Select the 1st frame and drag the object to the path. It should snap to the path, by clicking towards the center of the graphic. 5. Repeat Step 4 until all the frames graphics have been moved to the path. 6. To hide the path line, turn off the visible icon of the guide layer. To test the movie go to CONTROL>TEST MOVIE a new window will appear. When finished close the window. This brings you back to the original Flash file. Save the file if you like your desired effects as a .fla file. To publish the document select FILE>PUBLISH and select the formats you want for your output. Congratulations! ☺ You have just made your shape tween that follow a motion path. This is only a taste of some basic animation you can create in Flash. If you downloaded the shapetween.fla and motionguide.fla files, you can see in detail how the file was created. 6 Creating a Very Basic Multiple Choice Quiz 1. Choose FILE>NEW. Then, choose FILE>OPEN AS LIBRARY and select EXERCISE1.FLA. You will need to download the file in order to use the same graphics are used in this exercise. 2. Then go to the bottom of the screen and adjust the background color and change the dimensions to 640x480. 3. Select the Text Tool in the tool bar. Look at the bottom of the screen and the character panel dialog box is visible for changes. Choose a font, and change the point size to 36. Also, change the text color if needed. Type a question. An example: When is Halloween? 4. Now select the Text Tool again and change the point size to 28. Type in three different answers/responses, one of them being correct. An example: October 31st, April 1st, and March 17th. Select the text and position them on the stage. 5. Choose WINDOW>LIBRARY or F11. Then select the push-green-button. Select and drag the button to the document. Position a button by each of the multiple-choice answers. (You will drag three button instances onto the stage.) Note: We just finished creating our first key frame. Now we are going to create the correct answer key frame and a remedial key frame. The other stages are created much the same way as the first few steps. 6. Move your cursor to the Timeline Window and Right Click in Key Frame 2. Then select Insert Blank Key Frame in the window. The stage area will become blank. 7. Type the correct answer. For example: October 31st is the correct answer. 7 Note: You can add vector graphics to any of these screens. Put a graphic on this screen. Go to your Library Window and select kids_trickortreating.swf. (If your Library Window is not visible choose F11.) Select and drag the graphic to the stage and position where you would like it. If the graphic is not the right size choose MODIFY>TRANSFORM>SCALE or click the . Now pull and drag to the correct size. Remember the graphic needs to be selected in order for the transformation to take place. 8. In the Library Window, select the push-orange-button and position it on the page. Then and select the Type Tool Type "Back", position the text underneath the button. Now you are going to build your last key frame. Move your cursor to the Timeline Window and Right Click in Frame 3. Then select Insert Blank Key frame in the context window. The stage area will become blank. 9. Select the Text tool and type in the remedial information. For example: If you selected April 1st or March 17th, you are incorrect. April 1st is April Fool’s day and March 17th is St. Patrick’s day. The correct Answer is October 31st. 10. Go to the Library Window, select the push-orange-button, and drag the button to the document. Position the button where you would like it. 11. Select the Text Tool and Type, "To try again, push this button". You have finally built all the Key Frames that you need for this multiple choice quiz. Next you will go over assigning button actions. 8 12. Go to the main timeline and insert a new layer. INSERT>LAYER Double-click the new layer you just created in the text label and name the layer actions. It is a good habit to put your actions in a separate layer. Now go the actions layer and select the First key frame in the Timeline and right mouse click. Choose Actions, this will open Actions dialog box at the bottom of the screen. Click on the Actions, Movie Control and select and drag Stop to the to the open dialog box. Refer to the diagram in the top right. Repeat this action for Key Frame 2 and 3 in the main timeline Window. Note: This step tells the timeline to stop at each key frame, otherwise the movie will play in the whole timeline, if there were no actions to tell it what to do. 13. Now you will add actions to your buttons. First you will assign an action to the correct answer in the 1st Key Frame. Select the corresponding button to the correct answer. For example: the button next to the text October 31st. Go to the Actions dialog box and choose Actions, Movie Control and select and drag Go to too the open window. Then change the Frame field to 2, since this is the Key Frame with the correct slide information. You have just created your first action by linking the stage with a button. Continue on with the next 2 buttons on this screen with this process, except in the Frame field enter 3 for the 3rd Key Frame. 14. Now go to the Timeline Window again and move the play head to Key Frame 2. Select the button and go to the Actions dialog box and choose Actions, Movie Control and select and drag the Go To in the open window. Then change the Frame to 1. This button will take you back to the first key frame, which is where the question is stated. 15. Go to Key Frame 3 and select the button. You will do exactly the same step as you previously did. Select the button and go to the Actions dialog box and choose Actions, Movie Control and select and drag the Go To in the open window. Then change the Frame to 1. This button will also take you back where the question is stated. 16. Finally, you can test the exercise to see if it works. To test the movie choose CONTROL>TEST MOVIE a new window will appear. With your mouse click on the buttons to see if they go to the corresponding screens. When finished close the window. This brings you back to the original Flash file. 9 17. You are almost done. ☺ But first you need to save. First always, always, save a copy of the file in its original form. Choose FILE>SAVE AS. Give the file a Name and make sure the file type is FLASH MOVIE (.fla). Click SAVE. 18. To make this exercise stand-alone for you and your students: Choose FILE>PUBLISH SETTINGS. Select the Windows Projector (.exe). Keep all the defaults for this next screen. Click Publish and then click OK. The .exe file will be save in the same location as the original Flash file. Congratulations! You have completed a very basic multiple-choice quiz. This is only the tip of the iceberg of what Flash can really do; so if you enjoyed your experience keeping experimenting. You can use this as a template for other multiple-choice questions to build within FLASH. ☺ 10