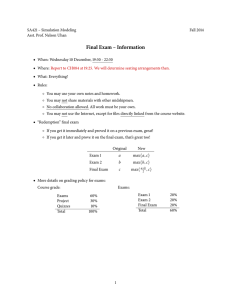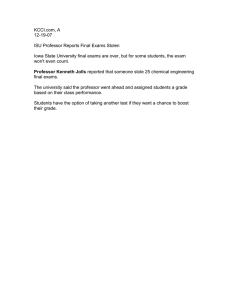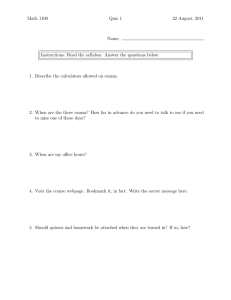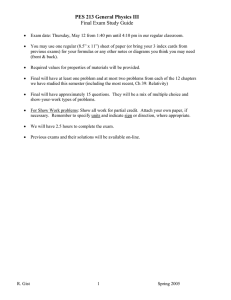Psychology 1 Assessments PRACTICE TESTS
advertisement

Psychology 1 Assessments PRACTICE TESTS For each chapter in the textbook there is a practice test that has 20 questions. I strongly recommend that you take the practice tests. This is the best way to find out which topics you know well, and which ones require more study. Also, you earn 1 point for each item you answer correctly. Each of these is available for two weeks only--the week the chapter is assigned, and the following week. You are allowed TWO attempts for each practice test. Your highest score is recorded. The answers become available to you as soon as you finish the test. ONLINE EXAMS The online exams operate in much same way as practice tests. There are, however, a few differences: Each online exam has 60 multiple-choice items. You earn 2 points for each correct answer. Each exam is available for 3 days (see syllabus), beginning at noon on a Thursday and ending at noon on a Sunday. You are allowed ONE attempt for each online exam. You may not take an online exam after the deadline. There are no “makeups” for online exams. These exams include questions about supplemental material posted on the Blackboard site, in addition to the questions about information in the textbook. Your score for an exam and a report showing which items you answered incorrectly become available to you online after you submit the exam. GENERAL PROCEDURES Some procedures apply to both practice tests and online exams: The questions for an assessment are presented to you all at once. The questions can be answered in any order. If you want, you can revisit questions after you have answered them (unless you have clicked on “Finish.”) How long do you have to complete an assessment? Once you click “Begin Assessment” you have a limited amount of time to finish it. After the allotted time has expired, you are not able to save any more answers. (You may finish earlier by clicking “Finish.”) For each of the practice tests, you are allowed 1 hour. For each of the online exams, you are allowed 2 hours. How do you begin an assessment? In each chapter folder, there is an icon at the bottom of the page for a practice test. You may click on this icon to open practice tests. For online exams as well as practice tests, you click on the “Assessments” button on the left side of the Blackboard window. This opens a list of assessments. (Online exams are not displayed until the first day listed in the syllabus.) Then click on the assessment you want to take (a practice test or an online exam). To begin taking that assessment, click “Begin Assessment.” A new window will appear. Allow the assessment to load completely before attempting to save your answers. What do you see in an assessment window? 1. At the beginning of the assessment you see: * the title of the assessment * your name * your start time * the time allowed * the number of questions 2. The questions, including a space for you to answer, appear in the body of the assessment. 3. Your progress is monitored in the right-hand frame: * Under the Time column, next to Remaining, the amount of time you have remaining is displayed. If the time is displayed in bold red text, you are nearing the end of the allotted time for the assessment. * Under the Question Status column, the questions you have not answered are highlighted. Answering Questions To answer questions, enter your answer in the space provided, and click “Save Answer.” You may revisit questions and change your answers. To change an answer, enter your new response, and click “Save Answer.” Saving your answers as you go prevents you from losing work in the event of a technical problem. (For troubleshooting tips, see below.) Submitting an Assessment for Grading When you are ready to submit the assessment, click “Finish.” A confirmation message appears. Click “OK.” Your score is sent to the instructor’s grade book automatically. For practice tests, you receive your score immediately. For online exams, you receive your score after midnight of the last day the exam is accessible (see schedule). Once you submit your answers, you may not re-open the exam to change answers. TROUBLESHOOTING Browser Configuration * Ensure that JavaScript is enabled in your browser. * Ensure that your browser is set to check for newer versions of the same page with every visit to the page. (See your browser's help files for details.) JavaScript Errors If you encounter a JavaScript error when you begin the assessment, close down your browser completely, and restart it. Browser or Computer Crashes If your browser or computer crashes during an assessment, SAVED answers will NOT be lost. When you begin the assessment again, the saved answers will appear.