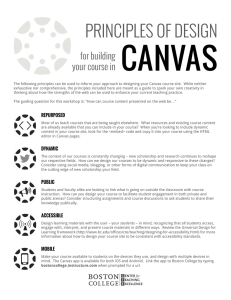Is My Canvas Course Ready?
advertisement

Is My Canvas Course Ready? Before you publish your Canvas course site, use this checklist to make sure your site is ready to go. This checklist can be used whether you are using content imported from Blackboard or have created your Canvas course site “from scratch.” 5 Things you must do in your Canvas course site (even if you don’t do anything else) 1. Use the Modules area to organize your course files, assignments, quizzes and course material (Modules are the “heart” of Canvas; that’s where students are expecting to see your course content) 2. If we imported your migrated Canvas course site to a new shell, check any migrated Blackboard content (including links, quiz questions, etc.) to make sure it looks right and that your students are seeing the correct files and information. 3. Hide course menu links to items that students won’t use. If you have Files, Quizzes, Pages, etc. in your course, the menu links will be visible to students. Normally you want students to access these things via the Modules. Hiding the menu links can reduce confusion for your students and keep them focused on the relevant course material. 4. Check the Assignments and Gradebook. The Canvas Gradebook is tied to Assignments. If you are using migrated content from Blackboard, go to Assignments and delete unneeded Assignment Groups (Journal, Blog, Self and Peer, Survey etc.). If you plan to weight grades, you’ll need Assignment Groups. If you want to set up extra credit or “create a column” in your gradebook to manually enter grades, you will instead create a “No Submission” Assignment. 5. Use Student View to preview your course before Publishing to make sure everything looks Right. Go to the Home link and in the right panel Student View is an option. - The full Canvas course checklist Course Information Home - Home page has been set and is accurate for the course. Syllabus is up-to-date and accessible (see more here on working with Files) NOTE: the Syllabus tool is different than your Syllabus file. You may hide the Syllabus tool and simply put a link to your syllabus in your orientation materials. If desired, enter your contact information and office hours in the Bio section of your Canvas Profile Teaching and Learning Center, Cabrillo College, 831-479-5030 Students know where to begin – a “Start Here Module,” Announcement, and/or Home Page has updated text, is specific to the course, and provides students guidance on where to begin and what to expect the first day of class. Students are advised on finding Student Canvas Guides, Canvas technical support (Help link in upper left corner), browser requirements, and Cabrillo College Student Learning Resources. Course and Content Organization Check Files to see that course materials have been uploaded or imported to course site and are not duplicated. Modules – Modules are clearly organized and reflect the course’s learning objectives. Remove references to Blackboard. Assignments – All Assignments have correct points possible and due dates. They are linked with appropriate Modules. Assignment Groups – any duplicate Assignment Groups have been removed. If you are weighting grades, the weighting of Groups matches the grading scheme described in your syllabus. Grades – Total possible points (or percentages) match the course syllabus. See more here on the Canvas Gradebook. Navigation – Only the needed tools are viewable to students within the course menu. Recommended: Announcements, Modules, Discussions (if applicable), People, and Grades. Links – (internal and external) have been validated. Discussions – Discussions are graded or ungraded consistently. The order of Discussions page makes sense. Use Pinned Discussions to specify order. Quizzes – Settings for Quizzes have been applied (availability, due dates, timers, and rubrics) and have been reviewed (by Previewing them). New to quizzes? People – any unneeded Groups have been removed. Availability settings for Files are correct and consistent (open and lock dates/times). Active Tools are published (i.e. Assignments, Quizzes, Surveys, items within Modules, etc.). Students can’t see anything that is not published (with a green cloud). View Your Course from the “Student View” Announcements – Current and applicable Announcements are showing. Discussions – Order of Discussions makes sense. Use Pinned Discussions to specify order. Teaching and Learning Center, Cabrillo College, 831-479-5030 Modules – Review all content. Grades - Grades add up to the correct percentage and total points (use Test student scores to validate). Notify your Students that their Course is in Canvas Students know where to find the course – a “W elcome” email was sent via WebAdvisor with a link to Canvas http://cabrillo.instructure.com. You can send the Welcome email from Canvas, just be sure to publish the course first. At the End of the Term Download and save your final course grades from Canvas, from the Grades tool. Resources Cabrillo Blackboard to Canvas Transition website - http://www.cabrillo.edu/services/tlc/canvas/index.html Canvas Help Guides - https://community.canvaslms.com/community/answers/guides Adapted from “Proof Your Course in Canvas,” Oregon State University Ecampus Teaching and Learning Center, Cabrillo College, 831-479-5030