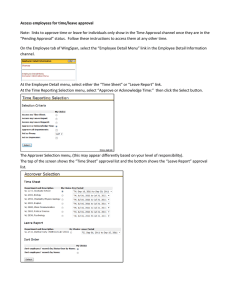User Interface 2.1 Brought to you by: IT Department Document Version: 3.0
advertisement

User Interface 2.1 Brought to you by: IT Department Document Version: 3.0 Modified Date: 5/17/07 1 Training Purpose To show you how to use the new interface. Note: Your processes will not change. The interface is the only thing that changes. You will follow the same procedures to get your work done. 2 What is User Interface 2.1? User Interface 2.1 is an enhanced GUI (Graphical User Interface) It provides an easy to use interface to the Colleague System User Interface 2.1 will become the only interface to the Colleague/Datatel version R18. Version R18 is scheduled to go live in August 2007 3 What is User Interface 2.1? The Desktop version of UI enables power users to easily navigate Colleague with minimal mouse movement during heavy data entry workflows. More intuitive usability with Microsoft Windows “XP” navigation icons. Fast data entry with user-defined tab sequencing. Easy setup of user-defined field access. Personalized color indicators for required data entry fields. 4 What you’ll see When User Interface 2.1 is installed, an icon is created on your desktop. A Datatel group is also created under Programs in the Start Menu. Datatel (old) Datatel (new) 5 What you’ll see TERMINAL UI 2.1 6 TERMINAL Print Screen Button The terminal print screen button does not exist in the new UI 2.1 interface. In UI 2.1 you will use PrintKey to capture and print a screen. To use PrintKey simply hold down the “Alt” key and press “Print Screen” on your keyboard. You can then press “Enter” or click on “Print” to print. 7 Logging In Once you launch the Datatel program ( ) you’ll be presented with a Dialog Box similar to this: 8 Logging In On the login dialog box, enter your login ID, PASSWORD, and select a database. Click OK to continue. 9 Application Workspace System Menu Box Current Application and Account Menu Bar Tool Bar Title Bar System Menu Bar Quick Access Bar Contents of the folder being selected Application Tree Menu Panel 10 Title Bar The Title Bar tells you which Colleague database you are accessing and which application you are currently running. It is highlighted when your workspace is active. Database Name Application 11 Menu Bar The Menu Bar, enables you to: Perform routine tasks, such as save your work or cut and paste items Choose an application with which to work Choose a form in which to work Define your preferences Access online help 12 Toolbar The toolbar provides easy access to common functions, such as saving your work, canceling changes, deleting records, and accessing online help. Cancel All Save Save All Cancel Hide Tree Menu Record Delete Process/Field Help 13 Quick Access Bar The quick access bar enables you to access any form directly by entering its mnemonic, or by using the drop-down menu button to select a previously used mnemonic. Press the Enter key or click the Go button to display the selected form. 14 System Menu Bar The system menu bar enables you to minimize, or close the application workspace. Minimize Maximize Exit 15 System Hierarchy APPLICATIONS (Ex: CF,HR,ST) MODULES (Ex: HR modules contains the PR and PE modules) Note: In some cases, the modules are further broken down into sub-modules. FORMS (aka PROCESSES used for Maintenance/Data Entry, data Processing, Inquiry, and Reports) 16 Selecting an Application You can choose an application with which to work by selecting Apps on the menu bar. 17 Selecting a Module After selecting an application, the application tree menu displays all of the available modules with a folder icon. Select a module by clicking on its corresponding folder. 18 Selecting a Form Most of your work in Colleague is done through forms, also known as screens. Forms can be accessed through the following methods which are discussed later in this presentation: the the the the application tree menu quick access bar favorites menu “file” dropdown menu 19 Accessing a Form Through the Graphical Tree The Graphical tree structure menu enables you to navigate through an application’s menus and submenus by pointing and clicking The left tree menu is the main navigational menu. The right menu displays the submenus and forms in the folder selected in the left menu 20 Accessing a Form Through the Quick Access Bar You can locate and select screens by entering a form mnemonic in the address bar or use the dropdown list to select a previously used form mnemonic. Press ENTER or click the Go button to display the form Select the drop down menu to view recently accessed forms 21 Other Ways to Access Forms Use the Favorites drop-down menu to select a form that has been previously added to your list of favorites Click the File menu to display the mnemonics of the last ten forms you accessed, select a form from a list Choose Run from the File menu. The Envision Run Dialog Box appears. Enter the mnemonic of the form you want and click OK 22 Types of Forms Forms are represented by four different icons, according to functionality Maintenance. Maintenance forms allow you to to change and enter data that is permanently recorded in the database Processing. Processing forms allow you to start a program that manipulates a record or a group of records behind the scenes Inquiry. Inquiry forms allow you to view information without changing it Reporting. Reporting forms allow you to generate a particular report according to your specifications 23 Details of a Form Form Mnemonic Form Name Header Block Data Area 24 Fields A field is any place on the form where data is displayed or where you enter data. In most cases a field is accompanied by a label indicating what kind of data belongs in that field Information to be entered in a field may or may not be restricted. Fields where entries are restricted, are referred to as “validated fields” Another unique kind of field is a detail field. These fields allow access to other forms from the form you are in Some fields are grayed out and do not allow data entry. These are static fields and populate automatically. 25 Fields Detail Field Static Fields Fields 26 Groups A group is a set of related fields that are associated with each other in some way. Each field in a group can have multiple values. These are often referred to as associated multivalued fields. Associated: Refers to fields that are associated with each other in some way. Multivalued: A field with multiple values. This type of field can be viewed as list. 27 Groups Below is an example of a “group” of fields. The field “Child ID” is a multivalued field or list. The other fields are associated fields. Associated Fields Multivalued Fields Groups 28 Selecting Data From Lists Many fields access information from a list. When you select a piece of information by using the drop down button or by using the ellipse “…” you are actually selecting data from another file. The 2 types of files that are accessed to select information are code files and VALCODE tables. The data in these tables is entered during the initial setup of the Datatel system. For additional information on code files and VALCODE tables, refer to Appendix A: Code Files and VALCODE Tables. 29 Selecting Data From Lists The screen below illustrates how Code files and VALCODE tables are accessed through fields. Code File Allows “…” LookUp VALCODES are displayed by the down arrow 30 Detail Forms Some forms only give you limited or summary information about a certain item, but provide you with the capability of moving to another form. This form, which is known as a detail form, provides more complete information on that item You detail to another form by pressing F2 from the current form or clicking on the Detail button 31 Where to Access Detail Forms? The usual workflow is to access a detail form from another form There are exceptions, some detail forms can be accessed from a menu Detail forms that can be accessed only via another form are referred to as detail-only forms 32 Additional Features of User Interface 2.1 Detail Button Window Operation Button Date/Calendar Button Calculator Button Drop Down Table Button Scroll Buttons 33 Additional Features of User Interface 2.1 A Detail button appears to the right of each Detail field and allows you to access the associated detail form A Window Operation button enables you to insert or delete a row of data. When you click the Window Operation button the select Window Operation dialog box is displayed as shown below: Small Scroll Buttons. Appear to the right of fields that display one value at a time Large Scroll Buttons. Appear to the right of fields that display two or more values at a time 34 Additional Features of User Interface 2.1 A Date/Calendar button appears to the right of each date field. Click on the Date/Calendar button to display the calendar browser, as shown on the right: A Calculator button appears to the right of each numeric field. Click the calculator button to display a calculator, as shown on the right: 35 Additional Features of User Interface 2.1 A Drop-Down Table button. Appears to the right of each field that has a predetermined set of valid entries. Click the Drop-Down Table button to display a validation code table, as shown below: User Interface 2.1 supports multiple user settings on one PC. If a PC is shared by more than one user, U.I. 2.1 maintains individual color settings, font sizes, and favorites menus for each user ID. 36 Information LookUp Basic Lookup: When you access a form that needs to access records, a LookUp prompt is displayed in a dialog box similar to the one shown below. In the example shown below, you can enter in a persons ID or full name to bring up their information. You can also lookup records by using the ellipse (…) or by using the at sign (@) to bring back the last record you queried. Note: When looking up a record in a large file such as the Person file, using the ellipse (…) by itself will not work. You must enter in some information followed by the ellipse in order to lookup a record. Ex: “Fernandez…”. For more information on Basic Lookups, refer to Appendix 37 B: Information LookUp. Information LookUp Here is as example of a lookup screen that displays when you use the ellipse (…) or a persons last name. You can scroll up or down and select single or multiple records. 38 Working with a Group of Records When you want to review or work with a set of records on a given form, you can select a group of records directly from a lookup screen Click the box to the left of each desired record to select it. You can also type in the record sequence number such as 66, 67, or 68 on the lookup field. When you have selected all the records that you want, click the save button. 39 Working with a Group of Records The records you selected will now be displayed. Note that in this example 3 records were selected. Record 1 of 3 is displayed. For each record, you can make changes, save, and exit. 40 Working with a Group of Records Saving a record and displaying another record: Step 1: Click the save button , an Alert box prompts you to update, cancel, or return to editing, as shown below: Step 2: Click the Update button, press Enter, or type U to choose Update. An alert box is displayed as shown below: 41 Working with a Group of Records Step 3: Choose one of the following actions: Click Previous or type P to move to the previous record in the list Click Next or type N to move to the next record in the list Click Jump or type J to select a specific record in the list Click Discard or type D if you do not want to edit any more records in the list NOTE: Do not click save/update if you are only viewing data. Select “Cancel”. 42 Working with a Group of Records Canceling your changes and displaying another record: Step 1: Click the cancel button, an Alert box prompts you to cancel, or return to editing, as shown below: Step 2: Click the Cancel button, press Enter, or type C to choose to Cancel Step 3: Choose an action. Click Previous to move to the previous record. Click Next to move to the next record. Click Jump to select a specific record. Click Discard to discard the entire list 43 Browsing Reports UI 2.1 allows you to view a report immediately after it is generated through the Report Browser screen. Generally when running a report process you will get 2 types of reports: 1. The report(s) for the process you selected 2. An error report which displays the errors that occurred during the execution of the process 44 Browsing Reports Step 1: Select a desired report from the tree menu Step 2: Fill in the desired report parameters 45 Browsing Reports Step 3: Update from the first screen and select H Hold/Browse File Output from the Output Device dropdown menu. You may also want to enter a Banner name which allows you to easily lookup your report at some future point. 46 Browsing Reports Step 4: Update again. The processes may also generate an Error Report. Select H Hold/Browse File Output from the Output Device drop-down menu. 47 Browsing Reports Step 5: Update again. Indicate if you want the report process to run in background mode. 48 Browsing Reports Step 6: Update again to begin the report generation process. When all records have been processed, select FINISH to browse your report directly from the HOLD file 49 Browsing Reports The Report Browser window will display your report. Title Bar Tool Bar Report Header Scroll Bars 50 Browsing Reports The error report will display any errors that occurred during the generation process 51 The Report Browser Toolbar Use the toolbar buttons on the Report Browser window to navigate through the report, print the report, or save a copy. First Page of Report Previous Page Next Page Last Page of Report Exit Browser Print Network Import Current Page/ Total Pages Print Local 52 UTFB – Sequential File BROWSE Shell You can use the UTFB screen to browse reports that you have saved to the HOLD file. You must know the “Item Name” or “Banner Name” that you gave your report when you sent it to the HOLD file. Your report will be displayed in the “Report Browser” window. Note: In addition, the UTBE – Batch Error Report screen will allow you to retrieve error reports from the HOLD file. 53 Printing A Report You can print a report at 2 different points: 1. 2. After you enter in all of the parameters on the report screen and update. From the Report Browser window or from the with the “Print Local” and “Print Network” buttons: Print Local: brings up a Printer Dialog box. Printing via this method generates your report with data aligned in a different format. Print Network: brings up the PDEF screen for server based printing. Through the PDEF screen you can select a network printer and print your report. For more information on printing a report, refer to Appendix C: Report Printing Options. 54 Saving a Report to Your PC On the report browser toolbar, select the Import button. The system will display a save window as show below that you can use to save your report to your computer. 55 Importing a Report Into Microsoft EXCEL When you save a report to your computer, you can then import the data into Microsoft EXCEL. In some cases this may be a bit complicated due to the format of the data in your report. Reports that are easy to import are those that have data aligned or formatted in some way as shown below: For more information on importing a report into Microsoft EXCEL, refer to Appendix D: Importing a Report Into Microsoft EXCEL. 56 UI Help There are three categories of UI help Field Help: Field Help provides an explanation of each field on each form Process Help: Process Help provides an overview of each form Function Help: Function Help provides a list of frequently used keyboard shortcuts 57 Field Help To Access field help (F1) while working in a form, click on the field for which you would like help and do one of the following: Choose Field Help from the Help drop-down menu Click the Field Help button on the toolbar 58 Process Help To access process help from any location within a form, choose Process Help from the Help dropdown menu You can select the “More” button to get additional information on the process. 59 Function Help To access a list of frequently used keyboard shortcuts and function keys, choose Function Help from the Help dropdown menu. Keyboard shortcuts are keystroke combinations that can be used to perform functions which are normally accessed by using the mouse 60 Function Keys Function keys allow you to perform an action on a form without the use of your mouse. F1 – Field Help Shift + F1 – Process Help F2 – Detail Shift + F2 – Function Key Help F3 – Field Insert F4 – Field Delete (Note: This function key is no longer “Field Jump”) F8 – Direct Access (jump to another mnemonic, while in a screen) Shift + F8 – Cancel & Re-Enter Lookup F9 – Close / Finish (Saves) Shift + F9 – Save & Exit F10 – Save & Re-Enter Lookup Shift + F10 – Record Delete 61 Function Key Differences Between Terminal and UI TERMINAL F3 – Window Jump Shift F3 – Window Insert F4 – Field Jump F5 – Window Forward Shift F5 – Window Back F6 – Field Forward Shift F6 – Field Back F7 – Element Forward Shift F7 – Element Back F8 – Direct Access Shift F8 - Cancel F9 – Finish Shift F9 – Exit F10 – Update N/A UI 2.1 F3 – Insert Field N/A F4 - Field Delete N/A N/A N/A N/A N/A N/A F8 – Direct Access Shift F8 – Cancel & Re-Enter F9 – Close / Finish (Saves) Shift F9 – Save & Exit Screen F10 – Save & Re-Enter Lookup Shift F10 – Delete Record 62 Function Key Template Note: “Date/Time/Login Stamp does not function 63 Function Keys A function key cheat sheet can be created for your keyboard as show below 64 Defining Preferences: Fonts Follow the following steps to define your font preferences: Step 1: From the option menu, choose font. The font dialog box is displayed, as shown on the right Step 2: Use the dropdown lists to set the font styles and sizes individually for forms, reports, and resolution screens. Click OK. The new settings will take effect next time you logon 65 Defining Preferences: Colors Follow the following steps to define your color preferences: Step 1: From the option menu, choose Change Colors. The Visual Attributes dialog box is displayed, as shown below: 66 Defining Preferences: Colors Step 2: The Visual Attributes dialog box allows you to change any foreground or background color setting. Click Font Color or Background to the right of the Example Text for the color you want to change. A color palette is displayed, as shown on the right Step 3: Select the color you want and click OK Step 4: When all the colors are complete, click OK again 67 Defining Preferences: Favorites Perform the following steps to add a form shortcut to your favorite list. This is done within each application you work with (HR, CF, ST) Step 1: in either panel, right-click the form that you want to add to your list of Favorites. A popup window prompts you to add the item to your favorites, as shown on the right 68 Defining Preferences: Favorites Step 2: Click the Add to Favorites pop up. The Enter a Mnemonic dialog box is displayed with the mnemonic for the selected form filled in, as shown below: Step 3: Click OK to add the form to your customized Favorites list. If you use folders to organize your Favorites, you can click Create in to select an existing folder or create a new folder 69 Defining Preferences: Favorites Step 4: The shortcut is added to your Favorites drop-down menu, as shown below: 70 Defining Preferences: Favorites You can also view favorites on the graphical tree menu 71 Customizing Field Properties Your department manager can specify the field sequence and field access properties of a form by following these steps: Step 1: Access a form whose field sequence you would like to modify. Step 2: From the Tools menu select “Customize Field Properties”. 72 Customizing Field Properties Step 3: You will now be able to view field numbers and the sequence number. Ex: The “View Advices Online” field has a process field number of 12 and a sequence 1. 73 Customizing Field Properties Step 4: You can modify the field sequences and access through the “Customize Field Properties” screen. You can select a field in the “Process Field” drop down menu and assigning it as the first or last field, selecting the next field override, and set field access rights. Note: Some fields are static and therefore cannot be setup in a sequence. Only fields that allow data entry can be setup in a sequence. Note: Regular users are able to modify and set their own field sequences without the need to modify security settings. Users need to make sure they set a sequence which will collect all the required data on a screen. Skipping required data is not allowed. 74 Common Errors Various types of login and access errors can occur when using UI 2.1. Refer to Appendix E: Common Errors for examples of the most common errors that users experience. 75 The End Questions 76 Appendix A: Code Files and VALCODE Tables Validation code tables and code files are both store codes. They differ in the way they are stored, entered, and created. 77 Appendix A: Code Files and VALCODE Tables Data FOR VALCODE tables is entered through the VAL screen from each application (HR, CF, etc.) Data entry is performed during initial system setup and configuration. Files are typically small and contain info such as state codes, gender, etc. Data for each Code file is entered via its own screen or mnemonic. Files can be very large and therefore the “…” search feature is allowed in a field that accesses a Code file. 78 Appendix A: Code Files and VALCODE Tables Below is an illustration of how the data in Code Files and VALCODE tables differ. 79 Appendix B: Information LookUp Additional information lookup features include the following: 1. When performing a basic lookup, if you know the ID, or key, for the record you need, you can simply enter it at the LookUp prompt. 2. When performing a basic lookup, if you do not know a particular person’s ID, you can enter his/her last name at the LookUp prompt followed by the ellipse (…). Ex: “Fernandez…” 3. You can lookup records by using the ellipse (…) when performing a basic or validated lookup. 80 Appendix B: Information LookUp 4. Once you have brought up a record in a form, when accessing a validation and lookup field that is not wide enough to display all the characters you want to enter, you can choose Wide Edit from the Edit drop-drown menu. A LookUp dialog box is displayed, as shown below: 81 Appendix B: Information LookUp 5. You can lookup records by using the “at” sign (@) or the ellipse (…). The “at” Sign ( @ ) Brings up the last record you displayed during the current login session. Clears after you exit the session. This is not used on validated fields. The ellipse ( … ) Lists ALL records for the appropriate lookup. Cannot be used with huge files like PERSON. 82 Appendix C: Report Printing Options You can print a report at 2 different methods: Method 1 - After you enter in all of the parameters on the report screen and update. Method 2 - From the Report Browser window with the “Print Local” and “Print Network” buttons. Note: When printing through the Report Browser window, the “Print Local” option will print your report in a different format. The rows and data will be aligned differently. 83 Appendix C: Report Printing Options Method 1 – After you enter parameters and update: Step 1: When the print screen comes up, click on the “Output Device” drop down box and select an option. The most common options you will use are: • P Printer Spooler – Used to print to a network printer. • S Serial Line Output – Used to print to a local printer. •H Hold/Browse File Output – Used to send report to the hold file. 84 Appendix C: Report Printing Options Step 2: If your select option “P Printer Spooler you can then make a selection in the “Printer” field. You can use the ellipse “…” search feature to bring up a printer list. 85 Appendix C: Report Printing Options Step 3: Each department uses a different naming convention for their banner names. Update on this screen and continue until your report is generated and printed. Note: If you were sending this to the HOLD file you would also want to enter in a “Banner” name. Your report will be kept in the HOLD file for a period of 60 days. All data older than 60 days is automatically cleared by the IT department. 86 Appendix C: Report Printing Options Method 2: Printing From the Report Browser window with the “Print Local” and “Print Network” buttons: Print Local: brings up a Printer Dialog box. You can then select any printers configured on your PC. 87 Appendix C: Report Printing Options Print Network: brings up the PDEF screen for server based printing. The PDEF screen is basically the same print screen that was discussed in Method 1 of this appendix section. 88 Appendix D: Importing a Report Into Microsoft EXCEL Go to EXCEL and follow these steps to import your file: Step 1: In EXCEL, select the Data menu, select Import External Data, and then Import Data 89 Appendix D: Importing a Report Into Microsoft EXCEL Step 2: The Select Data Source screen will now appear. Browse to the directory where you saved your file and select it. 90 Appendix D: Importing a Report Into Microsoft EXCEL In order to import a report into EXCEL, the data must be in delimited or fixed length format. Most reports generated by the Datatel system are in fixed length format. Fixed Length: fields are aligned in columns with a fixed amount of spaces between each field Delimited: characters such as commas or tabs separate each field or data element in a report. 91 Appendix D: Importing a Report Into Microsoft EXCEL An example of a report with fixed length format is listed below. The data is being viewed through NOTEPAD. 92 Appendix D: Importing a Report Into Microsoft EXCEL Step 3: The Text Import Wizard screen will now appear. Select the format of your file, what row to start your import and click on Next. Note that for this report, the row that data starts is row 6 93 Appendix D: Importing a Report Into Microsoft EXCEL Step 4: Select Next and the Text Import Wizard screen gives you a preview of how your date will look. The screen also give you other data format options. Continue and select Finish 94 Appendix D: Importing a Report Into Microsoft EXCEL Step 5: The final step of the import process asks you where you want to put your data. Generally you always select the dafault value 95 Appendix D: Importing a Report Into Microsoft EXCEL Step 6: Now that your data is in EXCEL, you must remove all of the report header text that is in the file. One way to do this is to sort the data in your report. In EXCEL, go to Data menu and select Sort. On the Sort screen, sort your data by “-------” as shown below 96 Appendix D: Importing a Report Into Microsoft EXCEL Step 7: Once the data is sorted, delete every row that is header text. Once you do this you can re-sort your data as needed. 97 Appendix E: Common Errors Log on errors are common. Your password is case sensitive. Make sure you don’t have caps lock on. Make sure you selected the correct database 98 Appendix E: Common Errors The error displayed below occurs when you try to access a mnemonic that is not available in the application that you are in. Switch to the appropriate application. 99 Appendix E: Common Errors Users sometimes try to change the application they are working with through the quick access bar. This will not work. Remember that you must use the “Apps” drop down on the “Menu Bar” to change applications 100 Appendix E: Common Errors If you are already logged on to Datatel on your PC and try to log on another PC you will get the following message. You can only have 1 active session in Datatel. 101