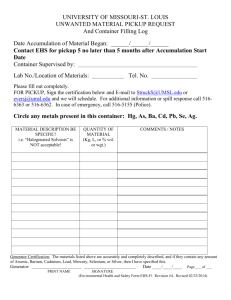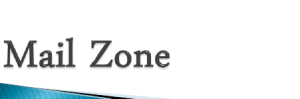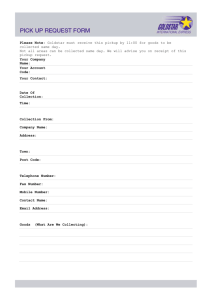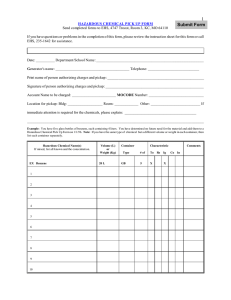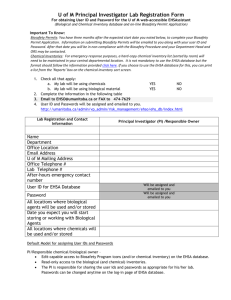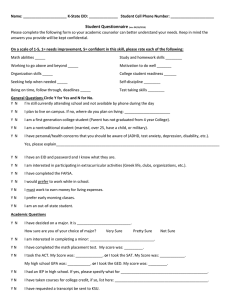READ ALL OF THE INSTRUCTIONS
advertisement

EH&S Assistant - Instructions READ ALL OF THE INSTRUCTIONS Table of Contents: A. B. C. D. REGISTRATION PICKUP REQUESTS INVENTORY OTHER FUNCTIONS page 1 page 4 page 8 page 10 A. REGISTRATION 1. Click on the Environmental Health & Safety Assistant (EHSA) program icon. This will take you to a secure sign-in page, as seen below. 2. Enter your K-State eID and password. You must have a valid KState eID to enter this site. If you do not have one, click on Register now!, which is on the same page. EH&S Asst. icon a. If you have trouble signing in, fill in your eID and password again and click on the Sign In box. b. If you still have trouble signing in, please contact the IT Help Desk. Their link is also available on that same page. 1 3. If you have used the EHSA before you should automatically be taken into the program. You may have to choose a PI (or Supervisor) from the list shown at the right. If your PI is not on the list, please call the EH&S Asst. Administrator at 2-5856 for help. 4. If you have not used EHSA before, and you entered a valid K-State eID, you will get the following message: 5. Click OK, and fill out the Access Request Registration Form, as seen below. 2 6. Make sure you enter, or add, your PI or Supervisor. If you are the PI or Supervisor, please call the EH&S Administrator at 2-5856. 7. Click on “Submit” and then you should see the following message: Your registration will be processed as soon as possible. Once it is, you will receive an e-mail notifying you that you can now use the EHSA. 3 B. PICKUP REQUESTS 1. If you are not registered in EHSA, go to the REGISTRATION section on page 1 and follow the instructions. a. If you are already registered in EHSA click on the EHSA logo on the EH&S main webpage Sign in with your K-State eID and password; this will automatically take you into the EH&S Assistant. b. If you are assigned to more than one PI, you will have to select the PI for which you are entering information. 2. Select “Waste Pickup” under the appropriate category for your waste. a. RAM: Use this section to request pickups of radioactive materials or waste. b. CHEM: Use this section to request pickups of hazardous waste, expired chemicals, and other materials such as light bulbs and batteries. If you’re not sure whether your waste is hazardous, go ahead and request a pickup using this form. c. BIO: Use the section to request pickups of biological waste such as sharps containers, animal carcasses, medical waste, etc. 3. Click on the gray Add Request button to request a pickup. 4 4. Be sure the Pickup Building and Pickup Room information is correct. This should be the location of the waste. To change the building or add a building, click on by the Pickup Building field (or box). a. Select the appropriate building and room from the list. b. If you need to select a different building or no buildings are listed, click on Pick from All Labs. Select a building and then select the appropriate room. c. If you don’t see the building or lab you need, click Cancel at the top right of the page and type in the correct Pickup Building and Pickup Room. 5. Once your information is correct, click on Enter Pickup Detail. Fill in the information about the item to be picked up. a. Chemical Waste: i. Fill in all fields. ii. Under Waste Type, 1. Chemical – select chemical for all solid, gas and liquid chemicals iii. General – use this for other items such as light bulbs, batteries, and any other special waste iv. For Container Size, you will be entering the amount you have. Example: if you have 1 gallon, you’ll enter “1”, then select “gal: Gallons” in the Unit drop-down menu. v. Under Pick (?)…or Type Chemical – OR-Material Description-> , you can type in the name of the chemical you have. If you select 5 the , it will take you to a search where you can have the program search for the exact chemical name vi. Once you have entered the chemical name and percentage, click Attach. If it is a mixture of chemicals, enter each chemical in the mixture. Be sure the percentage equals 100%. vii. When done, click on Submit. If you don’t have any more containers that need to be picked up, click on Done. If you another container of waste to be picked up, click on Add Another Container and repeat the process. We only provide the containers in this list (click on the drop down button). b. Medical/Biological Waste (BIO): i. Fill in information about the item. You do not need to type in the Bioagent Description. When done, click on Submit and the description will automatically fill in. If you have a different type of medical/biological waste to be picked up, click on Add Another Container and repeat the process, then click Done. c. Radiological (RAM): i. Fill in all of the information about the item. Be sure to pay attention to the activity units attached to the isotope you have selected. ii. When done, click on Submit. If you have another type of radiological waste to be picked up, click on Add Another Container and repeat the process, then click Done. 6 6. When you are done with each entry, the program will show you a summary of your request. From here, you may Edit the information (by clicking on Edit under the +Add+) or you can Delete the entry. You may also +Add+ another container. 7. Log Off from the program (upper right on the screen). You will be taken to K-State page that says you are signed out. You cannot sign back into the EH&S Asst. program from here. If you want to get back into the EH&S Asst., go back to the Environmental Health and Safety website and repeat login procedure. 7 C. INVENTORY 1. There are Inventory sections in the RAM and CHEM menus. 2. RAM: If you work with radioisotopes or sealed sources, you will be able to view your current, disposed and archived inventory. This is a “read-only” inventory. 3. CHEM: Use this to keep a current inventory of all of your hazardous materials. Inventories are required as part of your Hazard Communication program. a. Here you can view your current inventory. b. To add chemicals click on the Add Chemical bar. 8 c. Fill in as much information as you can about each chemical. The blue question marks, ?, are drop down menus. Under Lab, if you the room or room number that you need is not on the list, please contact the EH&S Assistant administrator at 2-5856. d. Under Chemical Description, you must select the ? in order to select a chemical. In that menu, as seen below, select which search feature you would like to use by checking the box next to it. OR, you may also type in a chemical name and search here. 9 D. OTHER FUNCTIONS 1. Training, under RAM and CHEM. they have received. This lists the PI’s workers and the training 2. Reports, under CHEM. You may select from four different reports to print your chemical inventory. 3. Permit Worker Registration, under RAM and CHEM. You may add new workers to the PI. It also lists the PI’s current workers. 4. Forms, under RAM. This link takes you to forms that may be required for certain activities involving radioisotopes and radioactive materials. 5. On-Line Training. This link takes you to all of the free, on-line training that is available through the Department of Environmental Health and Safety. 10