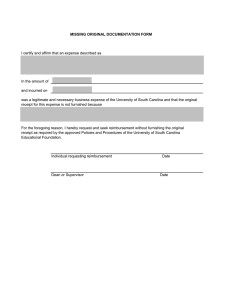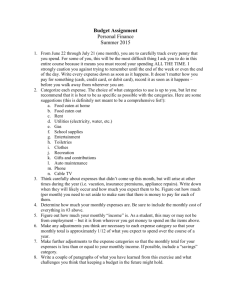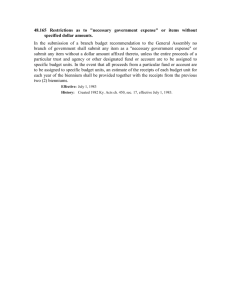Setting Up Your Profile in
advertisement

Setting Up Your Profile in This job aid explains how to set up your user profile in MyExpense including: • Edit your default Expense Information • Add delegates to your profile • Change your Expense preferences • Change Expense email preferences Accessing Your Profile Login to MyAccess at http://myaccess.ucsf.edu (not shown). Scroll down to locate and select MyExpense from the applications menu. If you have set MyAccess to display “Favorites”, you may need to change to “All Apps” or search for MyExpense. The MyExpense home page will display in a new tab. Click the Profile drop-down menu in the upper right-hand corner of the MyExpense home page Click the Profile Settings link Choose the Expense Settings to Change Choose the corresponding link for the Expense Settings, located in the lefthand column of your Profile page, you would like to change: Select Expense Information to edit your default Dept ID (Cost Center), Business Unit, and/or SpeedType. Select Expense Delegates to add/change delegates who will be able to enter Expense Reports on your behalf. Select Expense Preferences to edit your Expense email preferences. Select Expense Approvers to change your default Expense and/or Cash Advance Approvers. After making your choice, follow the remaining steps in the corresponding section(s) of this job aid on pages 2-3. Revised October 2015 Travel & Reimbursements – MyExpense Job Aid Page 1 of 3 Setting Up Your Profile in Expense Information Click the Business Unit drop-down menu and select your preferred default Business Unit. The default value is SFCMP (UCSF Campus) unless you select otherwise. Click the Dept ID drop-down menu and either scroll to find preferred default Dept ID (Cost Center) or begin typing to search. Once located using either method, click to select. Valid SpeedTypes can be selected from the drop-down after selecting your Department ID (Cost Center). If you assign a default SpeedType to your profile in this step, do not enter values into Fund, Project, Activity Period, Function, or Flex Field when creating a new Expense Report using this value or you will receive an error message. If you do not know the Code for any entry and wish to search using text, select the Text radio button before typing to search. After you complete your default changes, click the Save button. Your defaults will be prepopulated on new Expense Reports. You can change any of these values prior to submitting the Expense Report. Expense Delegates If you have not previously added delegates, “No records found” will display. To add a new delegate: Click the Add button. The Search by employee name, email address, or logon id field displays. Begin typing the delegate’s name, email address, or logon id. Select the desired delegate from the list of results. Check the corresponding box(es) to select setting(s) for the delegate: Checkbox Can Prepare Can View Receipts Can Submit Reports Receives Emails Receives Approval Emails Definition Delegate can prepare your Expense Report Delegate can view your saved receipts Delegate can submit Expense Reports Delegate receives a copy of MyExpense emails Delegate receives a copy of Approval emails To remove a delegate, select the delegate’s row by checking the corresponding checkbox. Click the Delete button. Repeat steps through to add/change as many additional delegates as required. Click the Save button when you are finished adding or deleting your delegates. Page 2 of 3 Travel & Reimbursements – MyExpense Job Aid Revised October 2015 Setting Up Your Profile in Expense Preferences (MyExpense Email Preferences) Click the checkboxes to select the email messages you want to receive. Do not uncheck the prompt for an approver checkbox. This will ensure that you will receive a message if an Approver is required when you submit your Expense Report. Click the Save button to save your changes. Expense Approvers You can set your default Expense Report Approver and your default Cash Advance Approver on this page. Click in this search box and begin typing your default Approver’s name, email, or employee ID. Select from the valid values displayed. Hint: Your default Approver can be any employee including the Authorized Approver. If your default Approver and Authorized Approver are the same person, the Authorized Approver field is not required on the Expense Report. You will be prompted to enter a valid Authorized Approver, if required, when attempting to submit the report. Click in this search box to search for, and choose, your Cash Advance Approver. The Cash Advance Approver must be an Authorized Approver in MyExpense. Click the Save button to save your choices. The chosen Approver(s) will be prepopulated on the future Expense Reports and/or Cash Advances you create. When you create a new Expense Report, you can change any Approver from the default to a different Approver if necessary. More information for MyExpense users is available on the Campus Controller’s Office website (http://controller.ucsf.edu/travel/myexpense/) Revised October 2015 Travel & Reimbursements – MyExpense Job Aid Page 3 of 3 Creating an Expense Report in Contents This job aid contains the steps necessary to: • Log into MyExpense and create a new Expense Report • Assign existing Corporate Travel Card expenses to an Expense Report • Add “out-of-pocket” expenses to an Expense Report • Clear exceptions on an Expense Report including the “undefined” expense type Logging in and Creating a New Expense Report Navigate and log into MyAccess at http://myaccess.ucsf.edu (not shown) Scroll down to locate and select MyExpense from the applications menu. The MyExpense homepage will display in a new tab. Tip: If you have set MyAccess to display “Favorites”, you may need to change to “All Apps” or search for MyExpense. From the MyExpense homepage, hover your mouse over + New Click Start a Report from the pop-up menu that displays The Create a New Expense Report pane will display Create a New Expense Report - Report Header Complete the Report Header before entering any expenses into your Expense Report. Required fields are denoted by the red bands to the left of the field. Chartstring information (indicated by the green shading); enter either: Speed Type or Fund, Project, Activity Period, Function and Flex Field These fields are discussed in detail on the next page. Revised October 2015 Travel, & Reimbursements – MyExpense Job Aid Page 1 of 4 Creating an Expense Report in Create a New Expense Report - Report Header Report Name should be Trip return date – destination (e.g. 10/8/2015 – UCSD Trip) Report Date defaults to the current date and can be changed if required Policy defaults to UCSF Standard Expense Policy. Use the Standard Expense Policy for employee’s reports and select UCSF Guest Travel Expense Policy for non-employee travel expenses only. Business Purpose provide a detailed business purpose for the expenses (e.g.”Foundation Fundraising”) Report Key (not shown on this page) field is not used at UCSF Business Unit defaults to the Campus (SFCMP). To change this field, use the drop-down menu if your expenses relate to a non-campus Business Unit including UCSF Health Business Units (excluding Benioff Children’s Hospital Oakland – SFCHO) Department ID (Cost Center) will display your default value if you entered this in your MyExpense profile. Click the drop down to search; you can search by Code (default) or Text. Speed Type valid SpeedTypes will display in the drop down menu after you select your Department ID (Cost Center). If you select a Speed Type, do not enter values into Fund, Project, Activity Period, Function, or Flex Field. If you enter both a Speed Type and any of these fields, you will receive an error message. If an appropriate SpeedType is not available, enter the Fund, Project, Activity Period, Flexfield (if applicable), and Function. Activity Period is required for Sponsored Projects; for all other projects select N/A from the drop-down Was a cash advance issued for this trip? Defaults to No. If you were issued a Cash Advance for this trip, choose Yes from the drop-down Expense Type select from the drop-down (i.e. Miscellaneous, Travel – Domestic, or Travel – Foreign) Comment enter comments including justification or other information for your Approver(s) Click the Next button when you have completed entry to continue Page 2 of 4 Travel & Reimbursements – MyExpense Job Aid Revised October 2015 Creating an Expense Report in Assigning Existing Corporate Travel Card Expenses If you use a Corporate Travel Card, expenses that eligible for assignment to an Expense Report will be displayed in the “Available Expenses” section To assign Corporate Travel Card expenses to your current trip Expense Report, Click on the expense line and drag the expense to the “Expenses” section. UCSF will pay U.S. Bank directly for these expenses. Entering New “Out-of-Pocket” Expenses To add out of pocket expenses: Click the + New Expense button in the upper lefthand corner Enter the Expense Type in one of two ways: Begin typing in the Expense Type field to narrow down your choices Scroll down the list to find the appropriate Expense Type Click on the desired Expense Type (e.g. Car Rental) The New Expense window will display. Enter your expense details following the instructions on the next page. Revised October 2015 Travel, & Reimbursements – MyExpense Job Aid Page 3 of 4 Creating an Expense Report in Entering New Expense Details Enter the details for the expense. Required fields are notated by a red bar. Add comments as necessary. Hint: Red indicates a required field. Required information varies by Expense Type. Populate the red noted fields to avoid Expense Report exceptions. Click the Save button to save the new expense to your Expense Report; the expense is added to the Expenses pane on the left of the page Add as many expenses as necessary by repeating the steps in the previous section, “Entering New Out-of-Pocket Expenses”, followed by both steps in this section for each added expense. Clearing Expense Exceptions Exceptions (marked by the icon,) must be cleared before the Expense Report can be submitted. To update expense lines and clear your exceptions: Check the box next to the line you want to update. The “Expense” window will open on the right. Review and correct your entries as necessary. Different Expense Types require different information. Be sure that all required fields (denoted by a red bar) are completed accurately. Click the Save button Hint: In this example, Undefined expense types are causing many of the exceptions. This means the Expense Type is missing and needs to be selected. Note: You may see a yellow flag ( ) which denotes a message or caution you should read, however no action is necessary as with an exception ( ). Repeat steps through in this section to clear all exceptions. The exception list will be cleared one-by-one as these items are updated. Next, submit the report. For help, see the Submitting an Expense Report job aid. More information for MyExpense users is available on the Campus Controller’s Office website (http://controller.ucsf.edu/myexpense/) Page 4 of 4 Travel & Reimbursements – MyExpense Job Aid Revised October 2015 Creating an Expense Report for a Non-Employee in Contents This job aid contains the steps necessary to: • Log into MyExpense • Create a new Expense Report for a Non-Employee and Certify Expenses Logging in and Creating a New Expense Report Navigate and log into MyAccess at http://myaccess.ucsf.edu (not shown) Scroll down to locate and select MyExpense from the applications menu. The MyExpense homepage will display in a new tab. Tip: If you have set MyAccess to display “Favorites”, you may need to change to “All Apps” or search for MyExpense. From the MyExpense homepage, hover your mouse over + New Click Start a Report from the pop-up menu that displays The Create a New Expense Report pane will display Create a New Non-Employee Expense Report - Report Header The Non-Employee expenses are covered by the UCSF Guest Policy. Additional required fields will display after you select guest policy. Click the Policy drop-down menu Select UCSF Guest Policy The Guest Policy Report Header with the additional fields displays. Complete this information before entering any expenses into your Expense Report. Required fields are denoted by the red bands to the left of the field. Chartstring information (indicated by the green shading); enter either: Speed Type or Fund, Project, Activity Period, Function and Flex Field The Purple shading indicates Guest-specific information fields. The remaining fields are discussed in detail on the next page. Revised October 2015 Travel, & Reimbursements – MyExpense Job Aid Page 1 of 3 Creating an Expense Report for a Non-Employee in Create a New Non-Employee Expense Report - Report Header Report Name should be Trip return date – destination (e.g. 10/8/2015 – UCSD Trip) Report Date defaults to the current date and can be changed if required Policy defaults to UCSF Standard Expense Policy which is for employees only. Select UCSF Guest Travel Expense Policy to create a report for a non-employee. Business Purpose provide a detailed business purpose for the expenses (e.g.”Lecture on Microbes”) Report Key (not shown on this page) field is not used at UCSF Business Unit defaults to the Campus (SFCMP). To change this field, use the drop-down menu if your expenses relate to a non-campus Business Unit including UCSF Health Business Units (excluding Benioff Children’s Hospital Oakland – SFCHO) Department ID (Cost Center) will display your default value if you entered this in your MyExpense profile. If a different Department ID is required for this Non-Employee report, click the drop down to search. You can search by Code (default) or Text. Speed Type valid SpeedTypes will display in the drop down menu after you select your Department ID (Cost Center). If you select a Speed Type, do not enter values into Fund, Project, Activity Period, Function, or Flex Field. If you enter both a Speed Type and any of these fields, you will receive an error message. If an appropriate SpeedType is not available, enter the Fund, Project, Activity Period, Flexfield (if applicable), and Function. Activity Period is required for Sponsored Projects; for all other projects select N/A from the dropdown Expense Type select from the drop-down (i.e. Miscellaneous, Travel – Domestic, or Travel – Foreign) Comment enter comments including justification or other information for your Approver(s) Click the Next button when you have completed entry to continue – you will receive this warning: See the next section of this guide for information on how to complete the certification form. The warning will remain until this exception is cleared by attaching the form. Click Next once more to continue. Page 2 of 3 Travel & Reimbursements – MyExpense Job Aid Revised October 2015 Creating an Expense Report for a Non-Employee in Complete and Attach a Guest Traveler Certification of Expense Form All guest Expense Reports require a completed Guest Traveler Certification of Expenses Form. To help ensure that your non-employee expense report is complete, MyExpense will display a warning exception until the form is attached. The certification PDF form is an interactive document. • Click in the blue fields and type the required information • Once completed, print the document and have the traveler sign the form • Scan the signed form to create a PDF and email, or by another means transport the file to your computer • Follow the procedures in the MyExpense job aid Attaching or Faxing Receipts to attach or fax the form as a receipt Complete the Expense Report To complete the expense report, add appropriate expenses and submit as you would for an employee. See the Creating an Expense Report job aid. For help submitting the report, see the Submitting an Expense Report job aid. More information for MyExpense users is available on the Campus Controller’s Office website (http://controller.ucsf.edu/myexpense/) Revised October 2015 Travel & Reimbursements – MyExpense Job Aid Page 3 of 3 Allocating Expenses in With MyExpense, you can easily allocate expenses to different SpeedTypes or Business Unit/ Dept ID (Cost Center*) /Fund/Project/Function combinations. This guide contains the steps necessary to: • • Log into MyExpense Allocate expenses on an Expense Report to different SpeedTypes or Chartstrings *Cost Center is entered in the Department ID field in MyExpense Logging into MyExpense Log into MyAccess at http://myaccess.ucsf.edu (not shown) Scroll down to locate and select MyExpense from the applications menu. If you have set MyAccess to display “Favorites”, you may need to change to “All Apps” or search for MyExpense. The MyExpense homepage will display in a new tab. Creating or Accessing an Expense Report To allocate Expenses, you need to access an existing report, or create a new Expense Report. From the MyExpense homepage, click the Expense menu. The Active Reports page displays. Click + Create New Report to begin a new Expense Report. See the job aid Creating an Expense Report in MyExpense for detailed instructions OR Click the title of the existing report and continue to select the report and allocate expenses following this job aid The Expense Report page displays upon completion of either method. Open the Allocations Pane From the Expense Report page, click Details From the Details list, click Allocations The Allocations pane displays. Revised October 2015 Travel & Reimbursements – MyExpense Job Aid Page 1 of 3 Allocating Expenses in Allocating Expenses Select the expenses to allocate using the checkboxes next to each expense line Hint: To avoid repeating the following steps for each line you need to allocate, we suggest you check the highlighted check all box next to the date sort ( ) so you can allocate all expense lines at once. Check the boxes next to the lines you need to allocate, then click the Allocate Selected Expenses button Choose whether to allocate by Percentage (default) or Amount using the Allocate By drop-down menu You can change the Business Unit and Dept ID (Cost Center) using the dropdown menus. Remember that Business Unit is not part of SpeedType and you may need to change the Business Unit for each allocation. After you select the Dept ID (Cost Center), you may search for and enter either a Speed Type or manually enter the Fund, Project, Activity Period, Function, and Flex Field (optional). You will receive an error message if you enter both. Note that Activity Period is required for Sponsored Projects; for all other projects or Speed Types that do not specify an Activity Period, select N/A from the dropdown. Page 2 of 3 Travel & Reimbursements – MyExpense Job Aid Revised October 2015 Allocating Expenses in If additional lines are needed, use the Add New Allocation button and enter the required chartfield information for the new line. Repeat as many times as necessary. *Note: Be sure that percentages of all lines total 100, or validate amounts if using the amount method. When finished, click the Save button in the lower right-hand corner. Correcting Allocation Errors and Saving If you have not allocated all of the selected expenses, or if you have allocated more than 100% of the total amount, you will receive a warning message. Click OK and make sure all percentages or amounts are correct, then click Save again. When all allocation errors are cleared, the Success popup window will display. Click OK. Click the Done button in the lower right-hand corner of the allocation window. More information for MyExpense users is available on the Campus Controller’s Office website (http://controller.ucsf.edu/travel/myexpense/) Revised October 2015 Travel & Reimbursements – MyExpense Job Aid Page 3 of 3 Adding Receipts in This job aid describes how to add receipts to an Expense Report in MyExpense. Logging into MyExpense If you are not already logged into MyExpense, log into MyAccess at http://myaccess.ucsf.edu. Scroll down to locate and select MyExpense from the applications menu. If you have set MyAccess to display “Favorites”, you may need to change to “All Apps” or search for MyExpense. The MyExpense homepage will display in a new tab. Ways to Attach Receipts to an Expense Report You can attach receipts to your Expense Report in three ways. All three methods are accessible from the Expense Report entry screen as well as at Final Review. Email Use this method to email receipt pictures (.JPG or .PDF) from a computer, smartphone or tablet during travel making them immediately available to attach to your Expense Report after your trip Upload Image File Use this method to attach scanned receipts that are available on your computer Fax Using Custom Cover Page Use this method to create a custom cover page that identifies your faxed receipts with your MyExpense profile Email Receipts to MyExpense as an Attachment Before you can email receipts, you must verify your email address in MyExpense. From the Expense Report entry screen: Click the Available Receipts link on the right-hand side of the page; the Available Receipts pane displays Click the Verify My Email link; your profile page automatically displays the email verification section Locate the line with your UCSF email address and click Verify. You will receive an email from MyExpense (the email comes from donotreply@concur.com) Click OK on the Verification Email Sent pop-up and then check your email (not shown) Find and copy (CTRL + C or right-click > copy) the verification code in the body of the email you receive from MyExpense In your MyExpense profile, paste (CTRL + V or right-click > paste) the copied code into the Enter Code field Click OK If you do not receive an email from Concur, click the Resend link and try verifying again Once your email address is verified, you can begin emailing receipts from your verified email address to the address shown in MyExpense. Attach receipt(s) to the email and send; a subject line is not required. Emailed receipt images display in the Available Receipts menu within a few minutes and are retained until you attach them to an Expense Report or delete them. See the section Attaching Available Receipts on page 4 for detailed instructions on attaching these receipts to a specific report expense line. If you plan to send receipts from other email addresses, repeat step and then click the [+] Add an email address link to the right of your UCSF email address. Enter the additional email address into the box that displays and then click OK. Repeat to add more email addresses. Follow steps to verify each address. A unique verification code is required for each email address. You can send email attachments to MyExpense from any of the verified email addresses. Revised October 2015 Travel & Reimbursements – MyExpense Job Aid Page 1 of 5 Adding Receipts in Upload a Receipt Image File from Your Computer To upload scanned PDF images of receipts saved on your computer; from the Expense Report screen: Click the Receipts drop-down menu: Click Attach Receipt Images; the Receipt Upload and Attach window displays Expense lines from your report are displayed. Check the appropriate box for the receipt. If a receipt contains multiple expenses, click all appropriate checkboxes Click the Browse button Use your computer’s file explorer to locate and select the receipt image file you want to upload (not shown) MyExpense only accepts files saved in the formats displayed. .PDF format is preferred. The image size must be 5 MB or less. Click the Upload button to complete the transfer of the receipt The receipt image preview displays; click the X in the right-hand corner to dismiss (not shown) or allow the preview to expire and close automatically The receipt image is now attached to the selected expense line and a receipt exception icon displays as a blue checkmark instead of an orange one. Repeat this process as necessary, or use any combination of the other methods outlined in this job aid, until all required receipts have been attached to your MyExpense report. Continue to select workflow options and submit the report using the steps detailed in the Submitting Your Expense Report job aid. Page 2 of 5 Travel & Reimbursements – MyExpense Job Aid Revised October 2015 Adding Receipts in Faxing Receipts Using the UCSF Custom Fax Cover Page To fax physical receipts to MyExpense, from the Expense Report screen: Click the Print / Email drop-down menu Click UCSF Fax Receipt Cover Page; the Fax Cover Page displays in a new window Before you print: • Use the highest resolution possible on your printer • Print the cover sheet on plain white paper • Print in portrait orientation, not landscape • After printing, check to ensure the printout is dark and clear with no smudges, streaks, or marks Print the cover page using Print button Fax your receipts behind the printed cover page to the number listed. Be sure you do not cover any of the three bar codes on the cover page. These identify your specific MyExpense profile and report. We suggest you tape receipts to blank pages or use a clear fax jacket to ensure receipts are not accidentally damaged by the paper feeder. Be sure that all sheets are facing the correct direction for your fax machine (most often face down). Wait a few minutes and then confirm the fax was received by clicking the Available Receipts link. You should see thumbnails of your faxed receipt images. Try faxing the images a second time if the receipts do not display. Once your faxed receipt images are available, continue to the Attaching Available Receipts section for instructions on applying receipts to specific expense lines. Repeat this process as necessary, or use any combination of the other methods outlined in this job aid, until all required receipts have been sent to MyExpense, and then continue to select workflow options and submit the report using the steps detailed in the Submitting Your Expense Report job aid. Revised October 2015 Travel & Reimbursements – MyExpense Job Aid Page 3 of 5 Adding Receipts in Attaching Available Receipts Any receipt image added using the instructions in this job aid that have not been associated with an expense line on a report will display in the Available Receipts window. To access and attach an available receipt to an Expense Report, from the Expense Report window: Click the Available Receipts link on the right-hand side of the page; the Available Receipts pane displays receipts available as thumbnail images If you have faxed or emailed a receipt recently and it is not displayed, click the Refresh button to check again and repeat as necessary If necessary, you can upload additional images from your computer by clicking the Upload button and following the steps in the Uploading a Receipt Image File from Your Computer section of this job aid There are two ways to attach an available receipt to an expense line: Checkbox method: Click the checkbox for the expense line that requires the receipt Click the icon in the upper left-hand corner of the associated receipt image you want to associate with the selected line OR Drag and Drop method: Click the image of the receipt you want to attach and hold the mouse button, drag the image over the desired expense line, and release the mouse button Repeat the process as necessary to attach receipts to all required expense lines. Continue to select workflow options and submit the report using the steps detailed in the Submitting Your Expense Report job aid. Page 4 of 5 Travel & Reimbursements – MyExpense Job Aid Revised October 2015 Adding Receipts in Attaching Receipts at Final Review If you forgot to attach required receipts to an Expense Report before clicking Submit, you have another chance to add them directly from the Final Review. You can use any combination of these methods: Click the Print button to add a faxed receipt and follow the directions in the Faxing Receipts Using the UCSF Custom Fax Cover Page section of this job aid Click the Attach Receipt Images button and follow the directions in the Upload a Receipt Image File from Your Computer section of this job aid Click the View Receipts button and follow the directions in the Attaching from Available Receipts section of this job aid More information on MyExpense is available on the Campus Controller’s Office website (http://controller.ucsf.edu/travel/myexpense/) Revised October 2015 Travel & Reimbursements – MyExpense Job Aid Page 5 of 5 Submitting Your Expense Report in This job aid provides step-by-step instructions on how to: • Route your Expense Report to your default approver • Route your Expense Report to an alternate approver • Selecting a Default Approver • • • Add an additional or exceptional approver (user-added approver) Submit your Expense Report Recall an Expense Report still pending approval MyExpense Workflow Reimbursee/ Delegate User-Added Approver(s) Yes •Active employee or student Does department require review before the Default Approver? No Default Approver Is Default Approver an Authorized Approver? No Authorized Approver •Individuals identified as Head of Unit or Business Officer for the Dept ID (Cost Center) - sourced from PeopleSoft Submit Expense Report or Cash Advance •From reimbursee’s user profile No Yes Does department require additional approver(s)? Yes User-Added Approver(s) Is exceptional approval required? Yes Exceptional Approver • Exceptional Approvers List Required by system Department driven option Travel Approval Matrix No MyExpense Approver Role Definitions Default Approver Reviews the Expense Report prior to the Authorized Approver. If the Default Approver is also an Authorized Approver, another Authorized Approver is not required User-Added Approver Users may add this approver between the Default Approver and Authorized Approver. This role optional. The addition of a useradded approver is determined solely by the MyExpense user and/or his or her department; it is not required by the system. Authorized Approver The Authorized Approver provides final approval and authority over the submitted Expense Report Revised October 2015 Travel & Reimbursements – MyExpense Job Aid Page 1 of 5 Submitting Your Expense Report in Logging into MyExpense Login to MyAccess at http://myaccess.ucsf.edu (not shown). Scroll down to locate and select MyExpense from the applications menu. If you have set MyAccess to display “Favorites”, you may need to change to “All Apps” or search for MyExpense. The MyExpense home page will display in a new tab. The remainder of this job aid assumes that you have already created an Expense Report. If you need information on how to create an Expense Report, see the job aids Creating an Expense Report or Creating an Expense Report for a Non-Employee available on the Campus Controller’s Office website. Begin the Submission Process All report exceptions must be cleared before you submit your Expense Report. For more information regarding clearing exceptions see the Clearing Expense Exceptions section in the Creating an Expense Report job aid. To begin the submission process, click the Submit Report button in the upper righthand corner of the expense report. The Final Review screen displays. Review the Certification. Review the list of attached receipts. Use the Attach Receipt Images button if you need to attach additional receipts. See the job aid Adding Receipts in MyExpense if you need more detailed instructions. After you have completed your review, click the Accept & Submit button Page 2 of 5 Travel & Reimbursements – MyExpense Job Aid Revised October 2015 Submitting Your Expense Report in Default Approver Selection The Default Approver you assigned in your MyExpense profile displays automatically and is responsible for reviewing the Expense Report prior to the Authorized Approver. If the Default Approver is correctly identified for this report, you can click the Submit Report button to continue. Note: in some cases, the Default Approver from your profile may not be authorized to approve expenses for the Dept ID (Cost Center). In these cases, you receive an error message and you will need to enter an Authorized Approver (page 4) before you can submit your report. If your Expense Report should be approved by someone other than the Default Approver: Change the Default Approver. Click in the Default Approver field and begin typing the last name of the correct approver. Select the appropriate approver from the list of results If no additional review steps are required, click the Submit Report button. Note: in some cases, the Default Approver you have chosen may not be authorized to approve expenses for the Dept ID (Cost Center). In these cases, you receive an error message and you will need to enter an Authorized Approver (page 4) before you can submit your report. If you do not receive an error message, continue to the Submitting the Expense Report section of this guide. Revised October 2015 Travel & Reimbursements – MyExpense Job Aid Page 3 of 5 Submitting Your Expense Report in Selecting an Authorized Approver The Authorized Approver has the authority to approve expenses for a given Dept ID (Cost Center). If you know the name of the Authorized Approver for the Dept ID (Cost Center), you can search by entering the last name in the Authorized Approver field. Otherwise enter an asterisk (*) to return a list of all valid authorized approvers for the Dept ID (Cost Center). Select the appropriate Authorized Approver from the search results If no additional review steps are required, click the Submit Report button (not shown) and continue to the Submitting the Expense Report section of this guide. Adding Additional Review Steps (User-Added Approvers) If your department requires additional review prior to the Default Approver, click the “Add a step before this step” icon ( ) to insert an additional, user-added approver. Note: User-added approvers may be added as additional reviewers in the workflow; approval by the Authorized Approver is still required for every report. Click in the User-Added Approver field and search for the additional approver by typing their last name Click the appropriate additional approver’s name from the list Users must also add an Exceptional Approver after the Authorized Approver when required by policy. An exception warning will display on the expense line that requires exceptional approval: If you have an exception warning, click the “Add a step after this step” icon ( follow steps – to add an Exceptional Approver. Page 4 of 5 ) as illustrated and Travel & Reimbursements – MyExpense Job Aid Revised October 2015 Submitting Your Expense Report in Submitting the Expense Report After approvers have been identified, click the Submit Report button Review the amounts displayed in the report summary window and, when finished, click the Close button Recalling an Expense Report Still Pending Approval If an Expense Report is in Submitted & Pending Approval status, you can recall it to make adjustments. Access the Expense Report by clicking on it from the Expense > Manage Expenses section of the MyExpense Home Page and click the Recall button on the upper-right of the Expense Report window. The Expense Report status displays in the users Active Reports view on the MyExpense home page. The display includes the report submitted date (actually the creation date of the expense report), Expense Report name, dollar amount, and current Pending Approver. More information on MyExpense is available on the Campus Controller’s Office website: http://controller.ucsf.edu/travel/myexpense/ Revised October 2015 Travel & Reimbursements – MyExpense Job Aid Page 5 of 5 Working with Cash Advances in This job aid contains the steps necessary to: • • • • Request a Cash Advance in MyExpense Check the status of a Cash Advance Assign a Cash Advance to an Expense Report after travel Return Cash Advance balances (the unused portion of a Cash Advance) Logging in & Creating a New Cash Advance Login to MyAccess at http://myaccess.ucsf.edu (not shown). Scroll down to locate and select MyExpense from the applications menu. If you have set MyAccess to display “Favorites”, you may need to change to “All Apps” or search for MyExpense. The MyExpense home page will display in a new tab. Click the + New icon on the MyExpense homepage Click the New Cash Advance list item Enter the “Return Date – City of Destination” in the Name field (e.g. 10/31/2015 – San Diego) Enter the requested Cash Advance Amount Enter the Purpose of your cash advance Enter the dates of travel and breakdown of anticipated expenses in the Cash Advance Comment field (e.g. Travel Dates 2-10-14 to 2-15-14, Airfare $379, Meals $75, Lodging $450) Click Save if you intend to submit this request later, or click the Submit button to submit the request *Note: Cash Advances are issued within the 30 days prior to incurring the anticipated expense. Cash advances must comply with IRS regulations and meet the University’s Cash Management objectives. *Remember: Cash Advances can only be approved by your default Cash Advance Approver. If you need someone other than your default approver to approve a specific cash advance request, change your default Cash Advance Approver in your MyExpense Profile before you submit the cash advance request. See the job aid Setting up Your Profile in MyExpense for details. Revised October 2015 Travel & Reimbursements – MyExpense Job Aid Page 1 of 4 Working with Cash Advances in Checking the Status of a Cash Advance To review the status of a Cash Advance, hover over Expense on the MyExpense homepage, then hover over Cash Advances, and click on View Cash Advances: Cash Advances Pending Approval display the Approver’s name in Status Once your request is Approved and Issued, you will normally receive the cash advance payment within four business days. *Note: When you return from your trip, you will assign the cash advance issued to you to your Expense Report to offset costs (see next section in this job aid). If you spent less than the amount of the cash advance, you will need to return the remaining cash advance balance. (See Returning Cash Advance Balances at the end of this job aid for instructions). Page 2 of 4 Travel & Reimbursements – MyExpense Job Aid Revised October 2015 Working with Cash Advances in Assign a Cash Advance to a New Expense Report after Travel Start a new Expense Report (not shown) to which you will apply the approved Cash Advance. If you need help, see the MyExpense job aid Creating an Expense Report. Be sure to answer Yes to the question Was a cash advance issued for this trip? On the Expense Report screen, click the Details drop-down menu Select the Available link under Cash Advances from the menu The available Cash Advances display; use the checkboxes to select the Cash Advance you’d like to apply to this Expense Report Once selected, click the Assign Cash Advance to Report button Complete your Expense Report by entering your expenses and attaching receipts as outlined in the Creating an Expense Report and Attaching or Faxing Receipts job aids. Set up approval flow as you normally would for any other Expense Report, and then submit the report by following the Submitting an Expense Report job aid. Revised October 2015 Travel & Reimbursements – MyExpense Job Aid Page 3 of 4 Working with Cash Advances in Returning Cash Advance Balances If your cash advance amount exceeds the expenses you incurred, you will receive a MyExpense system message requiring you to add a Cash Advance Return for the remaining balance. To return the remaining cash advance balance, enter an expense line on the report using the Cash Advance Return expense type Enter the Amount (balance) to be returned Click the Save button Click the Submit Report button (not shown) Complete the Final Review and Certification by clicking the Accept and Submit button (not shown) Print a copy of the Expense Report and send it with your check made payable to UC Regents to: Interoffice Mail: Attn: Travel Unit UCSF Controller’s Office - Box 0812 US Mail: Attn: Travel Unit UCSF Controller’s Office 1855 Folsom St. Ste. 425 Box 0812 San Francisco, CA 94143 More information on MyExpense is available on the Campus Controller’s Office website (http://controller.ucsf.edu/travel/myexpense/) Page 4 of 4 Travel & Reimbursements – MyExpense Job Aid Revised October 2015 Granting or Removing Delegate Access in This job aid explains how to: • Add delegates to your MyExpense profile • Assign the tasks a delegate may perform on your behalf • Delete delegates from your profile Logging in and Accessing Your Profile Login to MyAccess at http://myaccess.ucsf.edu (not shown). Scroll down to locate and select MyExpense from the applications menu. If you have set MyAccess to display “Favorites”, you may need to change to “All Apps” or search for MyExpense. The MyExpense home page will display in a new tab. Click the Profile drop-down menu in the upper right-hand corner of the MyExpense home page Click the Profile Settings link; your profile options page displays Click the Expense Delegates link Revised October 2015 Travel & Reimbursements – MyExpense Job Aid Page 1 of 3 Granting or Removing Delegate Access in Adding Delegates Click the Add button on the Delegates tab to assign a new delegate In the Search field that displays, begin typing the employee’s First or Last Name, Email Address, or log-on ID then select the correct name from the drop-down menus illustrated Setting Delegate Task Permissions Select the tasks each delegate will be able to perform using the checkboxes. Note: for a delegate to be most effective, it is recommended you choose at least the options shown in green: Checkbox Can Prepare Can View Receipts Can Submit Reports Receives Emails Receives Approval Emails Definition Delegate can prepare your Expense Report Delegate can view your saved receipts Delegate can submit Expense Reports Delegate receives a copy of MyExpense emails Delegate receives a copy of Approval emails When you are finished selecting task permissions, click the Save button Repeat sections Adding Delegates and Selecting Delegate Task Permissions to add additional delegates, if desired. Page 2 of 3 Travel & Reimbursements – MyExpense Job Aid Revised October 2015 Granting or Removing Delegate Access in Deleting Delegates To remove delegate(s) you no longer need on your profile, click the checkbox(es) next to the delegates you want to remove on the Expense Delegates screen Click the Delete button to remove the selected delegate(s) Click OK on in the Message from webpage pop-up to confirm The selected delegates will then be removed from your Profile. More information on MyExpense is available on the Campus Controller’s Office website (http://controller.ucsf.edu/travel/myexpense/) Revised October 2015 Travel & Reimbursements – MyExpense Job Aid Page 3 of 3