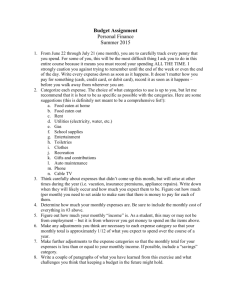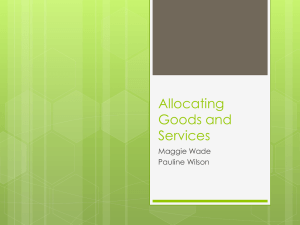Allocating Expenses in
advertisement

Allocating Expenses in With MyExpense, you can easily allocate expenses to different SpeedTypes or Business Unit/ Dept ID (Cost Center*) /Fund/Project/Function combinations. This guide contains the steps necessary to: • • Log into MyExpense Allocate expenses on an Expense Report to different SpeedTypes or Chartstrings *Cost Center is entered in the Department ID field in MyExpense Logging into MyExpense Log into MyAccess at http://myaccess.ucsf.edu (not shown) Scroll down to locate and select MyExpense from the applications menu. If you have set MyAccess to display “Favorites”, you may need to change to “All Apps” or search for MyExpense. The MyExpense homepage will display in a new tab. Creating or Accessing an Expense Report To allocate Expenses, you need to access an existing report, or create a new Expense Report. From the MyExpense homepage, click the Expense menu. The Active Reports page displays. Click + Create New Report to begin a new Expense Report. See the job aid Creating an Expense Report in MyExpense for detailed instructions OR Click the title of the existing report and continue to select the report and allocate expenses following this job aid The Expense Report page displays upon completion of either method. Open the Allocations Pane From the Expense Report page, click Details From the Details list, click Allocations The Allocations pane displays. Revised October 2015 Travel & Reimbursements – MyExpense Job Aid Page 1 of 3 Allocating Expenses in Allocating Expenses Select the expenses to allocate using the checkboxes next to each expense line Hint: To avoid repeating the following steps for each line you need to allocate, we suggest you check the highlighted check all box next to the date sort ( ) so you can allocate all expense lines at once. Check the boxes next to the lines you need to allocate, then click the Allocate Selected Expenses button Choose whether to allocate by Percentage (default) or Amount using the Allocate By drop-down menu You can change the Business Unit and Dept ID (Cost Center) using the dropdown menus. Remember that Business Unit is not part of SpeedType and you may need to change the Business Unit for each allocation. After you select the Dept ID (Cost Center), you may search for and enter either a Speed Type or manually enter the Fund, Project, Activity Period, Function, and Flex Field (optional). You will receive an error message if you enter both. Note that Activity Period is required for Sponsored Projects; for all other projects or Speed Types that do not specify an Activity Period, select N/A from the dropdown. Page 2 of 3 Travel & Reimbursements – MyExpense Job Aid Revised October 2015 Allocating Expenses in If additional lines are needed, use the Add New Allocation button and enter the required chartfield information for the new line. Repeat as many times as necessary. *Note: Be sure that percentages of all lines total 100, or validate amounts if using the amount method. When finished, click the Save button in the lower right-hand corner. Correcting Allocation Errors and Saving If you have not allocated all of the selected expenses, or if you have allocated more than 100% of the total amount, you will receive a warning message. Click OK and make sure all percentages or amounts are correct, then click Save again. When all allocation errors are cleared, the Success popup window will display. Click OK. Click the Done button in the lower right-hand corner of the allocation window. More information for MyExpense users is available on the Campus Controller’s Office website (http://controller.ucsf.edu/travel/myexpense/) Revised October 2015 Travel & Reimbursements – MyExpense Job Aid Page 3 of 3