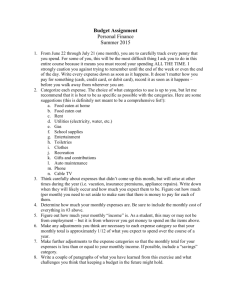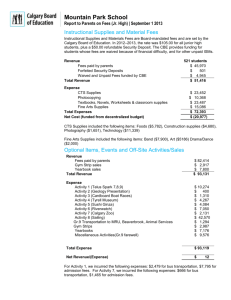Creating an Expense Report for a Non-Employee in
advertisement

Creating an Expense Report for a Non-Employee in Contents This job aid contains the steps necessary to: • Log into MyExpense • Create a new Expense Report for a Non-Employee and Certify Expenses Logging in and Creating a New Expense Report Navigate and log into MyAccess at http://myaccess.ucsf.edu (not shown) Scroll down to locate and select MyExpense from the applications menu. The MyExpense homepage will display in a new tab. Tip: If you have set MyAccess to display “Favorites”, you may need to change to “All Apps” or search for MyExpense. From the MyExpense homepage, hover your mouse over + New Click Start a Report from the pop-up menu that displays The Create a New Expense Report pane will display Create a New Non-Employee Expense Report - Report Header The Non-Employee expenses are covered by the UCSF Guest Policy. Additional required fields will display after you select guest policy. Click the Policy drop-down menu Select UCSF Guest Policy The Guest Policy Report Header with the additional fields displays. Complete this information before entering any expenses into your Expense Report. Required fields are denoted by the red bands to the left of the field. Chartstring information (indicated by the green shading); enter either: Speed Type or Fund, Project, Activity Period, Function and Flex Field The Purple shading indicates Guest-specific information fields. The remaining fields are discussed in detail on the next page. Revised October 2015 Travel, & Reimbursements – MyExpense Job Aid Page 1 of 3 Creating an Expense Report for a Non-Employee in Create a New Non-Employee Expense Report - Report Header Report Name should be Trip return date – destination (e.g. 10/8/2015 – UCSD Trip) Report Date defaults to the current date and can be changed if required Policy defaults to UCSF Standard Expense Policy which is for employees only. Select UCSF Guest Travel Expense Policy to create a report for a non-employee. Business Purpose provide a detailed business purpose for the expenses (e.g.”Lecture on Microbes”) Report Key (not shown on this page) field is not used at UCSF Business Unit defaults to the Campus (SFCMP). To change this field, use the drop-down menu if your expenses relate to a non-campus Business Unit including UCSF Health Business Units (excluding Benioff Children’s Hospital Oakland – SFCHO) Department ID (Cost Center) will display your default value if you entered this in your MyExpense profile. If a different Department ID is required for this Non-Employee report, click the drop down to search. You can search by Code (default) or Text. Speed Type valid SpeedTypes will display in the drop down menu after you select your Department ID (Cost Center). If you select a Speed Type, do not enter values into Fund, Project, Activity Period, Function, or Flex Field. If you enter both a Speed Type and any of these fields, you will receive an error message. If an appropriate SpeedType is not available, enter the Fund, Project, Activity Period, Flexfield (if applicable), and Function. Activity Period is required for Sponsored Projects; for all other projects select N/A from the dropdown Expense Type select from the drop-down (i.e. Miscellaneous, Travel – Domestic, or Travel – Foreign) Comment enter comments including justification or other information for your Approver(s) Click the Next button when you have completed entry to continue – you will receive this warning: See the next section of this guide for information on how to complete the certification form. The warning will remain until this exception is cleared by attaching the form. Click Next once more to continue. Page 2 of 3 Travel & Reimbursements – MyExpense Job Aid Revised October 2015 Creating an Expense Report for a Non-Employee in Complete and Attach a Guest Traveler Certification of Expense Form All guest Expense Reports require a completed Guest Traveler Certification of Expenses Form. To help ensure that your non-employee expense report is complete, MyExpense will display a warning exception until the form is attached. The certification PDF form is an interactive document. • Click in the blue fields and type the required information • Once completed, print the document and have the traveler sign the form • Scan the signed form to create a PDF and email, or by another means transport the file to your computer • Follow the procedures in the MyExpense job aid Attaching or Faxing Receipts to attach or fax the form as a receipt Complete the Expense Report To complete the expense report, add appropriate expenses and submit as you would for an employee. See the Creating an Expense Report job aid. For help submitting the report, see the Submitting an Expense Report job aid. More information for MyExpense users is available on the Campus Controller’s Office website (http://controller.ucsf.edu/myexpense/) Revised October 2015 Travel & Reimbursements – MyExpense Job Aid Page 3 of 3