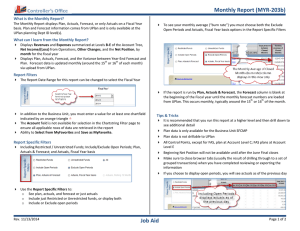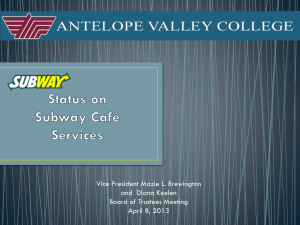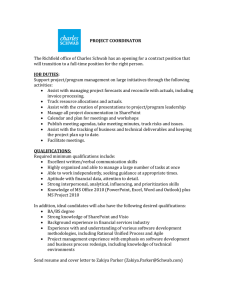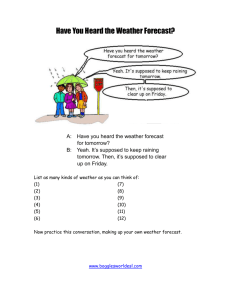Project Comparison Report
advertisement

Project Comparison Report The Project Comparison Report displays Revenues, Expenses, Other Changes, and Net Position by Project in side-by-side columns. The report is best used to compare a small set of non-sponsored Projects. What can I learn from the Project Comparison Report? • Compare Projects side-by-side in a Profit & Loss statement format • Compare Plan to Actuals, or Actuals plus Forecast, for each Project • View calculated Variance from Plan for each Project • View data at levels B through E of the Account tree Report Date Filters Check the box if you wish to Show Expanded Columns with the Plan, Actuals & Forecast view. Example: Without Expanded Columns With Expanded Columns The report can be run by Fiscal Year, or by selecting a Report Date Range. To choose the dates for your report, select the desired radio button for: You can also expand columns in the report view Choose the type of project(s) to display: Choose to Include only Sponsored Projects Fiscal Year (default) – Select the desired fiscal year to display from the drop-down menu. -ORReport Date Range (Actuals Only) – Run the report based on a choice of date range by selecting a From and To date. If you run your report using the Report Date Range, only Actuals will be displayed since Plan and Forecast data from UPlan is only available on a fiscal year basis. Report Specific Filters Or Include All Projects Report Output Choose data to include in your report by selecting the desired radio button: Choose a report output using the radio buttons: When using the Fiscal Year date option, you may choose Actuals Only, Plan & Actuals (default), or Plan, Actuals & Forecast When using the Report Date Range option, you can view Actuals Only and cannot override this setting Revised February 2016 Include only Non-Sponsored Projects (default) View the report in On Screen HTML (default) Run the report to a PDF Run the report to Microsoft Excel MyReports – Job Aid Page 1 of 2 Project Comparison Report Working in the OnScreen HTML Report View Report defaults to Account Level C. You can change the Account Level using the drop-down menu in the upper left-hand corner of the report: If you ran your report by Fiscal Year and it displays Plan, Actuals & Forecast, you may select the checkbox and click Update to Show Expanded Columns (YTD Actuals and Forecast to Year End), or uncheck and click Update to hide YTD Actuals and Forecast to Year End columns. This option is also available from the filter page. Blue hyperlinked Actuals drill to the Transaction Detail Report (TDR) when selected. The TDR displays in a new window or tab. Drill down functionality is indicated by the black underlined font. To view details at a lower level of the Account tree, expand the line by clicking the item. Tips & Tricks • This report may not return any data if too many Projects are included in the selection criteria. This most commonly occurs when the selected Dept ID is high in the Dept ID tree, or when a Dept ID has a very large number of Projects. • You can use the Project chartfield filter to select Projects in two ways: 1. By entering a specific Project(s) 2. To narrow to a group of Projects by deselecting a specific Project(s) from an initially selected group of Projects • The Project Use filter can be used to narrow a group of Projects to a specific use, such as Recharges or Costed Central Activities • Comparing across Projects is accomplished by scrolling horizontally across the report. Comparing a small number of Projects provides the best overall user experience in the report view. • Expanding columns for a large number of Projects in the Plan, Actuals, & Forecast display will result in a very wide report • Data for this report includes the last closed month and excludes partial or open periods • Plan and Forecast data come from UPlan and are only available at the UPlan Planning Dept ID levels for the SFCMP Business Unit. Plan and Forecast data are not drillable to UPlan. • Net Position (displayed in this report) is typically used with non-sponsored Projects; Financial Balance (not displayed in this report) is typically used with sponsored projects. o This report does not include sponsored project inception to date balances o This report does not include sponsored project budget balances Additional Information & Assistance To collapse the group, right-click and select “Drill Up” from the pop-up menu: Page 2 of 2 • Additional information about MyReports including how to request access, training, and contact information can be found on the Controller’s Office website (http://controller.ucsf.edu/fin_reports/) • If you require help or have a question about a specific report, contact the Controller’s Office Solution Center at COSolutionCenter@ucsf.edu or 415.476.2126 • To stay informed about MyReports news, join the MyReports ListServ. Follow the directions on the MyReports Contacts page (http://controller.ucsf.edu/fin_reports/contact.asp) MyReports – Job Aid Revised February 2016