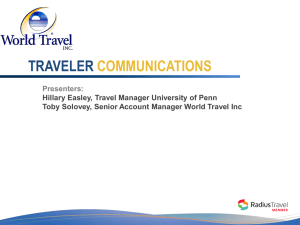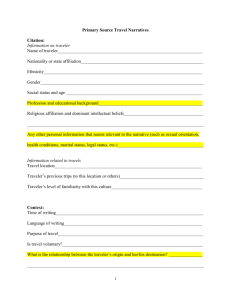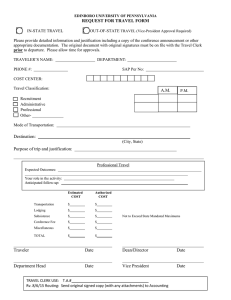Travel Arranger Desktop Quick Reference Guide
advertisement

Travel Arranger Desktop Quick Reference Guide Frequent Traveler Controls & Icons How do I add a Traveler to My list of Travelers? How do I add a Frequent Traveler? 1. Frequent Traveler Profile information Icons (Due to the fact that all profile information is maintained on the Connexxus Portal, you will not see these icons on your GetThere screen.) This traveler has not authorized you to make profile changes. Ask the traveler to update their profile setting allowing you to make changes. The traveler’s passport/visa is about to expire, or has expired. The traveler’s credit card is about to expire, or has expired. The traveler’s email address and/or country setting have not been stored All profile updates must be done from the Connexxus Portal using the “My Profile” tab. Frequent Traveler Controls Unassign a Frequent Traveler 1. Profiles are maintained on the Connexxus Portal. That system allows your travelers to assign you as their arranger and they will then be displayed in the booking site. You will not have access to Add or Remove Travelers in the online booking tool. Remove a Traveler from the My Travelers page 1. Uncheck the check boxes to remove travelers from the Frequent Traveler tab. 1. All traveler additions and deletions must be made via the Connexxus Portal using the “My Profile” tab. Unassigns the traveler from the Frequent Traveler list Email Link Select the check boxes to add travelers to the Frequent Traveler tab. You may select up to 10 travelers. Click on the email link to launch your email editor and send an email to the traveler. How do I book for a guest? 1. Click on “Guest Traveler” in the My Travelers list. 2. OR click on the to remove travelers from the Frequent Traveler tab. How do I view Frequent Traveler trips? How do I book for a Traveler or Myself? Traveler Desktop Trips – List View Click on the traveler’s name or your name (Ex: Sam Oh). Use the Traveler’s tab to book trips for the selected traveler. 1. To view a list of travelers’ active trips, click the checkboxes next to their names. A list of active trips for the next two weeks displays to the right. Trips have the status of Active, In Progress, On Hold, or Ticketed. 2. Click the Record # or Status link to view the Trip Details page for that trip. One click access to all trips and templates Trips - Calendar View Active Trips If you want to see a calendar view of travelers’ active trips, click the checkboxes next to their names. 2. Click the 2 week “Trips - Calendar View” tab 1. The traveler’s tab is displayed with the traveler’s name. 2. Continue the booking process. 1. Templates 3. indicates a trip in progress Indicates an upcoming ticketed trip. Indicates a trip on hold. Indicates an active trip that has not been ticketed. Click the city to display the trip detail page link Profile Access Profiles are not enabled on this site. All profile management can be done from the Connexxus Portal via the My Profile link. In order to access your traveler’s profile, they must have selected you as their traveler arranger and choose both the “Can Book” and “Can Access” options.