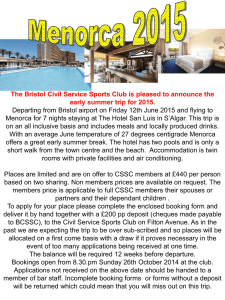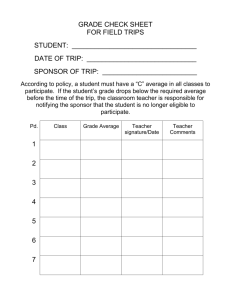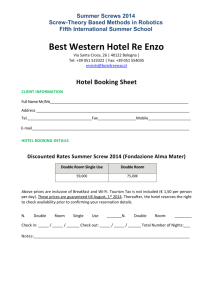UC Travel Online Quick Reference Guide For Travelers:
advertisement
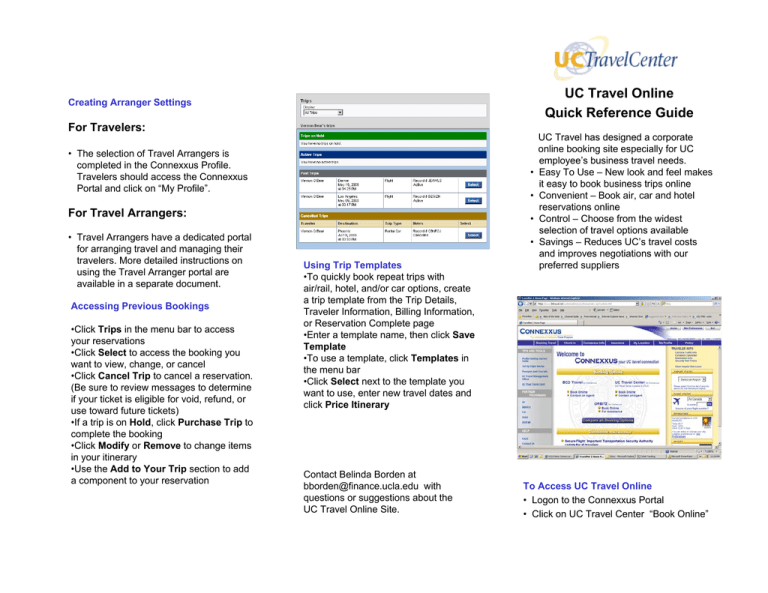
UC Travel Online Quick Reference Guide Creating Arranger Settings For Travelers: • The selection of Travel Arrangers is completed in the Connexxus Profile. Travelers should access the Connexxus Portal and click on “My Profile”. • • For Travel Arrangers: • Travel Arrangers have a dedicated portal for arranging travel and managing their travelers. More detailed instructions on using the Travel Arranger portal are available in a separate document. Accessing Previous Bookings •Click Trips in the menu bar to access your reservations •Click Select to access the booking you want to view, change, or cancel •Click Cancel Trip to cancel a reservation. (Be sure to review messages to determine if your ticket is eligible for void, refund, or use toward future tickets) •If a trip is on Hold, click Purchase Trip to complete the booking •Click Modify or Remove to change items in your itinerary •Use the Add to Your Trip section to add a component to your reservation • • Using Trip Templates •To quickly book repeat trips with air/rail, hotel, and/or car options, create a trip template from the Trip Details, Traveler Information, Billing Information, or Reservation Complete page •Enter a template name, then click Save Template •To use a template, click Templates in the menu bar •Click Select next to the template you want to use, enter new travel dates and click Price Itinerary Contact Belinda Borden at bborden@finance.ucla.edu with questions or suggestions about the UC Travel Online Site. UC Travel has designed a corporate online booking site especially for UC employee’s business travel needs. Easy To Use – New look and feel makes it easy to book business trips online Convenient – Book air, car and hotel reservations online Control – Choose from the widest selection of travel options available Savings – Reduces UC’s travel costs and improves negotiations with our preferred suppliers To Access UC Travel Online • Logon to the Connexxus Portal • Click on UC Travel Center “Book Online” Tips For Booking Trips • Dates, locations, and times are based on what you enter on the home page (results are based on availability and University travel policy) • When making a booking, from the home page, select only those items that pertain to your trip (air, car, train, hotel) • University preferred providers are indicated by or • To sort options, click on the column headers • To check your current itinerary, click the View Details link • To change your flight search criteria during the booking process, click the Modify Search link near the top of the page You’re Ready to Book a Trip: From the Begin Search page: • Tell the system if the booking will be billed to the University or paid by individual credit card. If Yes proceed to the correct site. • Check the appropriate boxes for Flights/Trains, Hotel, and/or Car • Select Round-trip, One-way, or Multidestination • Select Search Options • Enter your cities, dates, and times, then click Begin Search Air • Choose your departing and then returning flight options using the Select button • If applicable, you can select alternate, lowprice options • You may need to identify reasons for outof-policy selections if your selected itinerary is not compliant with UC Travel policy • Select your seats for each flight segment Hotel • You can search for hotels by: address or city, near an airport, near University locations and other points of interest, or by the University’s negotiated properties • Choose the hotel and room rate using the Select buttons on the hotel pages Rental Car • You can search for cars at an airport or a city location • Click Search cars to view the University’s preferred car rental companies. • Choose a car by clicking on the lowest preferred vendors rate. NOTE: Check the hours of operation for an off-airport location to make sure they are open during your pick up and drop off times Confirming Bookings • If necessary, you will need to obtain a valid speedchart number to complete the booking (when billing airfare directly to the University). • Modify or Remove any itinerary options on the Review /Modify Trip page • Verify the information on the Traveler Information and Billing Information pages • Click Purchase Trip to complete the process • Print a copy of the Reservation Complete page if needed • You will receive an e-mail confirmation when the booking is purchased or held