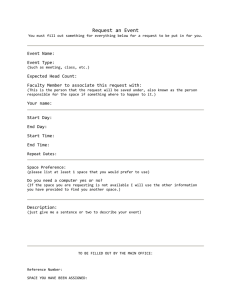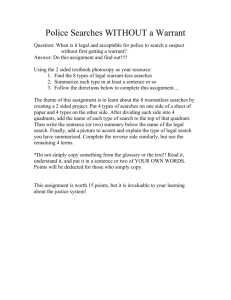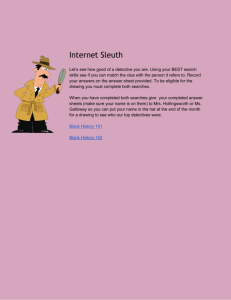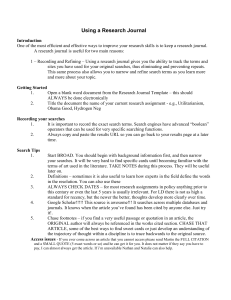Creating Searches Effort Reporting System
advertisement

Creating Searches Effort Reporting System Introduction Welcome to the Creating Searches module. In this module you will learn how to create, save, and manage searches, and set up a default search to appear each time you logon to ERS. Creating Searches – Overview ERS gives you the ability to search the effort reporting database using various filtering devices to create search criteria. The results of your search can be saved, printed or shared. You can run your search at any time and ERS will produce a Report List based on your search criteria. Each Report List shows a list Effort Reports that matched your search criteria. Searches can be created and used one time or can be saved to be used for future reporting periods as well. Creating New Searches ERS provides the functionality to create new searches by allowing users to specify search criteria. ERS searches the ERS database, selects all Effort Reports that meet the specified search criteria and then produces a list that can then be viewed. Searches can be saved for future use. Creating New Searches To create a new Saved Search, click on the Create New… button. Creating New Searches ERS takes you to the Edit Saved Search: <New Search> screen where you can specify your search criteria. Creating New Searches You can create, edit and save searches by People, Departments, Projects, or Funds. A custom “filtering” option is provided for each search category to help you specify search criteria quickly and easily. Creating New Searches The Filter by People looks like this: Click the appropriate box and/or type in the information to specify search criteria using the employee name or ID; the employee’s home department; or by identifying the Person as a Principal Investigator (PI). Creating New Searches You can filter with the People selection by using a combination of checkboxes and the results will be matched based on all the filter criteria specified. For example: to select by Principal Investigator, click the name/employee ID box and enter the name or ID and also click the Person is Principal Investigator box. Creating New Searches The Filter by Departments looks like this: Creating New Searches To use the department filter, select a department type e.g.: Home Department, Account Department or Fund Department. Creating New Searches Then enter a key word, letters or numbers that you know the department you are searching for contains or equals. In this example, med was entered and ERS selected all departments (only one in this case) that matched the search criteria. If more than one appears, select the appropriate ones by clicking the blue wedge. Creating New Searches The filter by Projects looks like this: You can filter projects by entering a: • Project ID • Project Title • Sponsor Award # Creating New Searches The filter by Funds looks like this: You can filter funds by: • Full Accounting Unit (FAU) • Fund Title Creating New Searches The system does not limit the results returned on the list to that which you have permission to view. However, if you are not authorized to view the information you specified in your search, you will not be able to access the results on the report you have created. How To Create Create a a Search Search How To •Decide Decide ifif you you are are searching searching by by people, people, department, department, project project or or fundand andclick clickon onthe theappropriate appropriatetab. tab. fund your search search criteria criteria in in the the Filter Filter By By panel panel and and click click the the •Enter Enter your Update UpdateFilter Filterbutton. button.The Thesystem systemwill willdisplay displayaalist listofofmatching matching entries from the database. entries from the database. Select the item(s) from the filtered results list to move them to the collection. The criteria in thelist collection be saved •search Select criteria the item(s) from the filtered results to movewill them to the and usedcriteria to findcollection. matching The effortcriteria reports. search in the collection will be saved and usedby to clicking find matching effort reports. Run the search the View button, or save the search by clicking the save button. •Review/edit Run the search by clicking the View button, or save the search by the search. clicking the save button. •The Review/edit the search. next several slides illustrate each step doing a department search. The next several slides illustrate each step doing a department search. Department Search Click on the Departments tab. Department Search Enter Filter By criteria, e.g.,: Department type: Home Department Department name or number contains: “en” Click the Update Filter button. Department Search ERS lists results of the search in the Filtered Results List. Note that the results contain departments with the letters "en" in the department name. Department Search Select items you wish to appear in your search using one of two methods: • Click the Select All button to get all results, or • Click the blue wedge associated with an entry to add individual items to your search collection. Department Search ERS moves whatever you selected from the Filtered Results List into the Search Collections “bucket”. Department Search You may remove entries as follows: • Click the Remove All button to remove all entries; or • Click a blue wedge associated with an entry to remove individual items. Saving Searches Review the saved search. If it meets your expectations, either view the results by clicking the View button or save the search by clicking the Save button Saving Searches If you click save, a dialogue box appears requesting that you name your search. • Enter a name that has meaning to you. • Click the “Display report list after saving” box if you wish to see your displayed report. • Click the Save button to save. Or click the Cancel button to cancel. Saved Query Results The “En” list has been saved and is now displayed as “En List”. Managing Searches Once you create and save a search, you have the option of editing, sharing or deleting the Saved Search. Editing Saved Searches Click this icon to edit your previously saved search. Editing Saved Searches ERS retrieves the Saved Search original criteria. You may edit, save and view. Sharing Saved Searches Click this icon to share your previously saved search. Sharing Saved Searches ERS connects with your email program and generates an email. Enter the email address of the individual with whom you wish to share the saved search; write an additional message, if desired and then send. Sharing Saved Searches If you receive a shared search email and want to use the saved search, click the link in the message. You will be taken to ERS and will have to logon if you are not already logged on. Sharing Saved Searches When youif accept search, by it will be added to your personal Decide you arethe searching people, department, projectlist or of searches is visible on the Manage fund andwhich click on the appropriate tab. Saved Searches page. Enter yourwho search in search the Filter By panel and click thecan The person sentcriteria you the remains its owner. They Update Filter button. system will display a list oftheir matching modify the search and The you will automatically receive changes entries from the database. with no action needed on your part. Select the item(s) from the filtered results list to move them to the search theother collection beyou saved You maycriteria use thecollection. search asThe youcriteria would in any searchwill that and used tosaved find matching reports. created and yourself.effort However, if you attempt to edit a search which sharedby with you, you bebutton, given aorprivate copy of that Run was the search clicking the will View save the search by search nobutton. longer be linked to the original search that was clickingand thewill save sent to you. Review/edit the search. The next several slides illustrate each step doing a department search. Deleting Saved Searches Click this icon to delete your previously saved search. If you delete a search that was shared with you, you are deleting only your subscription to that search. You will not be able to delete the search from its owner or from any other users of that search. Managing Effort Report Lists You can work with report lists and saved searches using the tools in the highlighted section. Display Saved Search Display Saved Search: when you click on the drop down menu ERS will display a list of all of your previously saved searches. Manage Searches When you click on the Manage Searches… button ERS will take you to the Manage Saved Searches screen where you will see a list of your previously saved searches. Manage Saved Searches Here is the list of previously saved searches for this user. Note that the four reports listed are the same reports that appeared on the drop down menu on the Display List. Setting Default Report List ERS provides of specifying what Saved Search will or Decide if youthe areoption searching by people, department, project appear, by click default, when you logon.tab. fund and on the appropriate Enter the yourdefault searchreport criteria in the Filter By process: panel and click the Setting involves a simple Update Filter button. The system will display a list of matching from database. •entries Click on thethe Manage Searches button. Select the item(s) from the filtered results list to move them to the collection. The criteria in the collection willwhen be saved •search Selectcriteria the Saved Search report list you wish to appear you and used to find matching effort reports. logon. Run the search by clicking the View button, or save the search by •clicking Click the associated with your selection in the Default thebutton save button. column. Review/edit the search. Let’s look at each step in more detail. The next several slides illustrate each step doing a department search. Setting Default Report List Step 1: From the Effort Report List screen, click on the Manage Searches button to go to the Manage Saved Searches screen. Setting Default Report List Previously saved searches are listed in the top half of the screen. For each search, ERS shows a name, who created it and when it was last modified. Setting Default Report List Other Saved Search Options are listed in the lower half of the screen. When entering ERS you have the option to display: • “My default list as defined above” (i.e., your previously saved search) • The Search page • “The search results from my last session.” Setting Default Report List Step 2: Select the Saved Search you wish to appear when you logon. Choose one of your previously saved searches or select one of the options provided in the Other Saved Search Options section. Setting Default Report List Step 3: To set the default search, click the field associated with that Saved Search in the Default column. In this example the Core Team search was selected. Setting Default Report List When you select a previously saved search as your default search, ERS automatically populates the default field in the “Other Saved Search Options” that says “When entering ERS, display my default search as defined above.” Setting Default Report List (cont’d) The next time you logon ERS will take you to your default Saved Search Report List. That list will appear at all subsequent logons until the default Saved Search is changed. Ad hoc Query When you specify filtering criteria for a search and you click the View button ERS automatically performs the search and saves it as an Ad hoc query. Ad hoc Query ERS always keeps the last Viewed search you did. You can use your most recent Ad hoc query as your default Report List or you can re-run it anytime by clicking on your Manage Searches… button and selecting Ad hoc query on your Manage Saved Searches List. Conclusion This concludes the Creating Searches module. In this module, you learned how to: • Create new searches using filtering options by people, department, fund and project. • View, save, display and manage saved searches. • Edit, share, delete and print saved searches. • Set up your default report list.