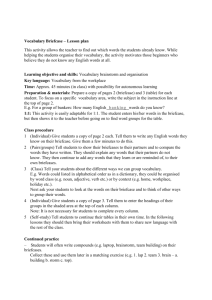TeamDynamix Project and Portfolio Management System Frequently Asked Questions
advertisement

TeamDynamix Project and Portfolio Management System Frequently Asked Questions What is TeamDynamix? How do I access TeamDynamix? What is a Project? What is the difference between a Project Request and a Project? What is the Project Life Cycle? Are Projects categorized by Size? What documents should a Project contain? How do I submit an IT Project Request in TeamDynamix? How do I get a Project Approved? How is a Project Request converted to a Project? How is a Project Request Activated? How do I add an OIT Resource to a Project? How do I add non-OIT staff to a project? How do I add a contractor and/or vendor to a project? How does TeamDynamix track time? Should I track all my time in TeamDynamix? What documents must be included in the Briefcase in TeamDynamix and what documents must be included in SharePoint? How do I update a document in TeamDynamix? How do I delete a document in TeamDynamix? What happens if I accidentally delete a folder? How do I create a Project Issue or Risk? How do I close out a Project? Setting up your Community Account TeamDynamix Universal Widgets Working with the Project Feed Getting Help 1 WHAT IS TEAMDYNAMIX? TeamDynamix is a project and portfolio management (PPM) software solution specifically tailored to accommodate the needs of Higher Education, with a simple yet powerful web-based interface, that is platform neutral. This allows users to submit and keep track of project requests. TeamDynamix builds on a familiar project request framework, but delivers significant enhancements to the project request, approval, tracking, and reporting processes. TeamDynamix: Enables Project Requestors to submit and track requests Allows Portfolio Managers to review requests, and assign and monitor resources Includes functionality to automate processes by prepopulating forms and allowing the creation of workflows Option to automate survey requests upon project closure Automates status reports Centralized project documents repository Secure, hosted environment Community support Browser agnostic Adheres to the latest ITIL/ITSM methodology which is the current industry standard HOW DO I ACCESS TEAMDYNAMIX? TeamDynamix users will access the interface from: https://american.teamdynamix.com/. WHAT IS A PROJECT? A project is a requested activity or operation that has a distinct beginning and end and clearly defined scope and resources. A project is unique in that it requires a specific set of operations designed to accomplish a singular goal. WHAT IS THE DIFFERENCE BETWEEN A PROJECT REQUEST AND A PROJECT? Project requests are potential projects that are being evaluated and will eventually (if approved) be converted to a project. WHAT IS THE PROJECT LIFE CYCLE? A project requires a Project Life Cycle which is a collection of project phases that define: What work will be performed in each phase What deliverables will be produced and when Who is involved in each phase How management controls and approves work produced in each phase ARE PROJECTS CATEGORIZED BY SIZE? Projects are measured by person hours (labor hours). Projects are categorized as: Small: Greater than 40 person hours and less than 1 month Medium: Greater than 1 month and less than 3 months Large: Greater than 3 months and less than 9 months Mega: Greater than 9 months 2 WHAT DOCUMENTS SHOULD A PROJECT CONTAIN? Please refer to the “Required Project Deliverables.pptx” document in the Briefcase under the Project Templates folder. All required templates for different project sizes are included in the project Briefcase. If your project Briefcase in TeamDynamix does not include the “Project Templates” folder, please refer to “Applying a Template to the Project” section in the TeamDynamix Project Manager Training guide. HOW DO I SUBMIT AN IT PROJECT REQUEST IN TEAMDYNAMIX? 1. 2. 3. 4. Go to the IT Project Services page: www.american.edu/oit/projects Click on the appropriate Service Link for your division/department. When prompted, log in to TeamDynamix using your AU credentials. Fill out and submit the IT Project Request Form. TeamDynamix Clients will access their request form from the IT Project Services link on the Project Management Office home page. 1. Clients will complete the request form. 2. Required fields marked by a red asterisk must be filled out. Once the form is complete, the client must click the MARK COMPLETE button. 3. Once all forms are marked complete the client will click REVIEW AND SUBMIT. 3 All Fields Complete 4. The client can view the status of their projects from the IT Project Services link: HOW DO I GET A PROJECT APPROVED? Project requests should be discussed with the Portfolio Owner, and with the requestors to discuss scope of work. Once the Portfolio Owner has approved the request, the Portfolio Manager can track their project requests within the Portfolio Planning component of TeamDynamix. HOW IS A PROJECT REQUEST CONVERTED TO A PROJECT? Once a project request has been approved, it will appear in the Request view within Portfolio Planning. It is still a project request at this point and the next step is to convert it to a project, then add it to the appropriate project portfolio. The process of converting a project request to a project happens when the project is "staffed". Essentially, you are looking for the availability of resources, determining the start and end of the project and assigning those resources to the functional roles that were added during the request process. HOW IS A PROJECT REQUEST ACTIVATED? Once you add the resources to the project and click next, the project will be created. A notification will go to the project manager. It is important to note that the project will be inactive. It is the responsibility of the project manager to prepare the project for kick-off and then activate the project. Once the project is activated it will be available to the assigned resources. 4 HOW DO I ADD AN OIT RESOURCE TO A PROJECT? A Project does not have a status in TeamDynamix unless at least one resource has been assigned to it. To add a resource to a project, the resource must be added to the "Resource" section of the project details window. It is important to note that only resources that are added to the project will be available within the plan manager for task assignment. If the resource requires approval, it is important to note that the resource will not be officially added to the project until the resource manager approves the resource request. If there is a resource conflict the Project Manager will need to assign an alternate resource or consider a time shift for the project. HOW DO I ADD NON-OIT STAFF TO A PROJECT? Clients (non-OIT member) will need to have a Client account created before they can be added to a project in TeamDynamix. Client users will need to follow the steps below to create an account: 1. 2. 3. 4. Go to https://american.teamdynamix.com Click on SIGN IN. Click on CLIENT PORTAL. Log into TeamDynamix using your AU credentials. Clients will be able to request, project, track project status, serve as project resources, and contribute to the Project Feed. HOW DO I ADD A CONTRACTOR AND/OR VENDOR TO A PROJECT? A contractor and/or vendor will need to have a Client account created before they can be added to a project in TeamDynamix. You will need to obtain the person’s name, email address, phone number and the project role and submit the request to the OIT Help Desk. Once their account is created, add them to the project. HOW DOES TEAMDYNAMIX TRACK TIME? TeamDynamix tracks both Operational and Project time. An Operational Workspace has been setup for each team within OIT. The Operational Workspace allows the Resource Manager to set the individual team member's schedule and availability. Each OIT member can track hours worked on operational tasks in the Operational Workspace. Refer to the Reporting Time in the Workspace section of the Project Manager and/or Team Member Training Guide. TeamDynamix also tracks overall project time including time spent on project tasks. Refer to the Tracking Project Time section of the Project Manager and/or Team Member Training Guide. SHOULD I TRACK ALL MY TIME IN TEAMDYNAMIX? While TeamDynamix is not a time management system, you are required to report time spent on all tasks related to a project. Please refer to the Tracking Work section of the Project Manager and/or Team Member Training Guide. 5 DOCUMENTS INCLUDED IN THE BRIEFCASE; DOCUMENTS INCLUDED IN SHAREPOINT? If you want to collaborate with a project member outside of OIT you will need to use a SharePoint Team site. Within TeamDynamix you should use the Project Briefcase. The Briefcase should include all required project deliverables and related project documents, and contains a version control feature. HOW DO I UPDATE A DOCUMENT IN TEAMDYNAMIX? TeamDynamix has a Version Control feature that allows you to update documents directly into the application. To do this you must first check out the document. Once you have completed check out, you can download and edit the document, then upload the edited version to the Briefcase. HOW DO I DELETE A DOCUMENT IN TEAMDYNAMIX? Click on the file and the File Detail form will be displayed. Under the General tab, click the Actions icon and select Delete. WARNING: DO NOT CLICK ON THE ‘TRASH’ ICON TO DELETE A FILE. IT WILL DELETE THE ENTIRE FOLDER INSTEAD. A FILE CAN ONLY BE DELETED FROM THE FILE DETAIL FORM. WHAT HAPPENS IF I ACCIDENTALLY DELETE A FOLDER? The folder can be restored, but it will require a support call to TeamDynamix. HOW DO I CREATE A PROJECT ISSUE OR A PROJECT RISK? Identifying issues and risk is your way to ensure quality in the project. All project team members are encouraged to use this tool to communicate issues and risks with the team. To create a new issue or risk, click on ISSUES on the Project Navigation pane. Note that you can add an existing category, or add one into TeamDynamix for use on this project only. For Risks, use the ‘Risks’ category and for Issues, use the ‘Issues’ category. Refer to the Project Issues and Risks section of the Project Manager and/or Team Member Training Guide. HOW DO I CLOSE OUT A PROJECT? You will need to complete three steps in order to close a project. First you will need to contribute Briefcase files to the File Cabinet. The File Cabinet is a document repository that is accessible once the project is closed. Next, you will need to close any open issues and tasks. Finally, you will need to change the project status to Closed. SETTING UP YOUR COMMUNITY ACCOUNT It is recommended that you set up your Community Account before working with the interface. The Community page contains valuable information including update notes and videos and webinars. 1. Click the COMMUNITY link. 6 2. 3. 4. 5. Click REGISTER NOW. Complete the required form fields and save the form. You’ll see registration confirmation screen. Check your e-mail to complete the activation process. TEAMDYNAMIX UNIVERSAL WIDGETS The TeamDynamix Desktop contains four universal widgets: Weather To Do List Chat Sign out The Chat feature shows all TeamDynamix users who are currently online. Chat communications are temporary and are not captured in the system, but are stored on the TeamDynamix servers. WORKING WITH THE PROJECT FEED The Project Feed automatically tracks all Status Changes, Edits, Comments, Likes for the project. It also tracks replies to emails generated by the feed. Most feed items are system generated, however you can also contribute directly to the Feed. 1. Click on the Project Name in the Navigation Pane of the Project Desktop. 2. Click FEED. 3. Click COMMENT to contribute directly to the Feed. Select the Team Members you wish to notify by email. 4. You can select LIKE any entries in the Feed. 7 GETTING HELP Please contact the OFFICE OF INFORMATION TECHNOLOGY HELP DESK: help@american.edu 202-885-2550 Instant Message: AskAmericanUHelp 8