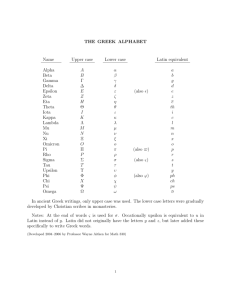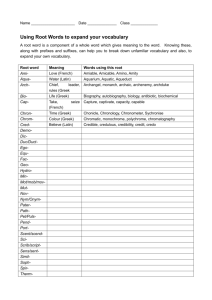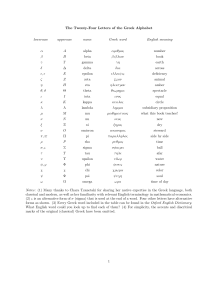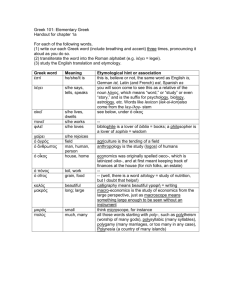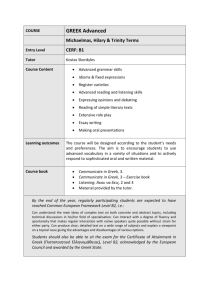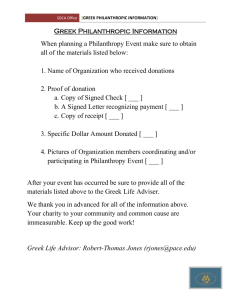Typing in Greek Windows XP
advertisement

Typing in Greek
Eleanor Jefferson
Smith College Classics Department
Windows XP
1. From the start menu, go to the Control Panel, and click "Regional and Language Options."
2. From the Regional and Language Options window, click the Languages tab, then "Details..."
under "Text services and input languages."
3. Click the "Add..." button. Choose "Greek" from the first drop-down menu, and "Greek
Polytonic" from the second. Click okay.
4. Back at the Languages > Details window, click "Language bar" at the bottom. Choose to
"Show the Language bar on the desktop" and "Show additional Language bar options in the
taskbar." Click OK, then click OK again to return to the desktop.
5. Back on your desktop, the Language Bar will be either floating in one of the corners or
anchored in the task bar. To type in Greek, click on the “EN,” and choose “EL” from the dropdown menu. To switch back to English, click on “EL” and choose “EN” again.
To switch quickly, you can also hold down the left hand “alt” and “shift” keys to switch from
one language to another.
You will have to choose to type in Greek for each program you are running. Be sure to make
sure the program in which you wish to type is highlighted before you change to Greek.
Mac OSX
1. Click the apple button in the top left corner of your screen. From the drop-down menu,
choose System Preferences. Then click on the “International” icon.
2. Click on the “Input Menu” tab. Scroll down until you find “Greek Polytonic.” Click the
checkbox next to it. At the bottom of the window, click the checkbox next to “Show input
menu in menu bar.” Close the window.
3. To start typing in Greek, click on the flag next to the clock in the top right corner of the
screen. Choose “Greek Polytonic” to start typing in Greek, and click “U.S.” again to go back to
English.
Typing in Greek
Most letters correspond directly to their English counterparts (i.e. a returns α [alpha], e returns
ε [epsilon], etc.). Others are less obvious: u returns θ (theta), y returns υ (upsilon), w returns
ς (final sigma), v returns ω (omega), j returns ξ (ksi), c returns ψ (psi), h returns η (eta).
Adding diacritical marks:
Type the diacritical key(s) given, then the letter you want the accent to attach to. so ;a returns
ά. For some of the more complicated combinations, you will have to hold down the ctrl, alt
and/or shift keys when you are typing the diacritical key. All combinations also work with
capital letters.
Diacritical Key
;
:
‘
“
[
{
]
/
?
\
|
=
+
ctrl + alt + q
ctrl + alt + [
ctrl + alt + ]
ctrl + alt + \
ctrl + alt + shift + \
ctrl + alt + '
ctrl + alt + shift + '
ctrl + alt + /
ctrl + alt + shift + /
Returns...
acute accent
umlaut/dieresis
smooth breathing
rough breathing
circumflex
iota subscript
grave accent
acute accent and smooth breathing
acute accent and rough breathing
grave accent and smooth breathing
grave accent and rough breathing
circumflex and smooth breathing
circumflex and rough breathing
macron
acute and iota subscript
circumflex and iota subscript
grave and iota subscript
smooth breathing, grave and iota subscript
rough breathing, grave and iota subscript
smooth breathing and iota subscript
rough breaching and iota subscript
smooth breathing, acute and iota subscript
rough breathing, acute and iota subscript
e.g.
ί
ϊ
ἰ
ἱ
ᾶ
ᾳ
ὶ
ἴ
ἵ
ἲ
ἳ
ἆ
Ἇ
ᾱ
ᾴ
ᾷ
ᾲ
ᾂ
ᾃ
ᾀ
ᾁ
ᾄ
ᾃ
If you cannot find the character you're looking for, try looking in the character map and
copying from there. Find the character map at Start Menu> Programs> Accessories
Or by typing “charmap” into the “Run” window found at Start Menu> Run
A Note on Fonts
Sometimes if you just start typing in Greek, or you paste from the TLG or Perseus, it will come
out looking odd, like this: Μῆνιν ἄειδε θεὰ Πηληϊάδεω Ἀχιλῆος. This is because Times New
Roman, the default Microsoft font, does not have all the accented Greek characters, so it
replaces the ones it doesn't have with characters in a font called Tahoma.
The way to get around this is to select all of your Greek text and change its font to either
Tahoma or Palatino Linotype. Palatino Linotype fits in better with Times New Roman, Tahoma
better with Arial and other sans-serif fonts. Palatino Linotype runs a little larger than Times
New Roman, but this can be fixed by sizing Greek text down to 11 point for a 12 point
document.
Sharing documents
Mac OSX and Windows use different fonts to handle Greek. Greek characters in a document
written on a Windows computer may not appear correctly on a Mac computer, and vice versa.
If you need to share your document with someone who is using a different operating system,
it is best to share it in hard copy or to turn the document into a PDF. To convert a Microsoft
Word document into a PDF, you may need to use Adobe Acrobat Professional or another thirdparty program.
More information on converting Microsoft Word documents to other formats can be found by
searching the Microsoft Office website: http://office.microsoft.com/