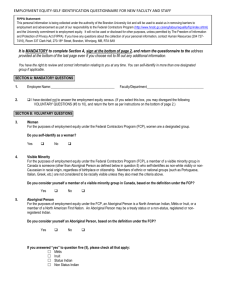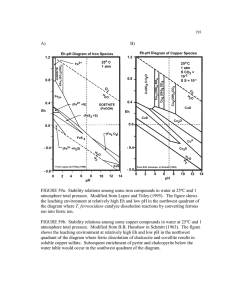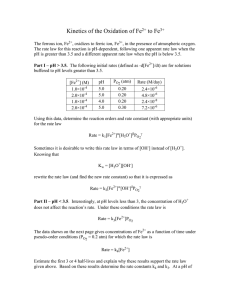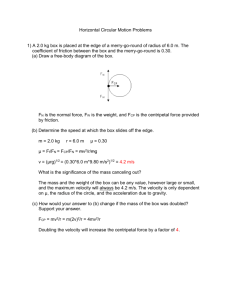WORKFLOW FOR INGESTING CANON 7D MEDIA INTO FCP 11_08_2010 Larry Engel
advertisement

WORKFLOW FOR INGESTING CANON 7D MEDIA INTO FCP Larry Engel 11_08_2010 This is the recommended method for bringing media from the 7D (.mov files) into Final Cut Pro. While you can simply import the .mov files (<command I>), FCP will not recognize the files properly for the correct resolution. (Further FCP should not be consider the cloning or copying program from the card/camera to a hard drive and backup.) A different method and codec (Apple ProRes 4:2:2) therefore must be used. This takes time, as well as hard drive space. I highly recommend that you ingest a selection of clips at a time and walk away for a while or do an overnight ingest. The problem with overnighting the ingest is that you may run into a problem and not know about it for many hours. However, errors that may freeze up the ingest are rare. Getting Started and Importing .mov Files After Cloning and Backing Up the Original Compact Flash Cards (CFCs) 1. Plug the media-containing hard drive(s) into the Mac Pro via Firewire 800 or eSata. 2. Also plug in the hard drive(s) that will be used for the <Capture Scratch> drives for FCP. (Remember that your media for editing should never be stored on the same drive as your operating system or where you have the FCP project 3. After all drives are attached turn on the computer 4. Open FCP or the project with which you are working. 5. Make sure that FCP has the correct plug-ins for the Canon media. You may need to download the plugin for FCP so that FCP can read the free-run time code that was recorded onto the clip. If you donʼt have that plug-in then every clip will have a 00:00:00:00 time code start. You may need to restart the computer. IT IS BETTER TO OPEN FCP BY DOUBLE-CLICKING THE FCP PROJECT, IF YOU HAVE ONE, THAN THE PROGRAM ITSELF. 6. Go to <System Settings> and set capture disk, and the three other caches to the VR. 7. Make sure <Auto Save> is on and set for 10 minutes or so. You may wish to throw away earlier auto-saves if you are running tight on memory. Make sure that you know where you are saving these files! 8. Make sure that the <Clips> folder, or whichever bin you wish, is set as your logging bin 9. Open <Log and Transfer> 10. Set <Import Preferences> in <Preferences> (upper right-hand corner of media window (see figure 1) to Canon E1 < EOS Movie: Apple ProRes 422 HQ> (see figure 2). 11. Check the import setting for the file name that will be attached to the clip. I usually make it the same as the name of the original file. This is found in the <Logging> window to the right of your media. Change the <Name Preset> to a new custom setting (that I called “Original Name.” (see figure 3). I suggest that you make the clip name identical to the file name on the original media for clarity and simplicity. However you may choose another naming system based on your preferences and that of your editor. Page 1 WORKFLOW FOR INGESTING CANON 7D MEDIA INTO FCP Larry Engel 11_08_2010 Figure 1. Figure 2. Page 2 WORKFLOW FOR INGESTING CANON 7D MEDIA INTO FCP Larry Engel 11_08_2010 Figure 3. 12. Click on the upper left-hand folder + icon (see figure 4) and select the folder or source .dmg on the production hard drive that you wish to ingest. Inside you will see several .dmg files labeled Canon with a date or whatever your nomenclature may be. Select the .dmg with the earliest date. When you see it opening cancel <verify> as that will take a long time. The .dmg is essentially a direct copy of the original Compact Flash card that recorded the media (photos and movies). It will therefore open on the desktop as well as show the .mov files in it. Itʼs like a folder but the computer considers it a drive. FCP will show the spinning color wheel of death for a bit as it loads only the .mov files in the window on the left. (If you wish to import still photos you will need to do so separately through import folder or file. FCP does not recognize Canon Raw photos [CR2 files] so you will have to convert them.) Figure 4. Page 3 WORKFLOW FOR INGESTING CANON 7D MEDIA INTO FCP Larry Engel 11_08_2010 13. After all the files are loaded select all the ones that do not have a blue point to the left of them. The blue point or dot means that the file has been imported already. Do not duplicate the file by re-importing! FCP will not replace the old file but will rename and re-import (by making a -1 addition to the clip name). 14. Drag the selected files into the window below that says <Drag media here.>. FCP will then convert the .mov files into Quicktime movies that have the correct codec (ProRes 422 HQ). 15. After ingesting, actually after every stage above, save the project. Saving your project will save you tears later on. 16. Then eject the volume by clicking the <eject> icon just to the right of the <Add Volume> Icon. 17. Next repeat these steps for each .dmg in the Immigration folder to be found on the VR-Mini. REMEMBER TO SAVE THE PROJECT REGULARLY! VIEWING CLIPS FOR REVIEW 1. There are two basic ways to view clips: Page 4 WORKFLOW FOR INGESTING CANON 7D MEDIA INTO FCP Larry Engel 11_08_2010 a. Either open the “Clips” folder and double-click the movie file (which will open the movie in the “Viewer” window (make sure that you select <Fit to Window>; see figure 5). Figure 5. b. Or create a new Sequence (name it something other than “Sequence <number>” please! I usually use a title that makes some sense to someone, such as “714_viewer.” (Notice that I donʼt include spaces in any of my labeling; rather I use “underscore” because it is less likely to be corrupted or cause problems later on. Then select several clips and drag them into the Sequence (Timeline). FCP will ask you if you want to change the Sequence Settings to match the original, which you should do (click <yes>). You can then play the takes through the timeline. c. Or after you create a new sequence, go to <Sequence Settings> (or click <option zero>) and choose Apple ProRes 422 HQ 1920x1080/30p 48 kHz. This might be better because if you choose a lot of clips and some are 30p and other 60p FCP may get confused and not do anything, in which case you would have to render clips to see them. See figure 6. Page 5 WORKFLOW FOR INGESTING CANON 7D MEDIA INTO FCP Larry Engel 11_08_2010 Figure 6. Page 6 WORKFLOW FOR INGESTING CANON 7D MEDIA INTO FCP Larry Engel 11_08_2010 2. You might want to move the <Description> or <Log Notes> column(s) that can be found in the Browser window (upper left window where the project elements reside) next to the <Name> column. This will allow you to make notes on the clips as you watch. To do so, you must double-click the clip so that it is highlighted (This is one of the easiest ways to go but not the only way.) Or just note the movieʼs name (number) and make notes on a laptop or good old-fashioned paper. For logging purposes weʼll need to develop a list of key words to include and which other columns weʼll want to use for logging. 3. NOTE: The files will be 1080/30p files or 720/60p (29.97 and 59.94 respectively), or 1080p/24p and so on. However when you play the files back either through a. or b. above, you will see the 720/60p material in real time. We have process the clips and convert them to see them in slow motion as intended. (This is done through another program called “Cinema Tools” and “droplets” that can be created there.) 4. If there is a take or clip that you particularly like you can also label it by choosing the red color label that normally means “Best Take.” To do this easily click <ControlClick> and scroll down to <Labels> and select the color you want. See figure 7. 5. When finished with the project, save the project and quit FCP. But also copy the saved project onto a thumb flash drive for safety (should be done every day). Page 7 WORKFLOW FOR INGESTING CANON 7D MEDIA INTO FCP Larry Engel 11_08_2010 Figure 7. *********END OF DOCUMENT******* Page 8