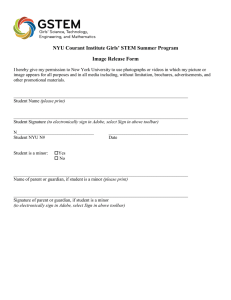UCL Estates Facilities & Infrastructure
advertisement

UCL Estates Facilities & Infrastructure 1.0 Introduction Health & Safety Files and Operating and Maintenance Manuals (O&M) should be provided to UCL Estates, Engineering Maintenance & Infrastructure (EM&I) team in electronic format as detailed below. The Health & Safety Files & O&M Manuals should be fully reviewed and commented on by the professional design team and professional advisors ahead of draft presentation to UCL. The draft manuals are then to be reviewed at a Health and Safety File Review Meeting. This meeting is to be coordinated and chaired by the University Project Officer (UPO) and attended by representatives from EM&I, including the Facilities & Infrastructure Maintenance Manager (DLO Manager), the design team and professional advisors All comments made from this meeting shall be incorporated ahead of the documents being formally issued to EM&I. All Health & Safety Files & O&M Manuals should be provided prior to Practical Completion. The UCL Hand Over checklist is also required to be completed and returned to EM&I. 2.0 Format & Contents The required contents and format of the Health & Safety file are detailed within this document All new items of plant and equipment shall be labelled with a UCL Asset Label, and the UCL Data Collection form shall be completed and submitted to EM&I. The UCL Data Collection form is available via the following link (W:\12.0 EM&I\12.6 O&M & H&S\Manuals\UCL Data Collection Form.xlsm ) Asset Labels are available by emailing estates.FI-BAU@ucl.ac.uk The electronic version of the Health & Safety Files & O&M Manuals shall be in the format of a single PDF document, with navigation hyperlinks to each section from an indexed contents page. Multiple electronic documents / folder or any other format will not be accepted. This single document format enables to document to be added to the UCL H&S and O&M Digital Manuals Database. The database can be accessed here (W:\12.0 EM&I\12.6 O&M & H&S\Manuals\Main Contents Page.pdf) and clicking University College Campus An example of an acceptable indexed document is shown below; The Training Manual for use of the Database, and creating suitable PDF documents, can be found here – W:\12.0 EM&I\12.6 O&M & H&S\Manuals\Digital Manuals Database - Training Manual.pdf – A copy is also attached in the appendix to this document. Should documents not be provided to UCL in a single PDF format, then the UPO should contact Chad Coombes of Topscan ChadC@topscan.co.uk Phone 01202443300 Mobile 07827018819 http://www.topscan.co.uk/ who will scan paper documents and combine individual electronic documents / folders / into a single indexed document. The UPO will be required to raise the necessary Purchase Order Health & Safety Files & O&M Manuals not complying with these requirements will be rejected and returned to the contractor / design team, via the UPO. It is the responsibility of the UPO to ensure compliance with these requirements. Page 1 of 9 Doc No: F&I P025 Engineering Maintenance & Infrastructure Standard Owner: Senior Programmes & Performance Manager Author: Rupert Martin W:\12.0 EM&I\12.1 Admin UCL HS File Format Version 1.1 25/04/2016 Uncontrolled when printed UCL Estates Facilities & Infrastructure Building No.: Building Name: Title of Project: The file shall be provided in a single indexed electronic document format (including all manufacturers data, certificates, warranties, drawings, etc). In addition, separate electronic copies of drawings in AutoCAD, and editable word / excel documents shall be provided. Two hard copies in white, four-ring binders may also be required – however these should only be provided upon request. Health and Safety File Volume 1 Principal Reference Document - refer to next page for Contents Building Manual (Annexes to H&S File) Volume 2 The Building Manual (technical/maintenance/cleaning) - Building Fabric - Fixtures/Fittings - Finishings/Decorations Volume 3 Designer's As Built Drawings (paper/CD) - Architect (name of consultant) - Structural Engineer (name of consultant) - Others (name of consultant) Volume 4 Electrical Installations (technical/operating/maintenance) - (name of contractor) Volume 5 Mechanical Installations (technical/operating/maintenance) - (name of contractor) Page 2 of 9 Doc No: F&I P025 Engineering Maintenance & Infrastructure Standard Owner: Senior Programmes & Performance Manager Author: David Stevens W:\12.0 EM&I\12.1 Admin UCL HS File Format Version 1.1 25/04/2016 Uncontrolled when printed UCL Estates Facilities & Infrastructure Building No.: Building Name: Title of Project: Volume 1 – Principal Reference Document NB: This document is the statutory Health and Safety File; all the other volumes are non statutory UCL records. The first scheme undertaken from now on in any building will become the H&S file. Future schemes will be new chapters (ie. Volume 1.1, 1.2, etc.) and will either provide updated information or, if no changes have occurred, refer to the previous version/chapter. It will be necessary for Estates Department to cross reference earlier O&M manuals or H&S files, which will need to be digitised. Index 1. Introduction 2. Document Control – List of Revisions 3. List of Post Completion Significant Hazards in the Building 4. Project Particulars 5. Project Team 6. Design Criteria 7. Construction Methods and Sequences 8. Basic Floor Plans, Sections and Structural Drawings 9. Building Services and Utilities Overview (including below ground services) 10. Cleaning and Maintenance Strategy 11. Emergency and Fire Fighting Systems/Strategy Page 3 of 9 Doc No: F&I P025 Engineering Maintenance & Infrastructure Standard Owner: Senior Programmes & Performance Manager Author: David Stevens W:\12.0 EM&I\12.1 Admin UCL HS File Format Version 1.1 25/04/2016 Uncontrolled when printed UCL Estates Facilities & Infrastructure Building No.: Building Name: Title of Project: 1.0 Introduction and Use of This File 1.1 UCL requires all Health and Safety files to be presented in this standard format. expanded or reduced in size to suit the scope of a particular project. 1.3 The information provided has been compiled to alert those who are responsible for the structure and its equipment of the significant Health and Safety risks that will need to be dealt with during future use, construction, maintenance, cleaning and demolition works. 1.4 Details contained within this document are limited to those areas encountered during the design and execution of works summarised in Section 2. 1.5 This file is supported by general information provided in the Building Manuals and should be extended over the life of the building to detail in a similar way all future work carried out by listing the project in Section 2, allocating a reference and extending or amending all subsequent sections. 2.0 Document Control – List of Revisions It should be The following section contains a brief description of all works carried out to this building since the origin of this file. Each project has been allocated a project 'reference code' for ease of identification throughout this file. Example. Index Project Reference Code Project Title Date Completed 2.1 (bldg. no./next revision) 2.2 (bldg. no./next revision) 2.3 (bldg. no./next revision) Page 4 of 9 Doc No: F&I P025 Engineering Maintenance & Infrastructure Standard Owner: Senior Programmes & Performance Manager Author: David Stevens W:\12.0 EM&I\12.1 Admin UCL HS File Format Version 1.1 25/04/2016 Uncontrolled when printed UCL Estates Facilities & Infrastructure Building No.: Building Name: Title of Project: Volume 2 – The Building Manual NB: Assume H&S file and the Building Manual start with current project and build up over time. Future projects will be inserted as 'Volume 2.1', 'Volume 2.2', etc. Index Standard header (as H&S file), description of project. Directory of contractors/sub contractors. Construction materials. Register of drawings (as built). Reports/surveys (pre construction). Scope of Contract Extent of Contract 1. Asbestos Removal (name of sub contractor) 2. Steelwork (name of sub contractor) 3. Roof Finishes (name of sub contractor) 4. Doors (name of sub contractor) 5. Revolving Dark Room Door (name of sub contractor) 6. Fume Cupboard (name of sub contractor) 7. Cold Room (name of sub contractor) 8. Laboratory Furniture (name of sub contractor) 9. Toilet Cubicles (name of sub contractor) 10. Aluminium Windows (name of sub contractor) 11. Secondary Windows (name of sub contractor) 12. Glass Film (name of sub contractor) 13. Blinds (name of sub contractor) 14. Floor Screeds (name of sub contractor) 15. Floor Finishes (name of sub contractor) 16. Suspended Ceilings (name of sub contractor) 17. Decorations (name of sub contractor) 18. Completion and Test Certificates 19. Copies of Planning Requirements Page 5 of 9 Doc No: F&I P025 Engineering Maintenance & Infrastructure Standard Owner: Senior Programmes & Performance Manager Author: David Stevens W:\12.0 EM&I\12.1 Admin UCL HS File Format Version 1.1 25/04/2016 Uncontrolled when printed UCL Estates Facilities & Infrastructure Building No.: Building Name: Title of Project: Volume 3 – Designer's As Built Drawings Index 1. Page 6 of 9 Doc No: F&I P025 Engineering Maintenance & Infrastructure Standard Owner: Senior Programmes & Performance Manager Author: David Stevens W:\12.0 EM&I\12.1 Admin UCL HS File Format Version 1.1 25/04/2016 Uncontrolled when printed UCL Estates Facilities & Infrastructure Building No.: Building Name: Title of Project: Volume 4 – Electrical Installations Index 1. Introduction 2. Description of Installation 3. Completion and Test Certificates 4 Device Settings 5. Distribution Board Schedules 6. Health and Safety 7. Emergency Procedures and First Aid 8. Maintenance, Switching and Test Procedures 9. Schedule of Manufacturers 10. Recommended Spares 11. Manufacturers' Literature 12. Warranties 13. Record Drawings Page 7 of 9 Doc No: F&I P025 Engineering Maintenance & Infrastructure Standard Owner: Senior Programmes & Performance Manager Author: David Stevens W:\12.0 EM&I\12.1 Admin UCL HS File Format Version 1.1 25/04/2016 Uncontrolled when printed UCL Estates Facilities & Infrastructure Building No.: Building Name: Title of Project: Volume 5 – Mechanical Installations Index 1. Introduction 2. Description of Installation 3. Completion and Test Certificates 4. Settings of devices and plant 4. Controls & Distribution Board Schedules 5. Health and Safety 6. Emergency Procedures and First Aid 7. Maintenance and Test Procedures 8. Schedule of Manufacturers 10. Recommended Spares 11. Manufacturers' Literature 12. Warranties 13. Record Drawings Volume 6 Volume 7 Volume 8 Volume 9 Volume 10 Volume 11 Volume 12 Volume 13 Volume 14 Page 8 of 9 Doc No: F&I P025 Civil and Structural Alarms Telephones Data Sprinkler Systems Lifts Drawings, Documents and Method Statements Not Included Elsewhere Building Log Book Specialist Gases Engineering Maintenance & Infrastructure Standard Owner: Senior Programmes & Performance Manager Author: David Stevens W:\12.0 EM&I\12.1 Admin UCL HS File Format Version 1.1 25/04/2016 Uncontrolled when printed UCL Estates Facilities & Infrastructure Building No.: Building Name: Title of Project: Appendix 1 : UCL Digital Manuals Database - Training Manual Page 9 of 9 Doc No: F&I P025 Engineering Maintenance & Infrastructure Standard Owner: Senior Programmes & Performance Manager Author: David Stevens W:\12.0 EM&I\12.1 Admin UCL HS File Format Version 1.1 25/04/2016 Uncontrolled when printed University College London Digital Manuals Database User Training Manual Adobe Reader 6 Unit 8 Churchill Court Palmerston Road Bournemouth Dorset BH1 4HN www.topscan.co.uk Copyright c 2004 (Layout) – Topscan (UK) Ltd Contents Looking at the Work Area Opening Documents About the Work Area Saving Adobe PDF Documents About Creating Adobe PDF Documents Navigating in Documents Adjusting the View of Documents Customizing the Work Area Printing Updating Enhancing Accessibility Keyboard Shortcuts Looking at the Work Area Opening documents The appearance of the PDF document depends on how its creator set up the document. For example, a document might open to a particular page or at a particular magnification. To open a PDF document from within Adobe Reader: Do one of the following: Choose File > Open, or click the Open button in the toolbar. In the Open dialog box, select one or more filenames, and click Open. PDF documents usually have the extension .pdf. • • (Windows) From the File menu, choose the document’s filename. • (Mac OS) Choose File > Open Recent File, and then choose the document’s filename. If a document is set to open in Full Screen view, the toolbar, command bar, menu bar, and window controls are not visible. You can exit Full Screen view by pressing the Esc key, if your preferences are set this way, or by pressing Ctrl+L (Windows) or Command+L (Mac OS). If more than one document is open, you can switch between documents by choosing the document name from the Window menu. To open a PDF document from outside Adobe Reader: Do one of the following: Open the PDF attachment from within an email application. In most email applications, you can double-click the attachment icon to open the document. • • Click the PDF file link in your Web browser. The PDF document may open within your Web browser. In this case, use the Adobe Reader toolbars to print, search, and work on your PDF documents, as the menu commands may apply to the browser, not to the PDF document. • Double-click the PDF file icon in your file system. Note: In Mac OS, you might not be able to open a PDF document created in Windows by double-clicking the icon. If double-clicking the icon in Mac OS does not open the document, use File > Open in Adobe Reader. About the work area The Adobe Reader window includes a document pane that displays Adobe PDF documents. The left side includes a navigation pane that helps you browse through the current PDF document. Toolbars at the top of the window and the status bar at the bottom of the window provide other controls that you can use to work with PDF documents. A B D C The Adobe Reader work area A. Toolbars B. Document pane C. Navigation pane (Bookmarks tab displayed) D. Status bar Using the navigation tabs Tabs display such items as a document’s bookmarks and page thumbnails. Tabs are displayed in the navigation pane on the left side of the work area or in floating panels. To show or hide tabs in the navigation pane: Do one of the following: • Click the Show/Hide icon in the lower left corner of the document pane. • Choose View > Navigation Tabs, and then choose the desired tab from the menu. • Click the tab name on the left side of the document pane. Note: The creator of the Adobe PDF document determines the contents of the navigation tabs. In some cases, a tab may not contain any content. To choose a command from a tab Options menu: Click Options at the top of the tab to open the menu, and choose the command you want. The commands vary, depending on which tab is displayed. To close the menu without choosing a command, click anywhere outside the menu. Click the triangle next to Options to open the menu. Using context menus Acrobat provides context-sensitive menus that display commands for the particular item under the pointer. For example, you can right-click (Windows) or Control-click (Mac OS) the toolbar area to display a context menu that contains toolbar names and options. To choose a command from a context menu: 1 Position the pointer over an item in the work area, such as a comment, toolbar, bookmark, or document page. 2 Right-click (Windows) or Control-click (Mac OS) to open the context menu, and then choose the command you want. About toolbars The Adobe Reader toolbar is basically a set of toolbars, some of which appear by default, and some of which are hidden. Toolbars open by default A. File toolbar B. Basic toolbar C. Zoom toolbar D. Rotate View toolbar E. Tasks toolbar Hold the mouse pointer over the tool for a moment to see the name of the tool. To show or hide toolbars Do any of the following: • Choose View > Toolbars, and then select the toolbar you want to show or hide. A check mark next to the toolbar name indicates that the toolbar is displayed. Right-click (Windows) or Control-click (Mac OS) the toolbar area, and then select the toolbar you want to show or hide. • • To hide all toolbars, choose View > Toolbars > Hide Toolbars. Choose Show Toolbars to display them again. • Choose View > Toolbars > Reset Toolbars to display the default set of toolbars. Selecting tools As a general rule, you should use the Hand tool when browsing through PDF documents. However, you can select a number of other helpful tools from the toolbars. To select a tool: Do one of the following: • From the Tools menu, choose the toolbar name, and then choose the tool. • To select a visible tool in a toolbar, click the tool, or press the appropriate keystroke. • To select the Hand tool temporarily, without deselecting the current tool, hold down the spacebar. To select the Zoom In tool temporarily, hold down the spacebar and press Ctrl (Windows) or Command (Mac OS). • • To select a hidden tool, hold down the mouse button on either the related tool or the triangle next to the related tool until the additional tools appear, and then drag to the tool you want. • To place hidden tools in the toolbar alongside the visible tools, click the related tool or the triangle next to it until the additional tools appear, and then select Expand This Button or Show Toolbar. To collapse the hidden tools, click the triangle to the right of the tools. Clicking the triangle of a tool to open a hidden group of tools Saving Adobe PDF documents To save a copy of an Adobe PDF document: 1 Choose File > Save a Copy. 2 In the Save a Copy dialog box, enter the filename and location, and click Save. You can only save the file in PDF format. If you have downloaded the full version of Adobe Reader, you can also save the contents of a PDF document in text format. This allows you to easily reuse the text from a PDF document and to use the content with screen readers that are not MSAA-compatible. To save an Adobe PDF document as a text file: 1 Choose File > Save as Text. 2 In the Save As Text dialog box, enter the filename and location, and click Save. Your file is saved with the .txt extension. About creating Adobe PDF documents You cannot use Adobe Reader to create Adobe PDF documents. Instead, you must use Adobe Acrobat or another application (such as Adobe InDesign® or Adobe FrameMaker®) that lets you create PDF documents. If you have an Internet connection, you can choose File > Create Adobe PDF Online, and then follow the steps on the Adobe Web site to use a subscription service for creating PDF documents. For more information on creating PDF documents, see the Adobe Web site (www.adobe.com). Navigating in documents You can navigate in Adobe PDF documents by paging through them or by using navigational tools such as bookmarks, thumbnail pages, and links. You can also retrace your steps through documents to return to where you started. Paging through documents The navigation controls in the status bar at the bottom of the window provide a quick way to navigate through documents. In addition, you can use menu commands, the Navigation toolbar, and keyboard shortcuts for paging through a PDF document. Navigation controls A. First Page button B. Previous Page button C. Current page D. Next Page button E. Last Page button To go to another page: Do one of the following: To go to the first or last page, click the First Page button or Last Page button status bar, or choose View > Go To > First Page or Last Page. • in the To go to the next or previous page, click the Next Page button or Previous Page button on the status bar, or choose View > Go To > Next Page or Previous Page. • • If you are in Fit Page view and the page layout is set to single page, press the Up Arrow or Down Arrow keys to move up or down a page. To use the Navigation toolbar: 1 Right-click (Windows) or Control-click (Mac OS) the toolbar area, and then choose Navigation. 2 Click the buttons to move forward or backward through your document. To jump to a page by its number: Do one of the following: • Choose View > Go To > Page, type the page number, and click OK. • Drag the vertical scroll bar until the number of the page you want to jump to is displayed. • Select the current page number in the status bar, type the page number to jump to, and press Enter or Return. Note: If your document’s page numbers are different from the actual page position in the PDF file, the page position may appear in parentheses in the status bar. For example, if the first page of an 18-page chapter begins numbering at 223, the numbering might appear as 223 (1 of 18). You can double-click inside the parentheses, change the page-position number, and press Enter or Return to go to that page. To automatically scroll through a document: 1 Choose View > Automatically Scroll. 2 Press Esc to stop scrolling to the end. Retracing your viewing path After you have navigated through documents, you can retrace your path back to where you started. To retrace your viewing path: Do one of the following: • To retrace your path within an Adobe PDF document, choose View > Go To > Previous View or Next View. The Next View command is available only if you have chosen Previous View. • If you’re viewing the PDF document in a browser, use options on the Navigation toolbar to move between views. Right-click (Windows) or Control-click (Mac OS) the toolbar area, and then choose Navigation. Click Go to Previous View or Go To Next View . • To retrace your viewing path through other PDF documents, choose View > Go To > Previous Document or Next Document. These commands open the other PDF documents if the documents are closed. Navigating with bookmarks Bookmarks provide a table of contents and usually represent the chapters and sections in a document. Bookmarks appear in the navigation pane. The creator of the Adobe PDF document determines which bookmarks appear. C A B Bookmarks tab A. Bookmarks tab B. Expanded bookmark C. Click to display bookmark Options menu. To browse using a bookmark: 1 Click the Bookmarks tab on the left side of the window, or choose View > Navigation Tabs > Bookmarks to display bookmarks. 2 To jump to a topic using its bookmark, click the bookmark. Click the plus sign (+) next to a parent bookmark to expand it. Click the minus sign (-) next to a bookmark to hide its children. Return bookmarks will take you back to relevant contents pages. Note: Clicking a bookmark might perform an action instead of taking you to another location. It depends on how the bookmark was defined. If the list of bookmarks disappears when you click a bookmark, click the Bookmarks tab to display the list again. If you want the Bookmarks tab to always remain open after you click a bookmark, click the Options menu at the top of the Bookmarks panel, and make sure Hide After Use is not selected. When you’re scrolling through a document, click the Reveals Bookmark for the Current Page button at the top of the Bookmarks panel to show your current location. If the bookmark is hidden in a collapsed parent, the parent bookmark is opened so that you can see the selected bookmark. Navigating with page thumbnails Page thumbnails provide miniature previews of document pages. You can use thumbnails in the Pages panel to change the display of pages and to go to other pages. The red page-view box in the page thumbnail indicates which area of the page is displayed. You can resize this box to change the zoom percentage. To browse using page thumbnails: 1 Click the Pages tab on the left side of the window, or choose View > Navigation Tabs > Pages to display the Pages panel. 2 To jump to another page, click the page’s thumbnail. Navigating with links Clicking a link in a PDF document is like clicking a link on a Web site. Links take you to specific locations that the PDF document creator has defined. These links can jump to another location in the current document, to other PDF documents, or to Web sites. The PDF document creator determines what links look like in the PDF document. To follow a link: 1 Select the Hand tool . 2 Position the pointer over the linked area on the page until the pointer changes to the hand with a pointing finger . Then click the link. See contents & main contents pages in the database right-hand side. Adjusting the view of documents Adobe Reader provides a set of tools that help you adjust the view of your Adobe PDF documents, including simple tools such as Zoom In and Zoom Out, and more advanced tools. You can also adjust the view by rotating pages and determining whether you’ll see one page at a time or a continuous flow of pages. Adjusting the page position Use the Hand tool to move around the page so that you can view all the areas of it. Moving an Adobe PDF page with the Hand tool is like moving a piece of paper on a desk with your hand. To adjust the page position: 1 Select the Hand tool. 2 Do any of the following: • Drag the page up or down. Release the mouse button to stop scrolling. • If the page is zoomed in to a high magnification, drag the page left or right to view a different area. Magnifying and reducing the view The toolbar and status bar offer several methods for magnifying the view of PDF documents. • The Zoom In and Zoom Out tools let you change the document’s magnification. • The Dynamic Zoom tool lets you zoom in or out by dragging the mouse up or down. Magnification options on toolbar A. Zoom menu B. Zoom Out button C. Magnification menu D. Zoom In button To increase or decrease magnification: Do one of the following: Click the Zoom In button or Zoom Out button percentage from the toolbar menu. • in the toolbar, or select a magnification From the Zoom menu in the toolbar, choose the Zoom In tool or Zoom Out tool , and then click the page. To zoom in on a specific area, use the Zoom In tool to draw a rectangle. When you’re finished zooming, you may want to select the Hand tool. • • Click the magnification percentage area in the toolbar, type a new percentage, and press Enter or Return. From the Zoom menu in the toolbar, select the Dynamic Zoom tool , and then drag up to zoom in to the area where you begin dragging, or drag down to zoom out from that location. If your mouse has a mouse wheel, you can roll it forward to zoom in or backward to zoom out. • When the Zoom In tool is selected, you can hold down Alt (Windows) or Option (Mac OS) while clicking or dragging to zoom out. When the Zoom Out tool is selected, hold down Ctrl or Option to zoom in. With either zoom tool, hold down Shift to use the Dynamic Zoom tool. To change the magnification level using a page thumbnail: 1 Click the Pages tab on the left side of the window to view the page thumbnails. Each thumbnail represents a page. 2 Locate the thumbnail for the current page, and then position the pointer over the lower right corner of the page-view box until the pointer changes to the double arrow . 3 Drag the corner of the box to reduce or expand the view of the page. A page-view box in a page thumbnail indicates the area of the page currently showing in the document pane. To resize a page to fit the window: Do one of the following: • To resize the page to fit entirely in the window, choose View > Fit Page, or click Fit on the toolbar. Page • To resize the page to fit the width of the window, choose View > Fit Width, or click Fit Width on the toolbar. Part of the page may be out of view. • To resize the page so that its text and graphics fit the width of the window, choose View > Fit Visible, or click Fit Visible on the toolbar. Part of the page may be out of view. To see keyboard shortcuts for resizing the document, open the View menu and notice the shortcuts for each command. To return a page to its actual size: on the toolbar. The actual size for a PDF Choose View > Actual Size, or click Actual Size page is typically 100%, but the document may have been set to another magnification level when it was created. Setting the page layout and orientation Changing the page layout is especially useful when you want to zoom out to get an overview of the document layout. You can use the following page layouts when viewing Adobe PDF documents: • Single Page displays one page in the document pane at a time. • Continuous arranges the pages in a continuous vertical column. • Facing arranges the pages side by side, displaying only one or two pages at a time. • Continuous - Facing arranges the pages side by side in a continuous vertical column. If a document has more than two pages, the first page is displayed on the right to ensure proper display of two-page spreads. Single Page, Continuous, Continuous - Facing, and Facing layouts compared To set page layout: 1 Do one of the following: Choose View > Page Layout, and then choose Single Page, Continuous, Facing, or Continuous - Facing. • Click the Single Page button button , or the Facing button • , the Continuous button , the Continuous - Facing in the status bar. 2 If necessary, choose View > Fit Page to display the document in the current page layout. Note: In Single Page layout, the Edit > Select All command selects all text on the current page. In other layouts, Select All selects all text in the PDF document. To rotate the page view: Choose View > Rotate View > Clockwise or Counterclockwise. You can change the view of a page in 90-degree increments. This changes the view of the page, not its actual orientation, and cannot be saved. Reading documents in Full Screen view In Full Screen view, Adobe PDF pages fill the entire screen; the menu bar, command bar, toolbar, status bar, and window controls are hidden. A document creator can set a PDF document to open in Full Screen view, or you can set the view for yourself. Full Screen view is often used for presentations, sometimes with automatic page advancement and transitions. The pointer remains active in Full Screen view so that you can click links and open notes. You can use keyboard shortcuts for navigational and magnification commands, even though the menus and toolbar are not visible. To read a document in Full Screen view: Choose Window > Full Screen View. Press Return or the Down Arrow or Right Arrow key to page through the document. Press Shift-Return or the Up Arrow or Left Arrow key to page backward through the document. Note: If you have two monitors installed, the Full Screen view of a page may appear on only one of the monitors. To page through the document, click the screen displaying the page in Full Screen view. To exit Full Screen view: Press Escape, if your Full Screen preferences are defined this way, or press Ctrl+L (Windows) or Command+L (Mac OS). Customizing the work area You can change the appearance of the work area to better suit your working style. For example, you can change the appearance and location of toolbars and the navigation pane and lock their position on the desktop. The work area that you create becomes the default work area on your system until you change it. To show or hide the menu bar: To hide the menu bar, choose View > Menu Bar. To show it again, press F9. To change the display of a navigation tab: Do one of the following: • To change the width of the navigation pane, drag its right border. • To move a tab to its own floating panel, drag the tab from the navigation pane to the document pane. • To move a tab to an existing floating panel or to the navigation pane, drag the tab to the floating panel or the navigation pane. To collapse a floating panel to show only the tabs, double-click the title bar at the top of the window. Double-click the title bar again to return the panel to its full size. • To show or hide tool labels: Do one of the following: • Choose View > Toolbars > Tool Button Labels to turn button labels on or off. • Choose Edit > Preferences (Windows) or Adobe Reader > Preferences (Mac OS), and select General. For Show Tool and Property Button Labels, select Default Labels, All Labels, or No Labels. Click OK. Note: Tool labels are turned off selectively, regardless of preference settings, when space in the toolbar area becomes limited. To move a toolbar: Do one of the following: To move a toolbar in the toolbar area, drag the toolbar by the separator bar, which is located between two groups of icons. You can move the toolbar within the toolbar area, or you can drag the toolbar into the document pane to create a floating toolbar. You can drag the bar back to its original location. • • To move a floating toolbar in the document pane, drag the toolbar by its title bar. Moving a section of tools from the toolbar area To lock or unlock the position of toolbars: Choose View > Toolbars > Lock Toolbars. The separator bars disappear when toolbars are locked. Note: Lock Toolbars only locks the position of toolbars in the toolbar area. Floating toolbars are not locked in position. To dock toolbars: Choose View > Toolbars > Dock All Toolbars to expand and dock all floating toolbars in their default location in the toolbar area. If necessary, the toolbar area expands to three lines, and toolbar labels are hidden selectively to save space. To return toolbars to their default configuration: Choose View > Toolbars > Reset Toolbars. Printing Printing Adobe PDF documents Most of the options in the Adobe Reader Print dialog box are the same as for other applications. You can also print an Adobe PDF document to a mobile device over the Internet. To print an Adobe PDF document: 1 If necessary, do one of the following: • To select pages to print, select thumbnails in the Pages panel. You can Ctrl-click (Windows) or Command-click (Mac OS) thumbnails to select noncontiguous pages, or Shiftclick to select a contiguous range of pages. You can also select a contiguous page range in the Print dialog box. • To select an area on a page to print, use the Select Text tool you want to print. and drag around the area 2 Use File > Print Setup to set general printing options. The available options vary with different printers and drivers. See your printer driver documentation for details. 3 Click the Print button , or choose File > Print. 4 Choose a printer from the list at the top of the Print dialog box. 5 In Mac OS, choose an option from the Presets pop-up menu. 6 In Windows, click Properties to set printer driver options. In Mac OS, set printer driver options in the Print Center. 7 Select any of the following options, and then click OK (Windows) or Print (Mac OS). Print to File (Windows) Creates a device-dependent PostScript file of the document. For better results when creating PostScript files, use the Save As PostScript command. Current View Prints the page area (including text, comments, and so on) that is visible in the current view. Current Page Prints the page that is visible in the current view. Pages From/To Prints a range of pages. In Windows, if the Use Logical Page Numbers option is selected in Preferences, you can enter page-position numbers in parentheses to print those pages. For example, if the first page of a document is numbered iii, you can enter (1) to print that page. Page Scaling Reduces and enlarges pages when printing. • None prints the upper left or center of a page (if auto-rotated and centered) without scaling. Pages or selections that don’t fit on the paper are cropped. • Fit to Paper reduces or enlarges each page to fit the currently selected paper size. If an area is selected, it is scaled to fit to the printable area of the currently selected paper size. • Shrink Large Pages shrinks large pages to fit the currently selected paper size, but does not enlarge small pages. If an area is selected and it is larger than the printable area of the currently selected paper, it is scaled to fit the printable area. Auto-Rotate and Center Adjusts the PDF file’s orientation to match the orientation specified in the printer properties. Choose Paper Source by PDF Page Size (Windows) Uses the PDF page size to determine the output tray rather than the page setup option. This is useful for printing PDF files that contain multiple page sizes on printers that have different-sized output trays. Print What Specifies which visible content prints. • Document prints document contents and form fields. • Document and Comments prints document contents, form fields, and comments. Printing Tips If you are connected to the Internet, this option connects to the Adobe Web site for information on how to troubleshoot printing problems. Advanced Opens one or more panels for setting additional printing options. The options available also depend on your Acrobat application. Setting advanced print options The Advanced Print Setup dialog box is available for PostScript printers only. To set options in the Advanced Print Setup dialog box: 1 In the Print dialog box, click Advanced. 2 For Language, specify which level of PostScript to generate for the pages. Choose the level of PostScript appropriate for your printer. 3 For Font and Resource Policy, specify how fonts and resources in the document are sent to a printer when those fonts and resources are not present on the printer. • Send at Start downloads all fonts and resources at the start of the print job. The fonts and resources remain on the printer until the job has finished printing. This option is the fastest, but uses the most printer memory. • Send by Range downloads fonts and resources before printing the first page that uses them, and then discards them when they are no longer needed. This option uses less printer memory. However, if a PostScript processor reorders the pages later in the workflow, it might not reorder the font downloading correctly, resulting in missing fonts. • Send For Each Page downloads all fonts and resources for a given page before the page prints, and then discards the fonts when the page has finished printing. This option uses the least printer memory. 4 Do any of the following, and then click OK: Select Download Asian Fonts to print documents with Asian fonts that are not installed on the printer or embedded in the Adobe PDF document. The Asian fonts must be present on the system in use. • • Select Discolored Background Correction to correct severe discoloration during printing, such as white backgrounds printing as yellow. • If normal printing doesn’t produce the desired results, select Print As Image to print pages as bitmap images. This option is not available for QuickDraw (Mac OS) printing. Printing over the Internet You can send open Adobe PDF documents to printers and fax machines in the PrintMe network using the third-party plug-in, PrintMe Internet Printing. You can also securely store PDF files online for on-demand printing. To print over the Internet: 1 Save the document, and then choose File > PrintMe Internet Printing. 2 In the PrintMe Networks dialog box, follow the prompts to sign up for a PrintMe user account, or log into your existing account. If you need assistance, refer to the PrintMe Help system. Note: In Windows, you can also choose Programs > PrintMe Internet Printing Download Driver from the Start menu to download the universal PrintMe driver, and then sign up for a PrintMe user account. Using the universal PrintMe driver will allow you to print over the Internet from any application installed on your computer. Updating Your software can automatically check for updates, which helps ensure that you are using the latest version. Use the Updates panel in the Preferences dialog box to determine how often to check for updates. To update or set updating preference options: 1 Choose Edit > Preferences (Windows) or Adobe Reader> Preferences (Mac OS), and then select Updates on the left side of the dialog box. (You can also choose Preferences from the document pane menu.) 2 Do one of the following: • For Check for Updates, specify how often you want to check for updates. (If you want to turn off automatic updating, choose Manually.) • Click View Notifications to preview any notifications before deciding whether to update. Click OK to exit the dialog box. 3 If you don’t want Acrobat to display a notification when updates have been checked for, deselect Show Auto-Update Confirmation Dialog. 4 Deselect Display Notification at Startup if you don’t want to be advised about available updates when you launch Acrobat. 5 Click OK. You can also check for updates by choosing Help > Updates. Enhancing Accessibility About accessibility Various accessibility features are available for both Windows and Mac OS platforms. Accessibility features are tools and resources that make it easier for vision- and motionchallenged users to access information and controls for Adobe PDF documents. Several features address specific accessibility issues: Speech functionality, including support for utilities and devices that read visual elements, controls, and text, and convert them into spoken language. • • Visibility adjustments to make text and graphics easier to view for people with a limited range of vision. • Navigation through documents using auto-scroll, to reduce required keyboard and actions. • Keyboard alternatives to mouse actions. Using a screen reader Adobe Reader supports several screen reader applications and other assistive technologies that enable visually impaired users to interact with computer applications. Please refer to the documentation for that application or device to get information on its installation and interaction with Adobe Reader. Or, you can use the text-to-speech engines built into the Windows and Mac OS platforms to read the document out loud. You can use the Preferences dialog box to control certain interactions between the screen reader and the Adobe PDF file. Note: Some PDF files are intrinsically more accessible than others. The difference depends on the type of logical structure the author used in creating the PDF file and on various properties and options the author selected for the document. If a PDF document is poorly structured, you cannot fix it with Adobe Reader, but you can try to improve the situation by changing some preferences settings. Using the Read-Out-Loud feature You can use the Read-Out-Loud feature to read aloud as much of an Adobe PDF document as you need: a page, a section, or the entire document. Note: The Read-Out-Loud feature can read the text of a PDF file out loud, but is not a screen reader. Some systems may not support this feature. To read a document out loud: 1 Open the Adobe PDF document you want to read, and then navigate to the page on which you want to start reading. 2 Choose View > Read Out Loud > Read This Page Only or Read To End Of Document. To interrupt the read-out-loud feature: Choose View > Read Out Loud > Pause or Stop. Setting Reading preferences You can use the Reading preferences to change the volume, speed, and order in which documents are read out loud. Note: For information on other preferences that affect accessibility, see On pages with multiple columns or stories, the natural visual progression through various blocks of text may be complicated, especially if the page design is complex. This can also happen with older documents that are poorly structured or have other inherent problems. When you experience difficulties reading a document with a screen reader, changing the following readingorder preference options can sometimes help: To set preferences for reading out loud: 1 Choose Edit > Preferences (Windows) or Adobe Reader > Preferences (Mac OS) and select Reading. 2 Choose the options you want. For details on the reading-order options. 3 For Read Out Loud Options, select the settings you want for Volume, Voice, Pitch, and Words Per Minute. Note: The Pitch and Words Per Minute options are available only when you deselect Use Default Speech Attributes. 4 For Reading Order Options, select a Reading Order option, and choose whether to override the reading order in tagged documents. 5 For Screen Reader Options, select Deliver Data in Pages When Document Exceeds, and then type a number for the amount of pages to download (default is 10 pages). 6 Click OK. Selecting a reading-order The available settings include the following: • Use Infer Reading Order from Document (recommended) to deliver words according to the set tagging order. If it is untagged, a sophisticated structure-inference process determines the most likely reading order. Unless you experience unsatisfactory results with a specific document, leave this option selected. • Left-to-right, Top-to-Bottom reading order reads the text strictly according to its placement on the page. • Use Reading Order in Raw Print Stream to deliver words in the order in which they were recorded in the print stream. Enhancing visibility Various options for making it easier to see and read Adobe PDF documents on screen are available. You can enlarge small type and adjust the colors of text and background. You can magnify the displayed document using the Viewing toolbar, the Zoom options on the status bar, or the commands on the View menu. You can enlarge or reduce the font size of the text with the Options menu on the Bookmarks tab. You can set the background color of pages and the color of the text in the Preferences dialog box. These preferences affect your view of all PDF documents, but they do not affect printing or what other users see when they view the same documents on another computer. To change background and text colors: 1 Choose Edit > Preferences (Windows) or Adobe Reader >Preferences (Mac OS) and select Accessibility. 2 Select Replace Document Colors. 3 (Windows only) To change the text color and document background to the standard color scheme for Windows, Select Use Windows Color Scheme. Note: If you do not want to change the color of text that is already colored, select Change Only the Color of Black Text, and then click OK. 4 To change the background color, click the Page Background swatch. 5 Do one of the following: • Click a color swatch for one of the preset colors. • Click Other Color, and then define and select a custom color in the color picker. 6 To change the text color, click Document Text, and then select a preset or custom color as in step 5. The Accessibility preferences change only the colors for the page background and document text. Additional color options that affect other areas of the on-screen display are located on the Forms, Full Screen, Layout Grid, and Spelling panels of the Preferences dialog box. Note: You can also improve the legibility of text—especially for a laptop or LCD screen display—using the Smoothing panel of the Preferences dialog box. Scrolling automatically The automatic scrolling feature makes it easier to scan through a long document. You can scroll through pages without using keystrokes or mouse actions. To scroll automatically through a document: 1 Choose View > Automatically Scroll. 2 Do any of the following: • To change the scrolling speed, press a number key where 9 is the fastest and 0 is the slowest or press the Up or Down arrow keys. • To reverse the direction of the scrolling, press the hyphen or minus sign key. • To jump to the next or previous page, press the Left or Right arrow keys. 3 To stop automatic scrolling, press ESC or choose View > Automatically Scroll again. Using keyboard shortcuts for menu commands and navigation You can control many navigation functions from the keyboard instead of the mouse. Mac OS 10.1.2 (and later) include more keyboard access features than earlier versions. In Windows, some of the keyboard shortcuts used to navigate in Adobe Reader may differ from those used in other Windows applications. Setting up full keyboard access (Mac OS only) Beginning with Mac OS 10.1.2, Macintosh users can navigate and interact within the Adobe Reader work area and Adobe PDF documents by setting up the appropriate system-level preferences. To set up full keyboard access: 1 On the Apple menu, choose System Preferences, and select Keyboard. 2 In the Keyboard Preferences dialog box, select the Full Keyboard Access tab. 3 Select the Turn On Full Keyboard Access and Any Control. 4 Choose System Preferences > Quit System Preferences. When you open Adobe Reader within a Web browser, keyboard commands are mapped first to the Web browser. Consequently, some keyboard shortcuts may not be available for Adobe Reader or may not be available until after you shift the focus to the PDF document. Using shortcuts within Microsoft Internet Explorer (Windows only) You can use the keyboard to control Adobe Reader within Microsoft® Internet Explorer. At first, the focus is on the Web browser, so any keyboard shortcuts you use act according to their Internet Explorer functions for navigation and selection. Pressing the Tab key shifts the focus from the browser to the Adobe Reader document and application, and the navigation and command keystrokes will function normally. Pressing Ctrl + Tab shifts the focus from the document back to Internet Explorer. Keyboard Shortcuts About keyboard shortcuts Many keyboard shortcuts appear next to the command names in menus. If you can’t find the shortcut you’re looking for in this section, look in the menus. Keys for selecting tools Note: To use these shortcuts, you must select the Use Single-Key Accelerators to Access Tools option in the General panel of the Preferences dialog box. Tool Windows Mac OS Hand tool H H Temporarily select Hand tool Spacebar Spacebar Current selection tool V V Cycle through selection tools: Select Text, Select Image Shift+V Shift+V Snapshot tool G G Cycle through zoom tools: Zoom In, Zoom Out, Dynamic Zoom Shift+Z Shift+Z Current zoom tool Z Z Temporarily select Zoom In tool Ctrl+Spacebar Command+Spacebar Temporarily select Dynamic Zoom tool (when Zoom In or Zoom Out is selected) Shift Shift Keys for moving through a document Result Windows Mac OS Previous screen Page Up Page Up Next screen Page Down Page Down First page Home or Shift+Ctrl+Page Up or Shift+Ctrl+Up Arrow Home or Shift+Command+Page Up or Option+Shift+Up Arrow Last page End or Shift+Ctrl+Page Down or Shift+Ctrl+Down Arrow End or Shift+Command+Page Down or Option+Shift+Down Arrow Scroll up Up Arrow Up Arrow Scroll down Down Arrow Down Arrow Scroll (when Hand tool is selected) Zoom in Spacebar Ctrl+plus sign Command+plus sign Zoom out Ctrl+minus sign Command+minus sign Zoom in temporarily Ctrl+Spacebar, then click Command+Spacebar, then click Keys for general navigating Result Windows Mac OS Show/hide menu bar F9 F9 Move focus to menus F10 or Alt, then arrow keys Move focus to toolbar area Alt, then Ctrl+Tab Move focus to next toolbar Ctrl+Tab Move focus to toolbar in browser or Help window Shift+F8 Open Properties toolbar or Properties dialog box Ctrl+I Command+I Cycle through open documents (when focus is on document pane) Move focus to next floating panel or open dialog box Ctrl+F6 Command+ ~ (tilde) Move focus to next field or item in the document pane Tab or Right Arrow Tab or Right Arrow Move focus to previous field or item in the document pane Shift+Tab or Left Arrow Shift+Tab or Left Arrow Activate selected tool, item (such as a movie or bookmark), or command Spacebar or Enter Spacebar or Enter Alt+F6 command Open/close context menu Shift+F10 Control+click Close an open menu, context menu, or dialog box Esc Esc Close all windows Shift+Ctrl+W Shift+Ctrl+W Move focus to next tab in a tabbed dialog box Ctrl+Tab Move to next search result and highlight it in the document F3 Select text (with Select Text tool is selected) Shift+arrow keys Shift+arrow keys Select previous/next word (with Select Text tool selected) Shift+Ctrl+Right Arrow or Left Arrow Shift+Ctrl+Right Arrow or Left Arrow Move cursor to next/previous word (with Select Text tool selected) Ctrl+Right Arrow or Left Arrow Ctrl+Right Arrow or Left Arrow Keys for working with navigation tabs Result Windows Mac OS Open/close navigation pane F6 F6 Move focus between navigation pane and document pane Shift+F6 Move focus to next element of the Tab active navigation tab: Trash Can, Options menu, Close box, tab contents, and tab Move to next next navigation tab and make it active (when focus is on the tab) Up Arrow or Down Arrow Move to next next navigation tab and make it active (when focus is anywhere in the navigation pane) Ctrl+Tab Expand the current bookmark (focus on Bookmarks tab) Right Arrow or Shift+plus sign Tab Right Arrow or Shift+plus sign Collapse the current bookmark (focus on Bookmarks tab) Left Arrow or minus sign Expand all bookmarks Shift+* Shift+* Collapse selected bookmark Forward Slash (/) Forward Slash (/) Move focus to next item in a navigation tab Tab or Down Arrow Down Arrow Move focus to previous item in a navigation tab Shift+Tab or Up Arrow Up Arrow Keys for navigating the Help window Open/close Help window F1 F1 Move focus to toolbar in Help window Shift+F8 Shift+F8 Move focus among tabs: Contents, Search, Index Right Arrow or Left Arrow Right Arrow or Left Arrow Toggle focus between active tab and tab contents Tab Tab Move to next element in active tab Up Arrow or Down Arrow Up Arrow or Down Arrow Reflow the Help document Shift+F4 Shift+F4 Keys for navigating the How To window Open How To window F4 F4 Close How To window F4 or Esc F4 or Esc Move focus between How To window and document pane Shift+F4 Shift+F4 Move focus among the elements of the How To window Shift+Ctrl+Tab Shift+Ctrl+Tab Go to next page in How To window Go to previous page in How To window Right Arrow Left Arrow