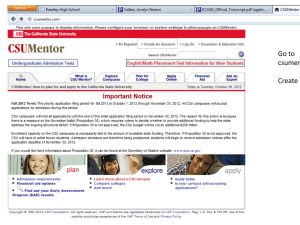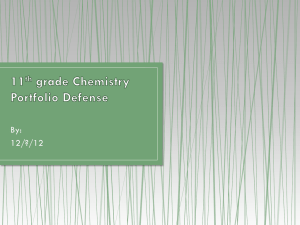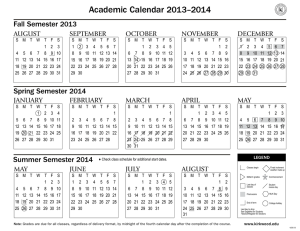CSUMentor Tutorial 2014 - 2015 How to complete the CSUMentor Undergraduate Online Application
advertisement

CSUMentor Tutorial 2014 - 2015 How to complete the CSUMentor Undergraduate Online Application for Cal State Universities www.csumentor.edu Fall 2015 Fall 2015 Creating An Account Most LQ students have created an account in 11th Grade. Use the forgot Username or password if you do not remember. Application Manager To start an application To complete additional applications to other CSU campuses, you only have to complete the first screen of each application. To resume an application To view submitted application To begin the application click on the “Begin Application” button at the bottom of the introduction screen. You must scroll down the screen to view the button. Side Menu Bar Check Marks: Completed screens Skip to Another Screen: Go to another screen without saving HELP Video: Link to new online video tutorial Instructions for this Screen: Text instructions for any screen of the application Quick link to Student Support page for assistance on completing the application Save This Screen: Will save the information that has been inputted on the screen Application – Screen 1 Fall 2015 If you are unsure or your major is impacted, consider choosing “Undeclared” Choose an alternate in case your first choice is impacted Term is Fall 2015 Fall 2015 Choose Main Campus Choose a Major BA or BS, one of these should work for your major Want to be a Teacher? Choose Not Interested if You Don’t Want to be a Teacher Entry Status Options for Applicants Have You Taken a Community College Class Before? If not, choose graduating senior with no college credit. Screen 2 – Name and Address Name(s) Full Name Other Names Current Mailing Address International state/province Permanent Address Contact Information Phone Numbers E-mail Address Required If mailing address is the same as permanent address, click here Required Not Required Can be found at the bottom of your transcript or on the demographics screen of your Aeries portal. County = Orange Enter “green card” information here if not a citizen No Most students are dependent, unless legal documents state they are independent. Make sure this is accurate. It has to match the parent income on Step 12 - Application fee waiver. Choose decline if none of the above applies. Screen 6 – HS Information Click on the “FIND” Button and Search for La Quinta In Westminster, CA Other High Schools Attended This Only Applies if Students Have Attended Another High School Other Than La Quinta. Do Not Enter Bolsa Grande or Santiago Summer School. Test Information Enter test taken or will be taken. Enter Date Only if you do not have scores yet Non-native Speakers of English Can Take the TOEFL Screen 7 – College Information only for students who have community college credit Current, Previous and Planned Colleges Attended Enter the names and locations of all current, previous and planned colleges and universities even if no coursework was completed. Begin with the last institution attended. Advanced Standing Credit All students except Graduating High School Senior with no college credit Colleges Attended for Credit Click on “Edit” to modify any college information inputted. Click on “Add a College” to add your college. Click on Trash Can to delete college information inputted. Important Information Important note for summer classes: When entering high school courses taken during the summer, select the grade level AFTER the summer you took the course in. For example, if you took Geometry during the summer between the 9th and 10th grades, list it as a 10th grade class. This is important to ensure that the GPA calculated on is accurate. Important note honors courses: Select honors courses that are designated honors or advanced placement on the University of California’s A-G list. If you have repeated a course, list the highest grade you achieved for each semester for the course. Remember that La Quinta is considered a Semester schedule for applications. Every year-long course (e.g. English 1) has two “semester” grades. Civics is a semester course, leave the other semester blank. Use the highest grade if you repeated a course. Do not input the lower grade at any point (eg. If your highest grade was in a summer course, only input that grade and when you took it.) Click “Add Course” to enter a course. Click “Edit” to modify a course. Choose the grade level and year you took the course. Follow your transcript! Select from the Course List. This list contains all La Quinta courses. If you can’t find a course it is most likely in another section (Economics is in “college prep elective”) Use Summer Grades if Grades were Improved In Summer Always choose Semester (two grades)! Some courses like Civics are only one semester. It should be listed as “In Progress” and leave the other semester blank Click “add course” to save the course. Civics is only one semester. Econ will be in Area G. Senior English is CSU Expository Reading & Writing Trig and Stats are split into two different Semester classes. Add one at a time. Warning for Missing Coursework GPA Calculation Self Reported Link to CSUMentor GPA Calculator. Use this and only count grades you Inputted into your CSU application. Additional A-G Courses One Semester Business or ROP Courses May Go Here Screen 11 - EOP Educational Opportunity Program (EOP) Yes Screen 12 – Fee Waiver Application Fee Waiver Only complete once Financial Information Calculation of Fee waiver Yes Make sure your family income is accurate. You only have one shot at the fee waiver. Verify and submit. There’s no coming back to redo the fee waiver after this. Screen 13 – Review Your Application Click to submit your application! Payment Options Credit Cards Visa MasterCard Check / E-Checks or Money Order Fee Waiver Option only if granted Apply only once for all CSU Campuses Applies all academic year Selecting A Payment Sample: Check or Credit Card Sample: Fee Waiver Instructions on how and where to send your check are on the following screen. Application Submitted! Print Yourself a Copy Go Back to Application Manager to Add Another CSU To start an application To complete additional applications to other CSU campuses, you only have to complete the first screen of each application. To resume an application To view submitted application Separate Application for EOP