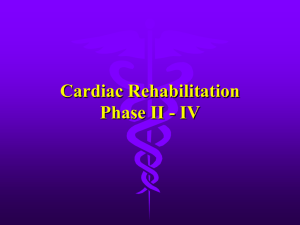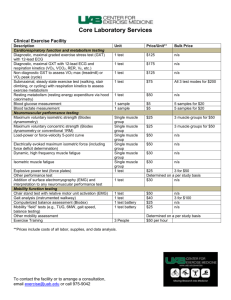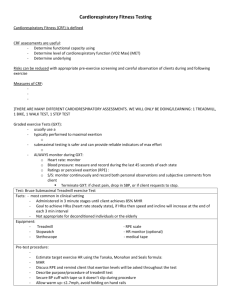Exercise 8: GXT Manipulation Goal Introduction
advertisement

Exercise 8: GXT Manipulation Goal Learn how to use the functionalities related to GXT files: import, export and validation Introduction A GXT file is a textual representation of a diagram. The GXT format (described in Chapter 2 of Section 3 of the Preface) was invented to allow the electronic notification of diagram data. Not that as of January 1st, 2013 diagram data must be provided in MS Access database format. In Task 5, you will learn about a tool to transfer the contents of a series of GXT files into a GIMS database. Task 1: Export a diagram To export a diagram, Load the diagram to export from a database using the Diagram | Open menu, or Select the window of a diagram already open or just digitized. Select the Diagram | Export to GXT File menu. Export the diagram into the folder C:\BR_soft\Workshop\. GIMS version 10 now integrates a GXT editor replacing the GXTEdit application. To view and edit the GXT data corresponding to a diagram, Right-click on a diagram window and select the View GXT menu item To switch back to the diagram view, right-click the GXT editor window and select the menu item View diagram Task 2: Validate a GXT file The integrated GXT editor enables you to modify and validate GXT files. Actually, whenever the GXT view is activated, the data are validated and the validation messages are displayed in the bottom part of the GXT editor window. To exercises the validation, Change the line "[GeoMain]" to "GeoMain" in order to generate a syntax error. Select the Diagram | Validate menu or right-click the GXT editor window and select Validate An error message will appear in the window below the editor window. Click with the right-hand mouse button on the message and select Details to view more information on the selected error. Restore the original file by using Edit | Undo Task 3: Renumber contour points Another interesting function of the GXT editor is that which enables renumbering of the points of a contour. With the GXT format, one cannot easily delete a point in the middle of a contour since it is then necessary to renumber all the points which follow the deleted point. Delete, for example, point No. 4 of the first contour by In the left-hand part of the main window, where the different sections of the file are displayed, right-click on line C1 and select Renumber Points. 18 All the points of the first contour are now renumbered and the n_point value is automatically updated to reflect the new point count. Task 5: Import and Save GXT Files GXT files are intended to be used for electronic submission of graphical data. They are text files readable by a human user and can be easily created using a software. In addition, usage of GXT files was even more compelling with the first GIMS versions that were using a database made up of a set of binary files, which would not have simplified the electronic notification of the database itself. The main difficulty that occurs rapidly with the use of GXT files is the validation of the data they contain. How do we ensure that a file has been properly validated before it is submitted to the BR. In addition, if it was properly validated how can the BR be ensure it is really the case? The conversion of the graphics database into a Microsoft® Access® container, done a few years ago already, can solve these problems. First, each database consists of a single file. On the other hand, saving diagrams must necessarily be done via software (GIMS or its associated GIMAPI32 library), ensuring consistency and data validation. Finally, all the diagrams corresponding to a network can be grouped into a single file. This task will help you discover a new tool introduced in version 7.5, which facilitates the "conversion" of GXT files into a GIMS database that you could then submit to the BR. In GIMS, on the Database | Tools menu, click Import multiple GXT Files. A new application is started. Click the Choose the folder "GXT Files \ To Import" provided with this tutorial. icon . All GXT files that are in this folder are added to the list of files to import. Then select the database in which the diagrams will be saved. Click on the button Select the database "work" created earlier in this tutorial. Click "Start" to start the import. Once the import is complete, an icon indicating the success or failure of the procedure is shown to the left of each file. Move the cursor over the icons to see the error message in a tooltip or click on the corresponding line to get the message displayed at the bottom of the window. Note that only files processed successfully or with warning messages are saved. Files that contain errors must be corrected before they can be saved By default, the program creates a report in which the various messages generated during the import are saved. To view this report, Click at the right of the field "Create report (RTF)" To view a GXT file, Double-click the file name in the list of files to import. 19