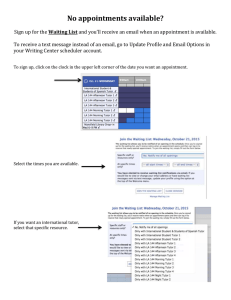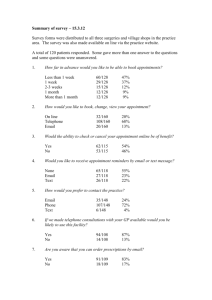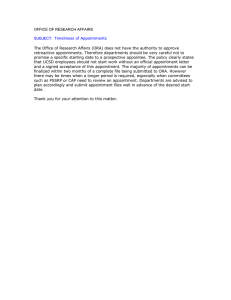THE TUTORING & WRITING LAB Main Policies and Procedures
advertisement

THE TUTORING & WRITING LAB Main Policies and Procedures WHAT IS THE TUTORING & WRITING LAB? The Tutoring & Writing Lab is a free, by-appointment, tutoring center where you can schedule 50-minute appointments to work with a tutor. Some Writing Counselors offer online appointments as well. Make sure you select the correct tutor/counselor; what they tutor and at what level is clearly stated next to their names. WHO CAN USE THE TUTORING & WRITING LAB? Any student enrolled in any credit course at AU, undergraduate or graduate, full or part-time, degree or non-degree, is eligible to use the Tutoring and Writing Lab. Students are permitted to make 2 appointments per week with the Writing Lab and 2 appointments per week per class with the Tutoring Lab. Each appointment is 50 minutes long and ends exactly at :50. If you feel you need more appointments, please schedule a meeting with one of the ASAC counselors. POLICY REGARDING MISSED APPOINTMENT OR LATE CANCELLATIONS Appointments must be cancelled at least four hours prior to the appointment. Appointments cancelled less than four hours in advance are considered missed appointments (No-shows). The Tutoring & Writing Lab has a two (2) no-shows per semester policy: after two no-shows (missed appointments or late cancellations), students will not be permitted to schedule additional appointments with the Tutoring & Writing Lab. Also, if you are more than 10 minutes late and you don’t notify the ASAC, your appointment may be given to another student. HOW DOES THE TUTORING & WRITING LAB HELP STUDENTS? A Writing Lab counselor can assist with every stage of the writing process: Brainstorming for your assignment Outlining an argument Writing thesis statements Creating smooth transitions and cohesive paragraphs Recognizing recurrent grammatical errors NOTE: Experienced counselors do not offer proofreading or editing services. Also, counselors cannot work on take-home exams without the professor’s written authorization. A Tutor assists students in a variety of areas: Identifying their own goals and priorities Understanding concepts Practicing problems Identifying best study strategies NOTE: Tutors cannot do the students’ homework in their place and cannot work on take-home exams, quizzes, or graded homework. 1 THE TUTORING & WRITING LAB Main Policies and Procedures HOW DO I SEE THE SCHEDULE AND MAKE AN APPOINTMENT? To schedule or cancel an appointment, please go to: https://american.mywconline.com REGISTRATION AND ACCESS New users If you have never used WCONLINE before, you must first click the “Click here to register” link either below the log-in boxes or below the announcements. Once a new user fills out the registration form, the system automatically creates an account for that individual and allows them to access the schedule. At the bottom of the form, you will have the option of signing up for text messages regarding open appointments if you join the wait list (see more instructions below). NOTE: on the registration page and any time you log in, be sure you select the correct schedule (either Tutoring Lab or Writing Lab) from the drop-down menu beneath your password field. Existing users If you already have an account, then all you have to do is enter your e-mail address and password, and select the schedule (Tutoring Lab or Writing Lab) by opening the drop-down menu beneath your password field. THE TUTORING & WRITING LAB Main Policies and Procedures VIEWING THE SCHEDULE After successfully logging in, you will access the schedule where you can see the tutors/writing counselors, make appointments, modify appointment, select the wait list option. Near the top and in the middle of the scheduling screen, you can also choose the schedule to view, and can see the color-legend and quick navigation links. The weekly schedule shows the name of a tutor on the far left and the appointment times across the top. Days that have passed are grayed out to help users quickly navigate to the current day. MAKING APPOINTMENTS To make an appointment, simply click on a white square below the appropriate time and tutor you want to work with. Fill out the form with: Instructor, Course, and especially “What do you want to work on?” This will help the tutor prepare for the session. When ready, simply click on “Save” at the bottom of the popup. THE TUTORING & WRITING LAB Main Policies and Procedures Immediately after making an appointment, you will receive an e-mail confirming the appointment and instructions for changing or deleting the appointment. A student can cancel his or her own appointments by clicking on the appointment, checking the “cancel” checkbox, and saving the changes. (Please read the cancellation policies carefully). VIEWING AND MODIFYING APPOINTMENTS You can view, modify, and cancel your appointments. To modify or cancel an appointment simply click on the appointment and then either click on the SAVE THE CHANGES or the CANCEL THE APPOINTMENT button at the bottom of the window. When a student opens an appointment that cannot be modified or canceled, the only button at the bottom is the "close window" button. If you know you cannot make an appointment but the limit has expired, please call the front desk (202-885-3360) as soon as you can and let them know. Late cancellations, though, are still considered as no-shows. Please refer to the Policies section above. WAIT LIST If you want to join a wait list for a specific day, click on the clock icon that appears next to the day and follow the instructions in the pop-up window. You will receive an email if an appointment becomes available for the day/time/resource you selected. MANAGE PROFILE By clicking on “Change My Profile Information/Password,” you can modify any of the information that you provided when you signed up. Additionally, you can create a new password for your account should you forget the previous one. THE SURVEY The survey is for students to fill out after sessions to evaluate the sessions and/or comment on what was done. The survey link will be emailed automatically to students, and it does not require login. We kindly ask you to fill the survey with your feedback and suggestions to help our newly-born Lab grow and improve the services we offer. Thank you! QUESTIONS? Contact the front desk 202-885-3360 or tutoring@american.edu THE TUTORING & WRITING LAB Main Policies and Procedures ONLINE APPOINTMENTS HOW DO I MAKE AN APPOINTMENT? To create an account, please go to: https://american.mywconline.com and click on “Click here to register”. After logging in, you will see the schedule, which displays available appointments as a white box in each counselor’s schedule in hour-long blocks. Check which tutors/counselors do online appointments: this is written under the counselor’s name. Click on the box corresponding to the appointment you are interested in, complete the form making sure you select the kind of appointment you want, face-to-face or online. Click on save. You will receive a confirmation email that you have successfully made an appointment. Please, follow the step-by-step instructions below to prepare for your online appointment. The system has also a waiting list function within the scheduler, which will alert students of newly open appointments. To add yourself to the waiting list for a certain day and time, click on the clock icon next to the date. HOW DO I MODIFY OR CANCEL AN APPOINTMENT? You can modify or cancel your appointment (see policies below regarding the timeframe) by double clicking on it and change the information inside the appointment panel. For example , you might add THE TUTORING & WRITING LAB Main Policies and Procedures comments to the appointment form, modify the time if there are time slots available, or attach a file to an existing appointment. THE ONLINE APPOINTMENT: FEATURES AND STEPS *** THE TOOLBAR: The toolbar is across the top of the screen. The icons on the left side allow you to work with a document's formatting, such as by making text bold. The icons on the right side (or at the bottom) include options for your online session, such as importing a document and drawing. Hover over any icon for a text label showing the icon's function. *** DRAWING FUNCTION: To use the pencil icon, click on it and this will create an area that allows you to draw and write using your mouse. Within the drawing area, there are additional options to draw with a thick brush or thin pencil, change colors, clear your drawing, or use a solid white background. Diagrams, pictures, math problems, etc. are saved within your online session but do not appear in an exported document. Note: if you hover over the writing tools toolbar, above the drawing tools, this will make the drawing area slide to the right. 1. Please, open the appointment window five minutes before the appointment start. You and the counselor will both have to click on "Start or join online consultation" link (you will be joining the consultation if the counselor has already started it): THE TUTORING & WRITING LAB Main Policies and Procedures 2. The document-sharing area opens up. It contains, by default, instructions (see below) on how to use the tools. Just select all the text and delete it. 3. Use the shared white board: The bulk of the screen is the document collaboration whiteboard. Here, you can import a document, paste a document, type text, draw and free hand-write. Changes made to text in this window are seen immediately by both individuals participating in the online consultation. 4. Share the Assignment: You can import or paste a document (such as a paper or assignment) into the whiteboard area of the online session. a) Simply copy and paste your paper into the whiteboard, or b) import the assignment: click the symbol with two arrows, then choose the document on your computer, and click "Import." (continued) THE TUTORING & WRITING LAB Main Policies and Procedures Both you and the counselor can type on the document (and in the chat area) as needed. What you typed and what the counselor types will be highlighted with different colors. 5. Save your Work: Export or download the document (with comments) by clicking on the two arrows again. This looks just like importing, but now you can click "plain text" or "Microsoft Word" to export in one of those two formats. The chat area, drawing, and highlighting are not shown on the exported document. 6. Text chat: The right side of the screen is a text-based chat area. Type in the box at the lower right to chat with the counselor. Keep the checkbox for 'send real time chat updates' (at the top of the chat column) checked to allow the other participant to see text as you are typing, or uncheck 'send real time chat updates' if you would prefer to type a whole chat before allowing the other participant to see what you have typed. In either case, press 'enter' or 'return' to have your complete comment/question show up in the chat column. 7. Enabling audio and video: If you have enabled audio and video, there is a link above the chat area to "start video/audio chat." To start a video chat, click on the "start video/audio chat" link, and then, in the new window, clicks on "Connect" and then "Start Publishing" and then any "allow" or "yes" or "ok" steps needed on your computer. (When you click on “Alllow” in the small window, a second pop-up window may appear, at the top of your screen, depending on your browser’s settings.) The audio/video chat is THE TUTORING & WRITING LAB Main Policies and Procedures displayed in a narrow window on top of the chat/document-sharing area. You can move the windows around and click on and off as needed The audio/video option is compatible through any camera and microphone. Note that the audio/video module works on all browsers, on slower internet connections, and on both PCs and Macs. If you are having trouble with the audio and video, you can click on the settings icon within the video picture frame and adjust your camera and microphone settings. If problems persist, you should complete the session using the chat area and ask for help with your computer before their next session. After an online meeting, the student who had the meeting or an administrator can reenter the online session to "play back" or step back through time to see everything as it happened during the session. Just click on the old appointment and then on “Start or Join the Online Consultation” again. You will then be able to see your work. Also, if you click on the clock icon next to the two arrows, then on the playback sign: the changes you and the counselor made to your paper will be played back. QUESTIONS? Please email tutoring@american.edu or call the Academic Support and Access Center at (202)-885-3360 if you have any questions about the Writing Lab.