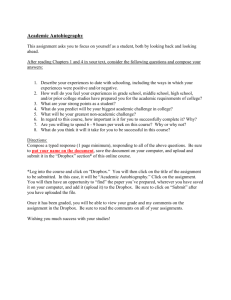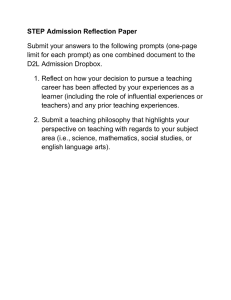Document 12924438
advertisement

Understanding the Desire2Learn Dropbox The D2L Dropbox is used by instructors to collect student papers and essays. Many instructors use the Dropbox for electronic submission because it is far more organized than e -­‐mail, and simplifies grading and leaving feedback. Unlike the discussion board, files submitted to the Dropbox are visible to your instructor only. Before You Submit – Important Note Many faculty prefer that Dropbox submissions be saved in .DOC or .DOCX format. Microsoft Word is the standard word processor installed on campus computers, and it is sometimes unable to open documents saved with Word Perfect or Apple Pages. The free word processor OpenOffice.org is also able to save in .DOC format. How to Submit Your Paper 1) After signing in to your D2L course, click on the Dropbox button in the course navbar. 2) The next screen will show a list of all Dropbox assignments in the course. Click on the title of the assignment you would like to submit. Notice the small icon to the right of the dropbox folder. The “box with binoculars” icon signifies that your instructor has enabled plagiarism detection for this assignment. This means that the file you submit will be checked for academic integrity by Turnitin.com. Also, please be aware that many assignments are created with an end date or deadline, after which you will not be able to submit your work, as in the example below: 3) The next screen contains several important pieces of information: Under the Folder Information heading you will usually find information on how to complete the assignment. This might include the length of the paper, formatting requirements, or what to write about. 4) To submit your paper, click on the Add a File button. DO NOT COPY AND PASTE YOUR PAPER INTO THE COMMENTS BOX. 5) A window will pop open. Click on the Browse button. 6) Locate the saved paper on your computer or flash drive. Single-­‐click the file, then click Open. 7) The File Upload window will disappear. Click Upload. 8) The new window will close. Scroll down to the bottom of the Dropbox Folder screen and click Submit to finalize the process. How do I know my paper was submitted? There are two things to check. 1) Log in to your WClive e-­‐mail account. You should have received a confirmation notice from D2L: 2) Go back into your D2L course and click on the Dropbox button. Across from the dropbox folder you will see this: The “1” under the Submissions column indicates that the paper has been received. If the confirmation e-­‐mail does not appear, it may have been caught in your e-­‐mail junk folder. If you go back in to D2L and still don’t see the “1” across from the Dropbox folder, review the instructions above and try re-­‐submitting. Still Having Difficulty? Depending on the strength of your Internet connection, uploading large files to the Dropbox can occasionally take a long time, or be impossible. 1) If you are using a laptop on a wireless Internet connection, try moving closer to your router. 2) Try moving to a computer that is on a wired, or “plugged-­‐in,” connection. 3) Are you trying to upload a Word or PowerPoint file with a lot of images? You can reduce your file size by clicking on ANY picture in the document, clicking on the Picture Tools tab, then Compress Pictures. Click “All Pictures in Document,” then “Web/Screen” as the resolution. This should bring the file size down to a manageable level and make it easier to submit. Please let me know if you are still having problems. Bryan Rennie