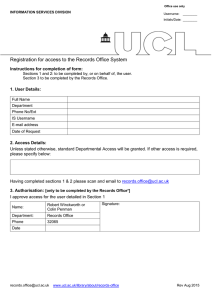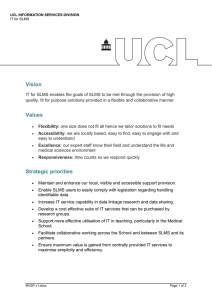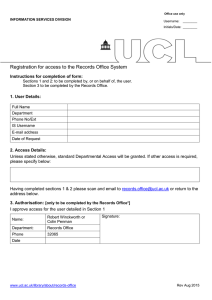IT for SLMS: SLMS Sync and Share –
advertisement

UCL INFORMATION SERVICES DIVISION IT for SLMS IT for SLMS: SLMS Sync and Share – Welcome Pack for Mac OS X users 1. Document Information Document Name IT-for-SLMS-Data-Storage-Welcome-Pack-MacOSX.docx Service Sync & Share Author Kristina Drew Contributors Issue Date 10/09/2013 2. Document History Version Date Summary of change 1.0 15/10/2012 AISC version 1.1 10/09/2013 Rebranded for IT for SLMS 1.2 20/01/2014 Section 4: Use of ‘Desktop@UCL Anywhere’ for remote working itforslms-syncshare-welcome-mac-osx.docx Confidential Page 1 of 6 UCL INFORMATION SERVICES DIVISION IT FOR SLMS Contents 1. Document Information ......................................................................................... 1 2. Document History ................................................................................................ 1 3 Introduction .......................................................................................................... 3 4 About the service ................................................................................................. 3 5 How to connect .................................................................................................... 3 6 Individual, group and temporary data storage facilities ........................................ 4 6.1 Your own data storage: ‘your username’ ....................................................... 4 6.1.1 Increasing your quota: ............................................................................ 5 6.2 Shared data storage: group1......................................................................... 5 6.3 Temporary data area: scratch1 ..................................................................... 5 7 How your data is backed up ................................................................................ 6 8 Limitations ........................................................................................................... 6 8.1 9 Person identifiable data: ................................................................................ 6 Further assistance ............................................................................................... 6 9.1 On-going Support .......................................................................................... 6 9.2 On-line: information ....................................................................................... 6 itforslms-syncshare-welcome-mac-osx.docx Confidential Page 2 of 6 UCL INFORMATION SERVICES DIVISION IT FOR SLMS 3 Introduction This guide highlights information needed to use SLMS Sync & Share. It covers how to connect to the service and the data storage facilities available to you. 4 About the service SLMS Sync & Share comprises 100 terabytes (TB) of backed up central storage resiliently distributed across the Information System Division’s (ISD) two data centres – so should one data centre encounter any issues, the other will seamlessly take over. The service is available to authorised Windows, Mac and Linux users from local desktops on the UCL network and offsite via Desktop@UCL Anywhere (https://www.ucl.ac.uk/isd/itforslms/services/remote-working). It provides you with your own data storage area for work-related use, shared data storage for groups/departments and temporary data storage. 5 How to connect Once your computer has started up, logon with your UCL username and click on OK Type in your UCL account password and click on OK Open the SLMS-mount application. This will be on your Dock or in the Applications folder (depending on your preference). The application icon will look like this: itforslms-syncshare-welcome-mac-osx.docx Confidential Page 3 of 6 UCL INFORMATION SERVICES DIVISION IT FOR SLMS 6 Individual, group and temporary data storage facilities Three types of remote data storage are available: Your own data storage: ‘your username’ (e.g. rmgzrtp) Shared data storage: group1 Temporary data storage: scratch1 Once connected, the drives for the above types of data storage will look like this: Alternatively, the drives may be accessed via Finder as shown below: 6.1 Your own data storage: ‘your username’ As an authorised user of the service, you receive your own data storage area or ‘home directory’ (network drive) For the storage of UCL generated work and related files – it should not be used for storage of excessive amounts of personal files (including itforslms-syncshare-welcome-mac-osx.docx Confidential Page 4 of 6 UCL INFORMATION SERVICES DIVISION IT FOR SLMS photographs) or the storage of any commercial material (e.g. audio files (e.g. MP3s) or videos) Should not be used for storing identifiable patient data An initial allocation (‘quota’) of 50 gigabytes (GB) of storage Your home directory is automatically connected for you as part of your mac login process and will be displayed as a drive on your desktop labelled with your username. It will also be available in your OSX sidebar inside the Volumes folder Displayed a drive called ‘your username’ Your home directory is centrally backed up each night 6.1.1 Increasing your quota: You will receive an email message if your home directory reaches 90% of your initial quota. Should further home directory storage be required, this can be increased to 100GB (any increases beyond this are chargeable) on request via your usual point of contact for IT support. 6.2 Shared data storage: group1 Departments/groups can request shared data storage with the following features: For the storage of live collaborative, UCL work related data Should not be used for storing patient identifiable data Provides 200GB of shared storage disk space Displayed as a drive called ‘group1’. Within this drive you will be allocated a folder within your Institute or Division folder, depending on your initial request. You may be able to access multiple folders depending on your group membership Your shared data is centrally backed up each night Requests for new shared folders and requests for changes to existing shared folders (e.g. adding or removing individuals from a shared folder, changes to a user’s access rights to a folder) should be made via your usual point of contact for IT support. 6.3 Temporary data area: scratch1 For temporary storage of non-sensitive material Available to all authorised users who have logged onto the service Displayed as the ‘scratch1’ on your computer Can be used for sharing and modifying files with other users outside your department Can be used as an alternative to email for moving large files (up to 100GB) between individuals and computers itforslms-syncshare-welcome-mac-osx.docx Confidential Page 5 of 6 UCL INFORMATION SERVICES DIVISION IT FOR SLMS By default, everyone logged onto the service will be able to read and modify files stored in ‘scratch1’; only the creator/owner of the file will have rights to delete the file Is not backed up Files not modified for more than 30 days will be deleted from the scratch1 folder Should not be used for long term storage of files which should either be stored on your home directory or in group drive(s) , depending on the nature of the files (see above) 7 How your data is backed up Your home directory and any group drives are centrally backed up each night All data is backed up to industry best practice standards with file versions stored for 90 days Any data stored in the temporary area is not backed up If you need to request a restore of files, please use your usual point of contact for IT support 8 Limitations 8.1 Person identifiable data: This service must not be used for the storage of person identifiable data. If you have a project handling this type of data, please contact the SLMS Information Governance Advisory Service at: slms.pid@ucl.ac.uk 9 Further assistance 9.1 On-going Support Please use your usual point of contact for IT support Contact information is available at: http://www.ucl.ac.uk/isd/itforslms/about/contact 9.2 On-line: information Visit the IT for SLMS website at https://www.ucl.ac.uk/isd/itforslms/services/accordian-files/sync-share itforslms-syncshare-welcome-mac-osx.docx Confidential Page 6 of 6