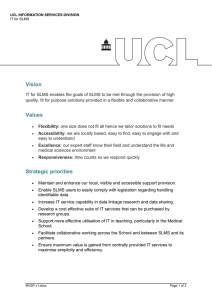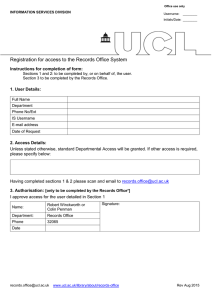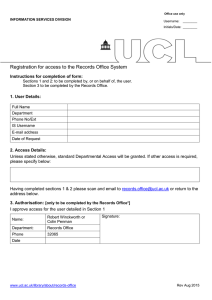IT for SLMS: Sync & Share FAQs
advertisement

UCL INFORMATION SERVICES DIVISION IT for SLMS IT for SLMS: Sync & Share FAQs 1. Document Information Document Name itforslms-syncshare-faq.docx Service Sync & Share Author Kristina Drew Contributors Issue Date 16/09/2013 2. Document History Version Date Summary of change 4.0 10/1/2013 AISC 5.0 16/09/2013 Rebranded for IT for SLMS itforslms-syncshare-faq.docx Confidential Page 1 of 4 UCL INFORMATION SERVICES DIVISION IT FOR SLMS Contents 1. Document Information ......................................................................................... 1 2. Document History ................................................................................................ 1 3 How to make your request ................................................................................... 2 4 FAQs and Folder-related requests....................................................................... 2 3 How to make your request Step 1: Is your request in the FAQ list? Please review the things you should consider when making your request (right hand column). Step 2: Log your request with your local IT for SLMS Support Team (Contact details) Step 3: Your Local IT for SLMS Support Team will contact you to establish your exact requirements Step 4: Once your request has been completed, your Local IT for SLMS Support Team will contact you to ensure everything is working as you intended. 4 FAQs and Folder-related requests Question 1. How do I request a new shared folder? 2. I have a new computer. How do I get it set up with Sync & Share? itforslms-syncshare-faq.docx Confidential What to consider when making your request Check if an existing shares meets your needs If not: Purpose of new share Name for new share ‘Owner’ of share - authorises the people who access the data stored on the share Names of those who need access Brand new computer or existing computer? Computer’s serial number Computer’s location Is the computer going to be used by someone who is new to my department? (see question3) Page 2 of 4 UCL INFORMATION SERVICES DIVISION 3. I have a new colleague in my department. How do they start to use the Sync & Share service? 4. How do I add new colleague(s) to a shared folder? IT FOR SLMS 5. How do I remove colleagues from a shared folder? 6. How do I increase my quota (disk space allocation) on my personal N: drive? 7. How do I increase the quota (disk space allocation) on a shared folder? 8. How do I install software additional to that provided with the Sync & Share desktop? itforslms-syncshare-faq.docx Confidential New colleague’s Name UCL username Shares to which they require access Is the computer they will be using already set up with Sync & Share? (see question 2) New user will be given a Welcome Pack New colleague‘s Name UCL username Share folder(s) to which they require access .Colleague’s Name UCL username Share folder(s) to which they have had access Ensure that there isn’t any non-work-related data on your personal drive? Your local IT for SLMS Support Team will run a check. Your username Reason for increased quota Ensure that there isn’t any non-related data on the shared folder. Your local IT for SLMS Support Team will run a check. Name of shared folder Required disk space increase Reason for increased quota First check that the product(s) isn’t already installed on your machine as part of the IT for SLMS-provided software (Go the ‘Start’ button at the bottom left of your screen, select ‘All Programs’, scroll through the list of available programs) Your local IT for SLMS Support Team will, at their discretion, either o install the software for you or o provide you will administrative rights so that you are able to install the software yourself Page 3 of 4 UCL INFORMATION SERVICES DIVISION 9. How do I get a new printer set up with the Sync & Share service? IT FOR SLMS Printer’s make and model Printer’s location Those who need to access the printer: o Names o UCL Usernames 10. How do new people access printers that are already set up on the Sync & Share? 12. How do I get access from an NHS Trust? Access is dependent on the NHS Trust’ local security policies. Printer’s o Make and model o Location o IP (network) address (4 sets of digits each separated by a fullstop e.g. 128.23.45.240) Those who need to access the printer: o Names o UCL Usernames Info is provided in the Windows 7 Welcome pack. 11. I have accidently deleted Your name a file/folder. How do I get it Your UCL username (if data has been restored? deleted from your home folder) Name of lost file or folder When the file was deleted if known We acknowledge this as a UCL wide problem which needs urgent attention. There is an IT Directors’ UCLP Project that is working to address this but in the meantime there is little we can do to assist as the project has no influence over NHS Trust local security policies. 13. How can a visitor access a machine running Sync & Share? 14. How can I tell if my computer is already set up with Sync & Share? itforslms-syncshare-faq.docx Confidential Include reason for visitor account Include time period for which visitor account is needed Check the machine name. If you have a Windows computer, this should be displayed on your desktop. Windows 7 computers that are joined to Sync & Share have a name with the format C0001xxxx.AD.UCL.AC.UK Page 4 of 4