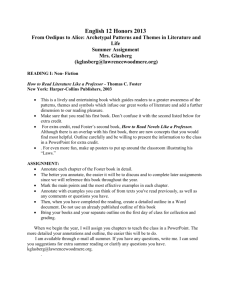Annotate PDF files using Preview on a Mac
advertisement

Annotate PDF files using Preview on a Mac Preview is installed on all new Macs; this allows you to add annotations to a PDF file. You must save the PDF to your hard drive, jump drive or network drive. There are two ways to access these tools. 1. Go to the Tools Menu, choose Annotate, and select the tool of choice. 2. Go to the View Menu, select Show Annotations Toolbar. This toolbar will display at the bottom of your document. Tools available: Arrow Oval Rectangle Text Note Link Highlight Strike Through Text Underline Text You must select the tool of choice before selecting the text to annotate. These annotation tools are toggled on and off. They stay active until you select another tool or click the active tool to turn it off. Draw an Arrow, Oval or Rectangle 1. Click on the tool of choice from the Toolbar or the Annotate menu. 2. The cursor becomes a crosshair in your document. 3. Click and drag to place the arrow or draw an oval or rectangle. Add a Link Words and images can link to a URL on the web or to another page within the PDF. 1. Select the link tool, the cursor becomes the crosshair in the document. 2. Drag around a word or image. Gray-slashed bars appear over the image. The Annotation Inspector dialog box appears. Note: if the annotations inspector dialog box does not appear, select it from the Tools menu. 3. Now make a choice from the Link Type drop-down menu to Link within PDF or URL. 4. Link within PDF of the same document, now navigate to the destination page within this PDF, and then click Set Destination. The link will be saved with the document. You can only select a page, not a paragraph or sentence within a page. Watch the Inspector dialog box it will display the page you selected as the destination page number. 5. Link to URL: enter the URL in the text box, the link will be saved with the document. Adding Notes 1. When you select Notes the pages of your PDF shrink to create a grey sidebar on the left where the notes will appear. 2. Click in the document where you want the Note to appear, (the note icon will cover the text if not place at the beginning or end of a paragraph) 3. Type the note in the note sidebar. This will be saved with the document. You can now click and drag the note to a new location, if desired. 4. You can change the color or style of the note icon by using the Annotation Inspector, from the Tools menu. They icon can represent the type of note you are displaying from a simple note to key information, help, new paragraph or insert text. Highlight, Strike Through or Underline Text Select the tool of choice; then click hold and drag over the text. The corresponding markup will appear on the selected text. Remember to turn off any of these markup tools select another tool or click on the same tool again as it is a toggle on and off. You must save the document for annotations to be saved with the document.