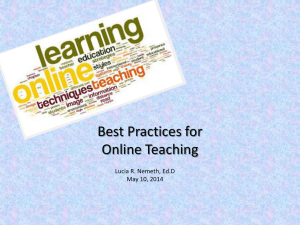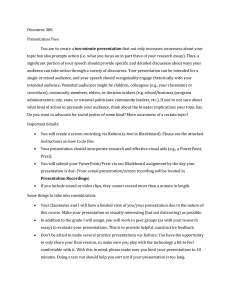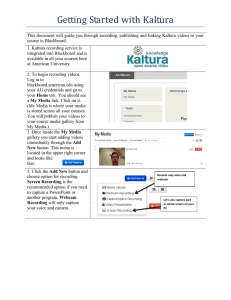About Kaltura CaptureSpace
advertisement

About Kaltura CaptureSpace CaptureSpace is a user-friendly app that allows instructors to easily create video presentations using an intuitive interface. CaptureSpace works with Kaltura, AU’s online video management, creation, and collaboration system, and it is fully integrated with the Blackboard learning management system. This guide provides step-by-step instructions on how to deploy a video that has already been created. See our guide Creating Videos with Kaltura CaptureSpace for information on how to record videos for use in your Blackboard courses. Publish the video 1. Click the My Media link on the Home tab to access your video repository. 2. Click the check box next to the video(s) you want to publish. 3. Click Actions in the upper-right corner of the screen, then click Publish. 4. On the next screen, click the radio button to make the videos Public. This means that enrolled students will be able to view the videos from the Media Gallery within your course site. 5. The Publish in Gallery tab will display all of your Blackboard courses. Select the course(s) to which you want publish the video. 6. Click the blue Save button in the bottom left corner of the screen to transfer the video to the Media Gallery of the selected course(s). Create a link to the course Media Gallery The Media Gallery is a repository of all Kaltura videos that have been published to a specific course. 1. Click the plus (+) button in the top left corner of the navigation pane of your Blackboard course site. 2. Click Tool Link. E-Learning Support Services at American University Bender Library, Room 321 202-885-3904 blackboard@american.edu 3. When prompted, enter a name for the link. This text will appear in the course navigation pane. 4. Select Media Gallery from the Type drop-down menu. 5. Check the box next to Available to Users. 6. Click Submit. Embed a video in your course site Videos can also be embedded to stream within a content area in your Blackboard course site. 1. Click the Build Content button on the specific page where you will embed the video. 2. Click Kaltura Media (under Mashups). 3. On the My Media screen, select the video to embed. 4. When prompted, enter a title (required), provide a description (optional), and select any options as needed. 5. Click Submit in the bottom right corner of the screen. The video will appear on the page as part of a new content area. To learn more about Kaltura CaptureSpace 1. Visit AU’s Blackboard Media Management web page: http://www.american.edu/library/technology/blackboard/media-management.cfm. 2. Attend a workshop offered by the E-Learning Support Services staff. For information about upcoming opportunities or to request a group training session, contact our office or visit our website: http://www.american.edu/library/technology/blackboard/. 3. Contact us for immediate live support or to schedule a one-on-one consultation. We are available from 9:00 am until 5:30 pm, Monday through Friday, in Room 321 of AU’s Bender Library.