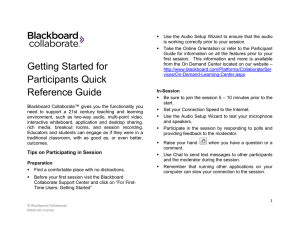Collaborate Session Creation Guidelines and Instructions
advertisement

Collaborate Session Creation Guidelines and Instructions Create a Collaborate Session Control Panel > Course Tools > Blackboard Collaborate from the dropdown options. On the Bb Collaborate List Page, click the “Create Session” button Adjust Settings for Session: o Information Tab: Step 1: Session Information: Session Title>Enter title The name of the session as it will appear on the List Page. It is recommended that any session that might need to be relocated later have a unique title, but it is not necessary. Session Type > Choose “Course” (just for this Blackboard course’s users) OR “Shared”. Users with the proper permissions can create sessions that are shared among several courses for which they also have permission to create sessions. To do so, select Shared to activate the Courses area below, then select any courses in the Desired Courses list on the left and click the right arrow to move them to the Selected Courses list on the right. Select courses in the Selected Courses list and click the left arrow to deselect them. Step 2: Schedule: Session Date > Type a start and end date in the text box, using this format: MM/DD/YYYY. Or, click the calendar icon to the right of each field to select a date from the calendar. Type a start time and end time in the text fields or select the clock icon to select a time from a list. Times must fall on the quarter hour. If you plan to conduct live classroom sessions throughout the semester and session settings will remain the same, you are encouraged to set the start/end dates to the full length of the semester. Sessions can run for up to one year. Early Session Entry > Select an amount of time from the list. The session will be open for this duration before its scheduled start time so that participants can adjust their audio and presenters can prepare their materials. No one will be able to join the session before this early entry period has begun (including you). Repeat Session > Place a check in the box to open the Repeat Session options. Choose from the available options to make the session recur at the same time on that increment (Daily, monthly, weekly, weekdays, etc.). Type an end date or select one from the calendar to set a final day for the recurrence. o Step 3: Session Attributes: Recording Mode > Choose from Manual, Automatic or Disabled Manual will prompt moderators to start recording each time a new moderator enters a session. Automatic will start recording immediately whenever a participant enters an empty session. Disabled will prevent recording of the session. Max Simultaneous Talkers > Choose from 1‐6 simultaneous talkers This is the maximum number of microphones that can be simultaneously active when the session begins. This value can also be changed from within the session. Limiting the number of open microphones will allow for a better audio experience for all. When participants are not speaking, they should turn off their microphone. Max Cameras > Choose from 1‐6 simultaneous cameras This is the maximum number of web cameras that can be simultaneously broadcasting when the session begins. This value can also be changed from within the session. The fewer number of active videos, the less distraction for participants and the better the room performance. Supervised > Check box if desired Place a check in the box to allow moderators to view messages sent between participants within the classroom environment, even if the moderator is not an intended recipient. All Permissions > Check box if desired Place a check in the box to allow all participants to use all Bb Collaborate features regardless of their role within the Blackboard course. This will treat your students as moderators within the live classroom. This option may be most useful when creating a session for student group meetings. Raise Hand on Entry > Check box if desired Place a check in the box to have participants automatically trigger all visual and audio alerts associated with raising their hand to speak when they first join a session. Allow In‐Session Invitations > Check box if desired Place a check in the box to allow Moderators to use the In‐Session invitations feature of Bb Collaborate. This allows you to invite specific individuals who are not enrolled in the Blackboard course. Hide Names in Recordings > Check box if desired Place a check in the box to protect the privacy of the original participants of a session from viewers of the recording. Participation Tab: Step 1: Assign Roles Restrict Participants > Check box if desired Place a check in the box to allow the session creator to determine the roles and access of course participants. If this box is left unchecked, access to the course and roles within it are determined by the course defaults. You can set specific students to have elevated permissions or limited permissions. All Moderators > Check box if desired Place a check in the box to make all participants join the session with Moderator privileges. Moderators are generally course instructors, and have the ability to manage other users within the live classroom environment. Available Participants > Select participant names and use the left and right arrow buttons to move them back and forth amongst the lists. Move invitees into the Moderator list to have them join the session as a moderator. Move invitees into the Participant list to have them join without moderator privileges. Participants in the Available Invitees list have their role determined by the course defaults. Step 2: External Invitees External Invitees > Type a name for the participant and an email address in the appropriate fields and click Add to send a pre‐ generated message to recipients who are not enrolled in this course. Please note: You will not receive a copy of the email or notification that it has been sent. o Sharing Tab: Step 1: Preload files > Click Browse My Computer or Browse Course to search that area for files with the following formats: *.wbd, *.wbp, *.elp, *.elpx, *.swf, *.m4v, *.mp4, *.mpg, *.mpeg, *.mpe, *.mp3, *.qt, *.mov or *.wmv. The files will be uploaded to the session when it is created. This helps stability by pre‐loading this content to the students’ computers in the background when they join the session. Please note: You cannot preload the following file formats: .doc, .ppt, .pdf. It is possible to convert Powerpoint files to .wbd (Blackboard Collaborate Whiteboard) file formats by loading them in an active session, and then use those converted files to preload .wbd content in advance of another session. To do so, first launch any Collaborate Session. Then, using the Load Content feature, upload a Powerpoint. Choose File > Save > Whiteboard > Select either All Pages, Current Page or Select Pages. Save the files to your computer and you can use them to preload the slides to a later session. Step 2: Telephony > Enter the appropriate information including moderator and participant phone numbers and PINs, and whether SIP will be used for teleconferencing. Please note: By default, this will be empty. Although our office may provide a telephony option in the future, there is none available through us at this time. Step 3: Session Notes (Optional) > Enter in text as desired in either text box, see below. Moderator Notes: These notes will appear in the Session Details on the Sharing tab for Blackboard users with moderator privileges. Participant Notes: These notes will appear in the Session Details on the Sharing tab for Blackboard users without moderator privileges. If Same as Moderator Notes is selected, the Moderator Notes are shown for all participants. Please note: You may check the box “Same as Moderator Notes” if Moderator and Participant notes are the same in order to avoid having to re‐enter the same information. o Content Area Tab Add a link to this session in selected content areas When you check the box, the Content Area details options appear below. Checking this box means that you will be able to automatically create a link to this Collaborate Session in existing Content Areas in your Blackboard course. Step 1: Content Area Details Content Item Name > Enter the name of the item (link) for the Blackboard Collaborate Session you are creating. This is the link text that will appear in the selected content areas. Content Area List > Select the desired content areas (in the left‐hand column) and click the arrow buttons to move them into the Selected Content Areas list. Content areas in this list will have a link to the session added to them. Description > Type an explanatory description of the session. This description of the session will appear under the link. Comment > Type a comment for the participants of the session. This comment will appear under the link, below the description of the session. Required > Check box if desired Placing a check in the box marks this session link as required. If left unchecked, content links are labeled “Suggested.” Step 2: Options Date Restrictions > Type the dates when the link will be available or use the calendar and clock icon to select the dates and times of availability, if desired. Step 3: Create Push Submit or Cancel (this will remove all of your setting choices) Please make sure to submit once you’ve made all of your session option selections. You can always go back and edit these settings at a later time.