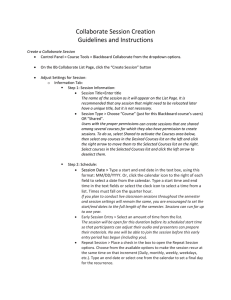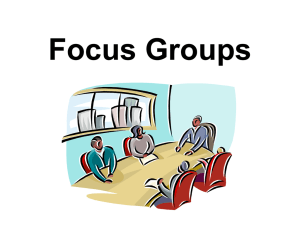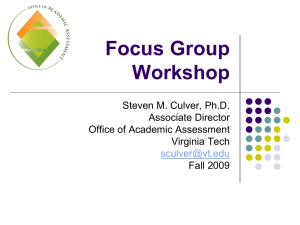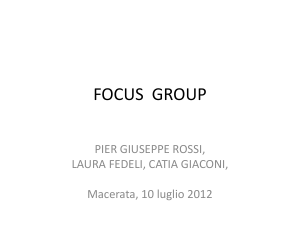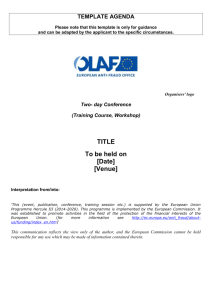Mobile Web Conferencing: Session Management Tips for Moderators

Mobile Web Conferencing: Session Management Tips for Moderators
Blackboard Collaborate Mobile Web Conferencing is designed for active learners who are on the go.
Session attendees can participate in web conferencing sessions from an iPhone, iPod Touch or iPad.
Understanding the iPhone/iPod Touch Layout
Moderators or session facilitators must join the session from a desktop or laptop computer. Moderator tools are not available from a mobile device.
1
© Blackboard Collaborate
Materials License
Understanding the iPad Layout
Available Web Conferencing Functions
Viewing the Whiteboard
Viewing a shared Application on another user’s desktop
Working in Breakout Rooms
Sending and receiving Chat messages with the entire room
Listening to the session Audio and speaking to the room
Responding to Polls
Web Conferencing Functions not Available for Mobile Participants
Private Chat
Live Video
File Transfer
Multimedia Library
Annotation on the Whiteboard
Moderator Controls
Recording Playback
© Blackboard Collaborate
Materials License
3
The Participants List
The Moderator has a clear indication of which participants are connected to the session through a mobile device: icons appear in the Participants List distinguishing between iPhone/iPod Touch users and iPad users. This information is critical for session management. (Note, there is no icon displayed for users connected using a desktop or laptop computer.)
It is important for the Moderator to understand what the Mobile participants are seeing.
On the iPad, the Participants List is displayed by default and is hidden only when the
Content area is expanded into Recliner Mode. On the iPhone and iPod Touch, the
Participants List is hidden by default.
Opening the Participants List
Tap the
button to open and close the list.
The Participants List will be displayed. Understanding the List
Chair is speaking and using the
Applause emoticon.
John is speaking, has his hand raised and has responded Yes to a poll.
Emma is speaking, has raised her hand and has responded No to a poll.
Audio
If the Moderator removes the Participant
’s Audio permission, the Talk button on the mobile device will have a slash across it (
) and the Participant will not be able to engage the button.
Chat
Mobile participants cannot send or receive Private Chat messages during a session.
The sender will receive a message indicating the participant is on a mobile device.
Breakout Rooms
Mobile participants can collaborate in Breakout Rooms, however, they cannot move themselves from room to room. Only the
Moderator can move the Mobile participants. The Mobile participants can communicate using Audio, Chat, Emoticons, Hand Raise and Polling. Mobile participants cannot navigate the Whiteboard pages in a Breakout Room, therefore, it is recommended that at least one desktop/laptop participant be given the role of Moderator and the Whiteboard set to “Follow.”
5
© Blackboard Collaborate
Materials License
Application Sharing
Participants on mobile devices will be able to see a shared application. To improve viewing, they can zoom in and out on the shared content.
The words “Application Sharing” will appear at the bottom of the content area on the mobile devices.
Default view Zoomed view
Application Sharing Tips
Mobile participants cannot start Application Sharing even if the Moderator grants them Application Sharing permission.
If the Moderator grants Application Sharing permission to a Mobile participant, the Application Sharing permission will appea r in the Participants List of desktop/laptop attendees but not that of Mobile attendees.
Mobile participants cannot take control of a shared application even if the Moderator gives them permission.
Web Tour
Web Tour is not supported on mobile devices. If the Moderator starts a
Web Tour, the Mobile participants will be sent a message “A Web Tour is in progress. This feature is not yet supported.” The Moderator will not be reminded that the Mobile participants cannot see the content.
Web Tour Tips
Moderators should announce to the class that a Web Tour is starting and acknowledge that the Mobile participants will not see the content.
Publish or paste the URL into the Chat and encourage Mobile participants to bookmark the URL for later viewing. Remember, if the Mobile participant clicks the URL and leaves the Collaborate session to see the URL content in the browser, after two minutes the Mobile participant will be removed from the Collaborate session.
General Tips
Mobile web conferencing is intended for Participants and not for Moderators or session facilitators.
If the mobile device is put to sleep or the web conferencing app is sent to the background, a red banner will appear on the screen to indicate that the session is still active.
If the web conferencing app remains in the background or the device is put to sleep for more than five minutes with the talk button OFF, you will be automatically ejected from the session.
If the talk button is ON when the device is put to sleep or sent to the background, the session is still active and the microphone is transmitting.
Mobile participants cannot send Private chat messages.
Mobile participants can zoom in on the Content area by putting two fingers together on the screen where they want to zoom in, and make a spreading motion across the glass. To zoom back out, they can pinch your fingers together.
7
© Blackboard Collaborate
Materials License