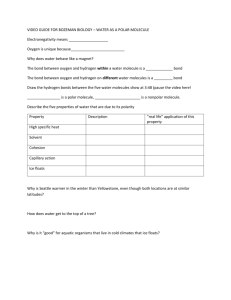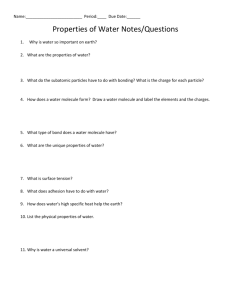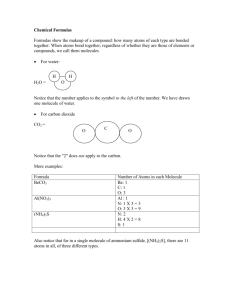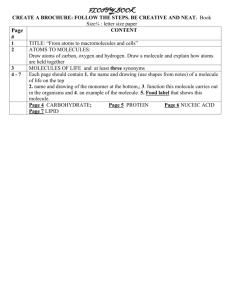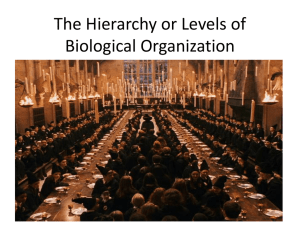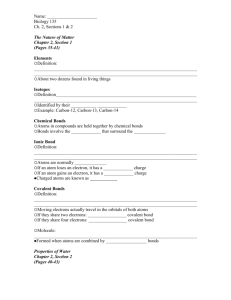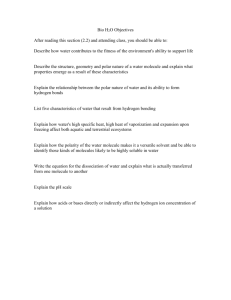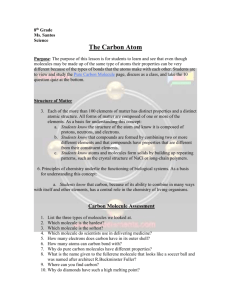BUILDING BASICS WITH HYPERCHEM LITE INTRODUCTION
advertisement

BUILDING BASICS WITH HYPERCHEM LITE LAB MOD1.COMP From Gannon University SIM INTRODUCTION A chemical bond is a link between atoms resulting from the mutual attraction of their nuclei for electrons. There are two types of bonds: covalent and ionic. A covalent bond is a chemical bond in which electrons are shared between two atoms. There are two types of covalent bonds: 1. 2. 3. Nonpolar-covalent bond - a covalent bond in which the bonding electrons are shared equally by the bonded atoms, resulting in a balanced distribution of electrical charge. The electronegativity, or tendency to attract electrons, in both atoms is the same. Polar-covalent bond - a covalent bond in which the atoms have an unequal attraction for the shared electrons. The atoms have different electronegativities and the electrons have a greater attraction to the atom with the higher electronegativity, causing the bonding electrons being shared unequally and resulting in an unbalanced distribution of electrical charge. An ionic bond is a chemical bond in which, because of the large difference in affinity of the atoms for the bonding electrons (electronegativity), an electron is “transferred” from the atom with little attraction for it to the atom with a great attraction for it. This results in the formation of a cation (positive ion) and an anion (negative ion). The electrostatic attraction between the cation and the anion hold them together. A molecule is a group of two or more atoms held together by covalent bonds and able to exist independently. A diatomic molecule is a molecule containing two atoms. HyperChem Lite is a molecular modeling and simulation program that uses a computer and CD-ROM based software to predict physical and chemical properties of molecules. This software allows covalent bonds to be considered as if they were springs connecting atoms. PURPOSE The purpose of this experiment is to learn the basics of drawing atoms and building molecules using the HyperChem Lite computer software program. Westminster College SIM MOD1.COMP-1 Building Basics with HyperChem Lite EQUIPMENT/MATERIALS Laptop computer with HyperChem Lite installed Wireless Printer and Paper HyperChem Lite CD Ball and stick model kit SAFETY • Keep goggles on hand for use when dealing with glass, chemicals and/or fire. PROCEDURE The HyperChem Lite Window 1. To start HyperChem Lite, put cursor in the HyperChem Lite Icon, then double click on left mouse. The HyperChem Lite window will open the following list of features: a. Menu Bar: contains the different HyperChem Lite menus which include: File, Edit, Build, Display, Set-up, Compute, Cancel and Help. b. Tool Bar: the left side of the screen contains the tools to draw, select, display and move atoms and molecules. c. Workspace: displays current atoms or molecules. d. Status Line: show a brief description of menu item selected and information about drawing. e. Title Bar: shows name of file working on. f. Control Menu Button: contains commands to move, resize, maximize, and close HyperChem Lite windows. It also contains the switch command, which lets you activate other windows. Drawing Atoms and Building Molecules: Method I (ADD H and Model Build) 1. Left-double click on the draw icon ( ). The element table dialog box will appear. Left click on Hydrogen in the periodic table. Left click on properties. Record the atomic weight, atomic radius, electronegativity, and electron configuration of hydrogen on the Data Sheet. 2. Click OK on properties screen. Close element table dialog box. 3. Left click in the workspace. A hydrogen atom will appear. 4. Left click Build. Left click on Add Hydrogen. A complete hydrogen molecule will appear. 5. Under Setup, left click on molecular mechanics. (This step is only necessary for building the first model in the program.) 6. Select Compute, left click on Geometry Optimization. Select Polak-Ribiere. Left click OK. Hydrogen model is now complete and geometrically correct. 7. Select Display. Left click on scale to fit to center molecule. Westminster College SIM MOD1.COMP-2 Building Basics with HyperChem Lite 8. 9. 10. Using Different molecular Renderings: a. Left click on Display. Left click on Renderings. b. Choose Sticks. Left click Ok. Look at molecule. c. Repeat above steps choosing balls and cylinders, shaded and highlighted. Left click Ok. Look at molecule. d. F2 will alternate between stick and balls and cylinders rendering. Changing element color: Choose any color except Green. (Green is for elements selected to be measured or erased.) a. Select Display b. Select Element Color c. Select element and color for element. d. Left click OK Rotate the molecule: a. Return cursor to the toolbars and Left click on the rotation tool. ( ) b. Place rotation icon on atom and move molecule around. c. Left-double click on rotation tool. A Rotate Box will appear. Select y-axis. Left click OK. d. Close rotation box. e. Place rotation icon one atom and move molecule around. f. Repeat above steps, selecting the z-axis. 11. Using wooden ball and stick model kit, construct a model of H2 molecule. (optional) 12. Print Molecule: a. Select File. b. Left click Print to print molecule. Click OK. 13. Attach printout to data sheet. 14. Clear the workspace: a. b. c. d. Left click on Selection tool ( ). Left click in workspace outside of molecule. The molecule will turn green. Left click Edit Left click clear. Answer Yes. Workspace will clear. Westminster College SIM MOD1.COMP-3 Building Basics with HyperChem Lite Drawing Atoms and Building Molecules: Method II (Connect atoms) 1. Left-double click on the draw icon ( ) . The element table dialog box will appear. Left click on Oxygen in the periodic table. Left click properties. Record the atomic weight, atomic radius, electronegativity, and electron configuration of oxygen on the Data Sheet. 2. Click OK on properties screen. Close element table dialog box. 3. Left click in the workspace. An oxygen atom will appear. Press F2 to change rendering to sticks or Left click on Display. Left click on Renderings. Choose sticks. Left click OK. 4. Left click in another space in the workspace. Another oxygen atom will appear. Click and Drag using Left Cursor to connect atoms; repeat to draw a double bond. A complete oxygen molecule will appear. 5. Select Compute, Left click on Geometry Optimization. Select Polak-Ribiere. Left click OK. Oxygen model is now complete and geometrically correct. Change rendering to Balls and Cylinders at this point, if desired using F2. 6. Using wooden ball and stick model kit, construct a model of O2 molecule. (optional) 7. Print Molecule: a. Select File. b. Left click Print to print molecule. Left click OK. 8. Attach printout to data sheet. 9. Clear the workspace: a. b. c. e. Left click on Selection tool ( ). Left click in workspace outside of molecule. The molecule will turn green. Left click Edit Left click clear. Answer Yes. Workspace will clear. Westminster College SIM MOD1.COMP-4 Building Basics with HyperChem Lite DATA SHEET Name ________________________ Name ________________________ Period _______ Class ___________ Date ___________ BUILDING BASICS WITH HYPERCHEM LITE QUESTIONS 1. Complete the following table. Atomic weight of hydrogen Atomic radius of hydrogen Electronegativity of hydrogen 2. What is the electron configuration of hydrogen? _________________ 3. In the space below, draw the electron configuration of a hydrogen atom, using Lewis Dot Structure. 4. Complete the following table. Atomic weight of oxygen Atomic radius of oxygen Electronegativity of oxygen 5. What is the electron configuration of oxygen? 6. In the space below, draw the electron configuration of an oxygen atom, using Lewis Dot Structure. Westminster College SIM _______________ MOD1.COMP-5