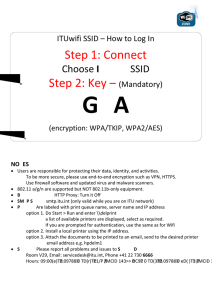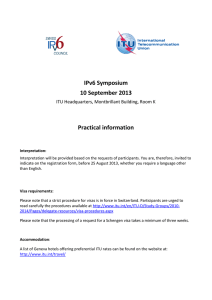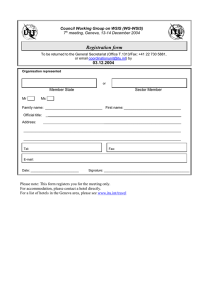High-volume printers available in delegate areas
advertisement

High-volume printers available in delegate areas ITU Information Services (IS) department has made available various high-volume printers in the delegate network and located near the various meeting rooms and delegate spaces. One can find the name of the available printers queues in the \\delprint.itu.int server (accessible only within the ITU network). In addition to the "traditional" print method using printer queues that need to be installed on the user's computer or device, a new feature has been introduced that allows printing documents via email ("e-print"). The procedure is simply to attach the documents to be printed to an email, that is sent to the desired printer email address, as listed in Table 1. No driver installation is required. E-print is well-suited for smartphones and tablets, but can be used from any computer equipped with an Internet connection. E-print is not convenient for some customized print jobs – for example, to print a few pages of a document, particular views of an excel spreadsheet, or files types that not recognized by the e-print server. In these cases, the "traditional" printing method using print queues is normally more convenient (as an alternative to generating a PDF of the desired customized printing). Please report any problems or maintenance issues to the IS Service Desk at extension 6666 (or by email to servicedesk@itu.int), mentioning the printer name, location and a description of the problem. If you need to cancel an e-print job, please also contact the IS Service Desk. Annex A hereinafter shows how you can install printers on a Windows computer. (Detailed screenshots are provided for Windows 7) Table 1 – ITU printers available for e-print by delegates Email address Location hpdel2ss@eprint.itu.int Cybercafé in 2nd basement of the Tower (Note: two printers on same queue) hpdelg1@eprint.itu.int Outside Varembé rooms G1/G2 (3rd floor) hpdelg3@eprint.itu.int Outside Varembé room G3 (3rd floor) hpdelm1@eprint.itu.int 1st floor of the Montbrillant building, near meeting rooms hpdelm0@eprint.itu.int Delegate Lounge in ground floor of the Montbrillant building (Note: ex hpdelm2) hpdelroome@eprint.itu.int Near Varembé room E (NOTE: ex \\delprint\HPsalleE) hpdelt01@eprint.itu.int 1st floor of the Tower (outside offices T.101 and T.103 rooms) hpdelv444@eprint.itu.int Near Varembé room V444 (4th floor) hpdelv450@eprint.itu.int Near Varembé room V450 (4th floor) DISCONTINUED: hpdelt072@eprint.itu.int Tower building office T072 hpdelt079@eprint.itu.int Tower building office T079 * Please note these are A4 printers. If you try to printer a document of another size (e.g. Letter), make sure the WinWord option "resize A4/Letter" is enabled. ** Please always check \\delprint.itu.int\ for the latest printer names -2Annex A Example of installing a delegate LAN printer in a Windows 7 PC The following example shows steps for the installation of printer HPDELM1 (Montbrillant, 1st floor). The snapshots were taken using a Windows 7 computer. 1) Make sure you are connected to the ITU Delegate LAN (wired or wireless) and open the add print menu. Click on: (a) “Printers and Faxes” (Windows XP) (b) “Printers and Faxes” (Windows Classic interface) (c) “Devices and Printers” (Windows 7) -32) (Windows 7) Click on “Add printer” a. (Windows 7) Select the option to add a network printer, then click on “The printer that I wanted isn’t listed” -4b. (Windows 7) Type the name of the printer in “Select a shared printer by name” (“\\delprint\hpdelm1” in this example). A progress window will show (right). NOTE: if you are asked for a username and password when trying to connect to the \\delprint server, type “delegate” for both username and password. -5c. (Windows 7) If it worked ok, the success window shows, click “Next”, and then “Finish” (optionally you can set this as your default printer) -63) From the “Devices and Printers” (Windows 7) / “Printers and Faxes” (Windows XP) window (Step 1 above), configure the printing preferences for the new printer. a. Select printer, right click, select “Properties” b. Make sure in Features it reads “Double-sided: Yes” and “Paper available:” contains “A4”. Then click on “Preferences”: -7c. Change the paper to A4 in the “Paper Quality” tab d. In the “Effects” tab, select “Print document on [A4]” with “Scale to fit”. This is to ensure that Letter-sized documents will not block the printer. -8e. In “Finishing” tab, select “Print on both sides”. Then click “OK” to save. f. At this point, you may print a test page, to ensure the printer is properly connected. -9NOTE: if you observe a long timeout for opening the print dialogue when your computer is not connected to the ITU network, it is suggested that you delete (remove) the printer queue. For that, open the “Printers and Faxes” (Windows XP) / “Devices and printers” (Windows 7) folder, right click on the printer to be removed and select “Delete”, and then “Yes”. This is illustrated for printer HPDELM1: 17 December 2011 _____________________