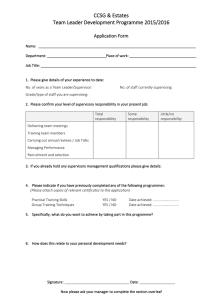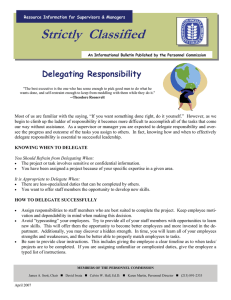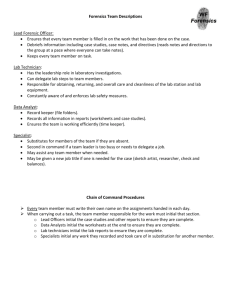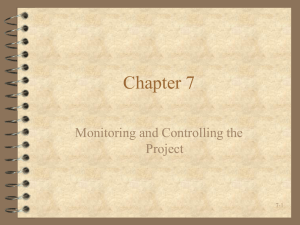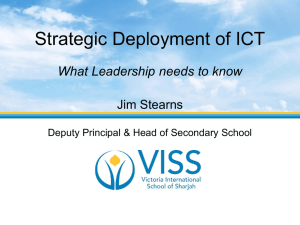Delegate Registration: User Account Creation User Account Creation Login Page.
advertisement
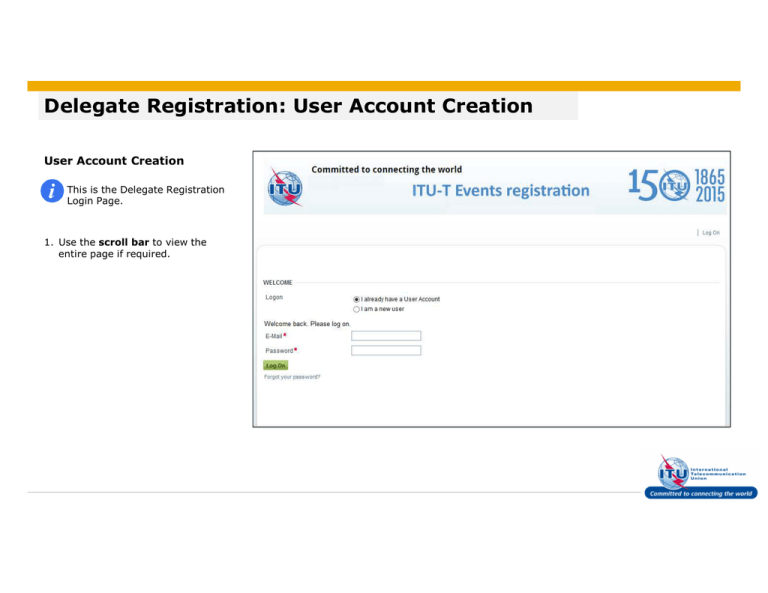
Delegate Registration: User Account Creation User Account Creation This is the Delegate Registration Login Page. 1. Use the scroll bar to view the entire page if required. © SAP AG. All rights reserved. 1 Delegate Registration: User Account Creation Create New User Account Here you can: • Create a new User Account (Mandatory for first time users of this new system) • Log in with the newly created User Account Note: Once a User Account is created using this new platform, it can be used to register for all ITU events that you are entitled to attend as per your participation rights. 1. To Create a new User Account, select the option: I am a new user. © SAP AG. All rights reserved. 2 Delegate Registration: User Account Creation Create User Account as part of Administration of ITU Member State You can create a User Account as part of one of the following available options: • Administration of ITU Member State • Sector Member • Associate • Academia • Other (If none of the above) 1. For example here, the option is selected. 2. Click on the button. © SAP AG. All rights reserved. 3 Delegate Registration: User Account Creation Select Relevant Details Once Administration of ITU Member State is selected as an option in the previous screen, to select the relevant organization, you need to first select your Member State. 1. Click on the dropdown arrow for the field Select Member State. © SAP AG. All rights reserved. 4 Delegate Registration: User Account Creation Select Member State 1. Click on a relevant Member State from the drop down list displayed for the field: Select Member State. For example, here Test Member State is selected. © SAP AG. All rights reserved. 5 Delegate Registration: User Account Creation Select Admin of ITU Member State 1. Click on the Organization field dropdown arrow, to view list of existing Administration Organizations of the selected ITU Member State. 2. Select a relevant Organization, for example here TEST ADMIN ORGANIZATION is selected. Select Other, if your Organization is not in the list. © SAP AG. All rights reserved. 6 Delegate Registration: User Account Creation Continue to Delegate Details 1. Click on the Continue button to go to the next step of filling in Delegate details. © SAP AG. All rights reserved. 7 Delegate Registration: User Account Creation Logon Data Enter relevant Logon Data here: E-mail (Username) & Password 1. Type in the E-mail field, the e-mail address to be used as the Username. 2. For example, here: <testadmin@yopmail.com> is entered. 3. Type a relevant password in the is the Password box. 4. Re-type the password in the Confirm Password box. © SAP AG. All rights reserved. 8 Delegate Registration: User Account Creation General & Communication Data 1. Select a relevant Title from the dropdown list, such as here, the option Mr. is selected. 2. Type a relevant First Name in this field, such as here <FirstName> is entered. 3. Type a relevant Last Name in this field, such as here <LastName> is entered. 4. Select a relevant Working Language, such as here English is selected. 5. Type a relevant Job Title in this field, such as here <TestJobTitle> is entered. 6. Type a relevant Phone number in this field, such as here <+999 999 9999> is entered. 7. Type a relevant Mobile number in this field, such as here <+999 999 998> is entered. 8. Type a relevant Fax number in this field, such as here <+999 999 9997 © SAP AG. All rights reserved. 9 Delegate Registration: User Account Creation Continue to Confirmation 1. Click on the Continue button. © SAP AG. All rights reserved. 10 Delegate Registration: User Account Creation Confirm All details entered by you/retrieved based on your selection are displayed here. 1. Verify all the details entered, and click on the Finish button. 2. To modify details, click on Previous link 3. To cancel user creation process, click on the Cancel link © SAP AG. All rights reserved. 11 Delegate Registration: User Account Creation User Account Created 1. User Account is created and confirmation is displayed on screen. You can click on the Lon On button to continue with the Delegate Registration process. © SAP AG. All rights reserved. 12 Delegate Registration: User Account Creation User Creation Confirmation Email An email for User Account creation is also sent to the e-mail address given during sign up. 1. You can also click on the hyperlink titled: here provided in this email to login and continue with the Delegate Registration process. © SAP AG. All rights reserved. 13 Delegate Registration: User Account Creation Login 1. Type your username (e-mail address) in the E-Mail field, such as here: <testadmin@yopmail.com> is entered. 2. Type a relevant password in the is the Password box. 3. Click on the Log On button. © SAP AG. All rights reserved. 14 Delegate Registration: Request Submission Delegate Registration: Landing Page All ITU Events open for registration, will be displayed here in the Delegate Registration Landing Page. © SAP AG. All rights reserved. 15 Delegate Registration: Request Submission Select Event 1. Click on the Select button against a relevant event (STUDY GROUP 11 AND 13). © SAP AG. All rights reserved. 16 Delegate Registration: Request Submission Membership Type 1. Click on the dropdown arrow icon for the field: Membership. 2. Select a relevant Membership type such as here, Admin of ITU Member State is selected. © SAP AG. All rights reserved. 17 Delegate Registration: Request Submission Select Groups (Sub-Meetings) Select the checkboxes against the Groups (Sub-Meetings) that you want to attend. Also select your Function in that Meeting (if relevant). NOTE Function needs to be selected, only if you select the Membership Type: Admin of ITU Member State. 1. Check box for SG13 - (30/11/15 11/12/15) is selected. 2. A relevant option for Function in the chosen event (SG13) is selected. Such as here: Head of Delegation is selected. 3. Check box for SG11 - (02/12/15 11/12/15)is selected. © SAP AG. All rights reserved. 18 Delegate Registration: Request Submission Select Groups (Sub-Meetings) 1. A relevant option for Function in the chosen event (SG11) is selected. Such as here: Deputy Head is selected. 2. Check box for CASC (03/12/15) is selected. 3. Check box for JCA-SDN (04/12/15) is selected. 4. Check box for JCA-CIT (07/12/15) is selected. © SAP AG. All rights reserved. 19 Delegate Registration: Request Submission Different Representation 1. If for the event in question, the organization you will represent is different from the one in your profile, you need to select the check box for Different Representation and fill out the dynamic fields displayed under it. © SAP AG. All rights reserved. 20 Delegate Registration: Request Submission Different Representation Details Fill in the requested fields for Different Representation, such as: Organization Name, Address, Telephone, Mobile. 1. The Administration/Organization name field is filled out, such as <Ministry of Test Admin Organization> is entered here. © SAP AG. All rights reserved. 21 Delegate Registration: Request Submission Remote Participation & Other Details Select the checkboxes against the other relevant options such as: • Participate Remotely • I am a Newcomer to ITU-T • Attend SG Newcomer Session 1. Here for example, the check box for I am a Newcomer to ITU-T has been selected. 2. Similarly, the check box for Attend SG Newcomer Session has been selected. Or (If required) Fill in other details such as Date of arrival, Airline & Flight No (Arrival), Date of departure, Airline & Flight No (Dep), Local Address. © SAP AG. All rights reserved. 22 Delegate Registration: Request Submission Interpretation Details If you require Interpretation, select the relevant checkbox, and also choose your language from the list provided. 1. Check box for Interpretation is selected. 2. A relevant language is chosen for the Select your language field, for example here: Spanish is selected. © SAP AG. All rights reserved. 23 Delegate Registration: Request Submission Check Selected Entries (Optional) 1. Click on the Check button here, or scroll up and click the Check button on top. 2. Use the scroll bar to scroll up. © SAP AG. All rights reserved. 24 Delegate Registration: Request Submission Check Request Confirmation Message & Continue 1. You can also click on the Check button here. 2. If the registration request is complete and consistent, the following message will be displayed: Your registration request is complete and consistent, please click Continue 3. Click on the Continue button. © SAP AG. All rights reserved. 25 Delegate Registration: Request Submission Delegate Details Usage Select the relevant checkboxes 1. Example: The check boxes 1 & 2 shown in the image here are selected. 2. Click on the Continue button. © SAP AG. All rights reserved. 26 Delegate Registration: Request Submission Registration Request Submission 1. A confirmation message for submission of registration request is displayed. © SAP AG. All rights reserved. 27 Delegate Registration: Request Submission Log Off 1. Click on the Log Off link to log off from the Delegate Registration System © SAP AG. All rights reserved. 28 Delegate Registration: Request Submission Back to Login Page You will be taken back to the Login page. © SAP AG. All rights reserved. 29 Delegate Registration: Request Submission Request Submission Email You will receive an e-mail confirming the Registration Request submission. © SAP AG. All rights reserved. 30 Delegate Registration: Registration Confirmation Registration Confirmation Once the Registration is completed, you will receive a confirmation e-mail regarding the same. © SAP AG. All rights reserved. 31