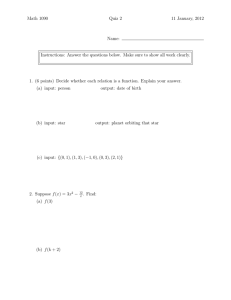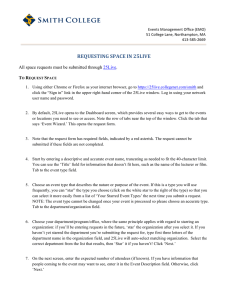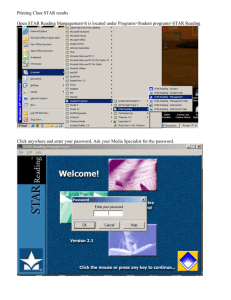REQUESTING SPACE IN 25LIVE
advertisement

REQUESTING SPACE IN 25LIVE 1. Using either Chrome or Firefox as your internet browser, go to https://25live.collegenet.com/smith and click the “Sign in” link in the upper right-hand corner of the 25Live window. Log in using your Novell user name and password. 2. By default, 25Live opens to the Dashboard screen, which provides several easy ways to get to the events or locations you need to see or access. Note the row of tabs near the top of the window. Click the tab that says ‘Event Wizard.’ This opens the request form. 3. Note that the request form has five required fields, indicated by a red asterisk. The request cannot be submitted if these fields are not completed. 4. Start by entering a descriptive and accurate event name, truncating as needed to fit the 40character limit. You can use the ‘Title’ field for information that doesn’t fit here, such as the name of the lecturer or film. Click ‘Next.’ 5. Choose an event type that describes the nature or purpose of the event by clicking on it so that it appears on the right under ‘Selected Event Type.’ If this is a type you will use frequently, you can “star” the type you choose (click on the white star to the right of the type) so that you can select it more easily from a list of ‘Your Starred Event Types’ the next time you submit a request. Click ‘Next.’ 6. The same is true when you go to choose your department/program/offfice: if you’ll be entering requests in the future, you can ‘star’ the organization after you click it over to the right. If you haven’t yet starred the department you’re submitting the request for, choose ‘Search’ under ‘Find by … ’ and type first three letters of the department name in the “Search by Organization Name” field, then click ‘Search.’ Click the correct department from the “Choose from… “ list that results so that it appears under ‘Selected Organization’ on the right. Then ‘Star’ it if you haven’t! Click ‘Next.’ 7. Enter the date of the event. Unless the event goes past midnight, the end date will be the same as the start date. If it meets more than once, you will indicate additional dates by selecting ‘Repeats ad hoc’ from the ‘Event Repeats?’ drop-down list and clicking on the remaining dates. 8. Enter the time the event begins, paying attention to am/pm distinction. If you want to get in the room before the event begins (for example, to put out brochures), indicate this in Pre-event Time. Use Post-event Time the same way (for example, if you think a lecturer will want to stay and talk privately with people after the lecture). Do not indicate either setup or takedown time. Click ‘Next.’ 9. Enter an expected head count, i.e., how many people you expect to attend. 10. To find a location, click ‘Search’ under ‘Find by …’ and enter the first three letters of the space name in the ‘Search by Location Name’ field, then click ‘Search.’ Select the space you want, then ‘star’ this space so that it can be easily selected next time. When you select the space, if the font turns red, this indicates the space is not available, and you must choose another. Repeat these steps until you find an available location. Click ‘Next.’ 11. If you know at the time you’re submitting your space request what services you’re going to need, you indicate these by selecting Resources. (you can return to this request to add services after you submit the request and even after the space has been scheduled). In the ‘Find by… ‘ list, click ‘Categories.’ If your event is taking place in the Campus Center, choose ‘Campus Center Spaces ONLY’ to choose both technical and other types of equipment needed. If it is taking place elsewhere, select either Facilities Management or Technical Equipment and Services category, depending on what kind of services you need. Select the services from the lists that appear when you click these categories so that they appear under ‘Selected Resources’. Make sure to adjust quantity if you need more than one of any of the items you select. ‘Star’ these items so you can select them more easily next time. If you want your event publicized off-campus, select the ‘Publicity’ category to request either Five College calendar or local media calendars. Click ‘Next.’ 12. Custom attributes are a way of indicating more information about your event that the scheduler, service providers, or someone attending the event (if it’s open to the public) need to know, such as if food will be served, if the event is free, or admission prices if it is not. Note that when you click in a checkbox, depending on the type of information, some will open a text field, or a field for a dollar amount, others for a ‘yes’ or ‘no’ selection. Be sure to complete these additional fields. 13. Once all the information is complete and accurate, click ‘Finish.’ This saves your request in a queue where it will be retrieved and acted on by a space scheduler. Note that this is a REQUEST only. 14. Remember to “Star” your event! This will make it easy to go back into to add services. 15. Now you can ‘Close this event.’ 16. Go back to Home dashboard to see the event in the “Your Starred Events” box (you may need to first refresh this box); this is how you will retrieve the event at a later time for adding resources.