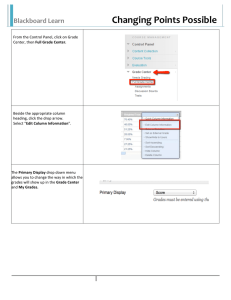B G C
advertisement

Faculty Blackboard Support Center University Library-Room 321 (202) 885-3904 October 2015 BLACKBOARD GRADE CENTER GUIDE The Blackboard Grade Center offers some benefits for those looking to “green” their courses, those who wish to liberate their email inboxes from student’s assignments, and for those who wish to give students quick, up-to-date feedback on assignments, papers, and exams. Follow these four steps to get started using the Blackboard Grade Center. Step One – Choose your method Guiding Questions: How will I be calculating grades? Will I be grading based on a point total? Will I be showing students grades on assignments in terms of percentages or letter grades? The Grade Center is flexible enough so that you can apply the grading method you already use to the columns and schemas within its interface, but it is important you pick ONE method and stick with it for every assignment throughout the course. Below are examples of the two primary methods used for calculating grades. Each has a different set of implications for the way columns are constructed in Blackboard, as well as how you will display grades to students. Point System 15 Test 1 15 Test 2 20 Participation/Attendance 20 Midterm Exam 30 Final Research Paper 100 Total Points Percentage/Weighted Total 20% Response Papers (3) 35% Quizzes (4) 15% Participation/Attendance 30% Final Exam 100% Total Step Two - Setting Up Assignments/Columns/Tests Columns If you are require a column for which there is not an associated assignment to be handed in through BB such as “Participation/Attendance,” then you will “Create a Column” in the Grade Center. 1. Go to the Grade Center Full Grade Center. 2. Click on the first dark grey button at the top left that says “Create Column” 3. Set the Primary Display. Options include Score (number), Letter (based on Blackboard’s generic letter grade schema which you can edit), Text (any alphanumeric text you manually enter), Percentage (percentage they get “out of” points possible), Complete/Incomplete (a check or an “x” where completion is the only criterion). a. IMPORTANT. Where it asks for “Points Possible”: i. If using Point System, enter number of points associated. ii. If using Percentages/Weighted Total, enter 100 4. Due Date a. Disregard for columns where students are not turning in an assignment physically or through Blackboard. 2 Creating Assignments The second method of adding a column to Blackboard is through Assignments. For example, if you would like to collect “Response Papers” through Blackboard. We’d do the following: 1. Go to the Content Area where you’d like the assignment link located. For example, “Content.” 2. Select the dark grey box that says “Assessments” and then select Assignment. 3. Enter the assignment name, instructions to students, and attach any assignment files. 4. Due Date a. Students will still be able to turn the assignment in after the due date, however, it will show you that the assignment was turned in past due 5. Enter points possible. 6. Submission Details a. Usually you’ll be gathering assignments from individual students so do not edit Assignment Type. b. Number of attempts – we suggest allowing multiple attempts and grading only the last (as students might inevitably have “issues” right before the due time). Note that any late submission will be tagged by Blackboard. c. Select SafeAssign if you plan on using the anti-plagiarism tool. d. Grading Option – Here, you’ll decide if you’d like to grade anonymously. e. Display of Grades – Here, you’ll decide how you’d like students to see their grades. f. Availability – By default the item is available to students, however you can edit these options. 7. Finally, press submit! Creating a Test 1. Go to the Control Panel > Course Tools > Test, Surveys, and Pools. 2. Click Test > Build Test 3. Give the Test a name, for example "Quiz 1," and fill in all 3 4. 5. 6. 7. 8. other pertinent information that you wish including instructions for students (e.g. "This quiz is open book, and timed.") Click Submit. This will create "Quiz 1" where you will then be able to build questions and the answer key. You will be brought to the "Test Canvas" where you'll be able to add and edit questions. To create a question hover over the "Create Question" button. There are several options for question types, including multiple choice. Make sure for multiple choice, you tick the bubble to identify the correct answer. After you've built the test, click the "OK" button at the bottom right hand side of the page. The test is now ready to be "Deployed." You must now put the test in one of your content areas so that students can access it. a. Once in the content area, hover over the "Assessments" button and select "Test" 9. Highlight the test you've just created and press submit. a. You'll notice here that there's an option of creating a new test; this is the alternative method of creating a new test. 10. You'll now be presented with options. Fill them out appropriately. 11. Finally, you’ll need to tick the box next to "Make the Link Available" in Section 2) and press Submit. Students can now access the test you've created. Enabling Tools for Grading Blogs, Journals, Discussion Boards, and Wiki pages can be enabled for grading. This means when you are setting up these tools, you’ll have the option of including it in the grade center calculations. You will treat it the same as any other column. Keep in mind that grading for Tools takes place within the Tool interface instead of the Grade Center. Step Three: Calculating the Grade (Total Points or Weighted Total) Weighted Total The way that Grade Center is set up is so you can apply any grading schema that you already use. For example, if you had three assignments during the whole semester that individually were graded on a scale of 1-100, but altogether the combined grades of the assignments were worth 30% of the final grade, you would do the following: 1. Next to the name of each assignment in the Grade Center has a button with two downward pointing arrows to the right of it. Click it, then click "Edit Column Information." 4 2. Scroll down to "Category," making sure that the assignment in question is actually in the "Assignment" category. 3. Scroll down to "Points Possible" and type in "100," then scroll down and click the "Submit" button. 4. Repeat steps 1-3 for all assignments. 5. Now we need to create a Weighted Total Column. Back in the grade center, choose the downward pointing arrows next to "Weighted Total" and choose "Edit Column Information" 6. Scroll down to section 3, "Select Columns" 5 7. In the "Categories to Select" box (NOT "Columns to Select"), find and click "Assignments" to highlight it, then click the gray right-pointing arrow in between the "Categories to Select" box and the "Selected Columns" box. 8. After Assignments has been moved over to the "Selected Columns" box, we can type in a percentage of the final grade that all assignments are worth together now, i.e. 30% a. NOTE: You will need to have all of your Categories set up before you weight your grades. This is because Blackboard weights based on 100%, so your categories MUST add up to 100%. In other words, you will keep adding categories using steps 7-8 and assigning the other percentages (for example, Participation 10%, Midterm Exam 30%, Final Exam 30%) 9. Then, scroll down and click "Submit" Total Points By default the Total column collects all assignments that you’ve entered into Blackboard. Should you need to edit that column click on the arrows next to “Total” and choose “Edit Column Information.” Here you’ll be able to remove columns or select specific columns to include in the calculation. Adding Grades to the Grade Center There are 2 options for entering grades in the Grade Center. Option A allows you to enter or change a grade on the Grade Center spreadsheet. This option is recommended if you're entering grades for an entire class. Option B allows you to enter a grade for one student and view the Grade History Option A: Entering grades directly on the spreadsheet On the Grade Center page, click on the first cell in the column. Enter a new grade or edit an existing grade and press Enter (Pressing Enter saves the grade and moves your cursor to the cell below). 6 Note: Any changes made to a grade is recorded and shown in the Grade History. Options B: Entering grades using Grade Details On the Grade Center page, mouse over the grade cell to view the double down arrows. Click the double down arrows in the grade cell and select View Grade Details. Click the box under Current Grade Value and enter a grade. Enter grading feedback in the Feedback to Learner area and enter other grading comments in the Grading Notes area. Click Save to post the grade. 7 Need More Help? For face to face support, please visit the Blackboard Support Center in Room 321 in the Library. We are open from 9 AM to 5:30 PM M-F. For telephone support for Blackboard, Collaborate and Panopto, please call (202) 885-3904. This support is now available 24/7. Or email blackboard@american.edu. Course Reserves services in the University Library can be reached at 202-885-3231 and at http://www.american.edu/library/services/reserves_faculty.cfm For help with passwords and access: helpdesk@american.edu Other Sources of Help: 1. YouTube provides hundreds of videos about various topics in Blackboard. A selection of more than 70 tutorials from Blackboard is available at http://ondemand.blackboard.com/ 2. Further Blackboard documentation for faculty and students is at: http://www.american.edu/library/technology/blackboard/index.cfm