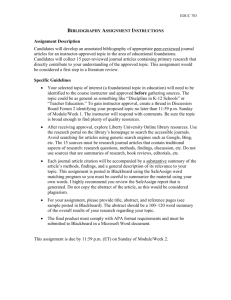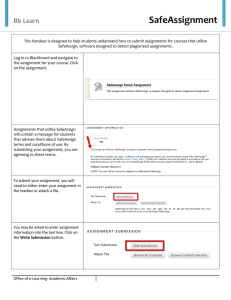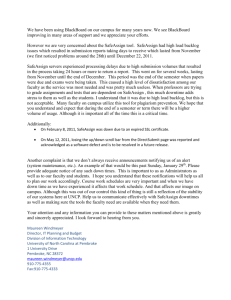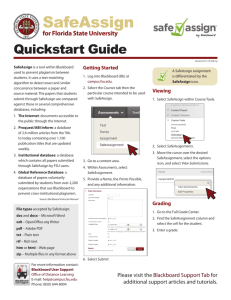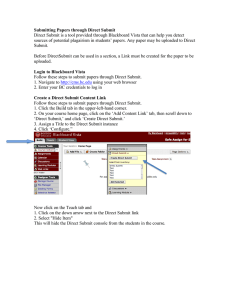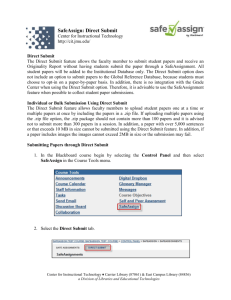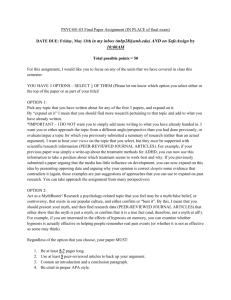About SafeAssign
advertisement

About SafeAssign SafeAssign is a plagiarism detection tool that is integrated into the Blackboard learning management system. It uploads the submitted work to the AU SafeAssign database for comparison against other student papers, as well as academic articles and internet resources, to generate an "Originality Report" that identifies areas of potential overlap. In addition to discouraging academic dishonesty, this tool can create opportunities for students to learn how to properly cite and paraphrase sources. Neither Blackboard nor AU claim any copyright ownership of work submitted through SafeAssign. SafeAssign only supports file types that can be converted to plain text. Compatible formats include: DOCX, DOC, PPT, PPTX, PDF, TXT, ODT, RTF, HTML, and HTM. Spreadsheet files are not supported. Automatic submission of student work via SafeAssign is set at the assignment level by creating a “SafeAssignment.” Faculty can also submit individual papers to SafeAssign using the DirectSubmit feature. Both methods are described below. Create a SafeAssignment 1. Open the Create Assignment panel (for a new assignment) or the Edit Assignment panel (for an existing assignment). • For detailed instructions on how to create or edit assignments, see our guide to Managing Assignments in Blackboard. 2. Scroll down to Grading and click the Submission Details link to display the available options. 3. Select Check submissions for plagiarism using SafeAssign. 4. Check the appropriate boxes to permit students to see their “Originality Report” after submission and/or to exclude submissions from the Institutional Search Database, as necessary. (Note: AU’s Blackboard system does not submit student work to the Global Reference Database.) 5. Click the Submit button in the bottom right corner of the screen to save the assignment settings. View the Originality Report for a SafeAssignment submission 1. In the Grade Center, open the submission for which you want to view the Originality Report. • For assistance with this step, see our Quick Start Guide to Blackboard Grade Center. 2. In the Assignment Details pane, click the SafeAssign link. 3. Click the View Originality Report button. Upload a paper using DirectSubmit DirectSubmit generates SafeAssign reports on papers that have not been uploaded to a SafeAssignment. You can also use DirectSubmit to add papers to the institutional database. You can submit a single paper or submit multiple papers in a single ZIP file. DirectSubmit cannot process files that are larger than 10 MB. Be advised that DirectSubmit is not integrated with the Blackboard Grade Center. When possible, Blackboard advises creating SafeAssignments in lieu of submitting files through Direct Submit (see Create a SafeAssignment above). 1. In the left-hand navigation pane of your course, scroll down to Control Panel. 2. Click the double arrow next to Course Tools to expand the menu. 3. Click SafeAssign to launch. 4. Click DirectSubmit in the SafeAssign panel. • A list of folders and papers may appear (see figure on the next page). This list includes papers you have already uploaded through DirectSubmit. Blackboard recommends that files not be deleted from DirectSubmit because this will delete them from the institutional database. 5. Navigate to the folder to which you want to upload the file (optional), then click Submit Paper. 6. Select submission options: • • Submit as Draft: Generates a SafeAssign report, but does not add the paper to the institutional database. Use this option if students will submit drafts of their work prior to final submission. Skip Plagiarism Checking: Adds the papers to the institutional database without checking for content copied from other sources. Use this option to upload papers from an earlier course to ensure that current students are not reusing work. 7. Click Upload File and browse for the file. Alternatively, click Copy/Paste Document and add the document title and text in the appropriate boxes. 8. Click Submit. 9. To access the Originality Report for an uploaded submission, click the icon under SA Report. • If you have exited DirectSubmit and want to return to view an Originality Report, follow Steps 1-4 above. Interpret the Originality Report 1. The “overall match” score indicates the probability that the submitted paper contains matches to existing sources. This score is a warning indicator only. • • • Commonly used phrases, direct and indirect quotes, and block quotes may all result in higher match scores, even when properly cited. Conversely, SafeAssign only checks submissions against sources in the AU institutional database and selected external databases, so some instances of plagiarized text may not be flagged by the system. Because no tool is perfect, instructors should carefully review the full Originality Report and the student’s submission before making a determination regarding potential plagiarism. 2. The student’s submission is displayed with any matching text highlighted. Click a matching block of text to display information about the original source and the probability that the block or sentence was copied from the source. 3. The Citations pane lists the source(s) of any matching text and indicates the color used to highlight the matching text from that source within the student’s submission. Click the hyperlink for additional information about the source. 4. To exclude a source from the analysis, click Select Sources and Resubmit. In the Citations pane, select the source(s) SafeAssign should ignore, then click Resubmit to generate a new Originality Report. Image source: Blackboard.com To learn more about SafeAssign 1. Visit the Blackboard Help website: http://tinyurl.com/peyedca. 2. Attend a workshop offered by the E-Learning Support Services staff. For information about upcoming opportunities or to request a group training session, contact our office or visit our website: http://www.american.edu/library/technology/blackboard/. 3. Contact us for immediate live support or to schedule a one-on-one consultation. We are available from 9:00 am until 5:30 pm, Monday through Friday, in Room 321 of AU’s Bender Library.