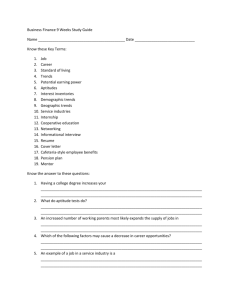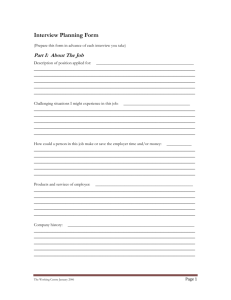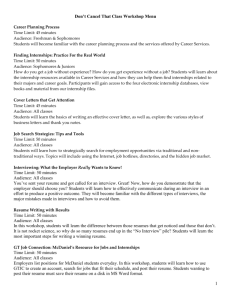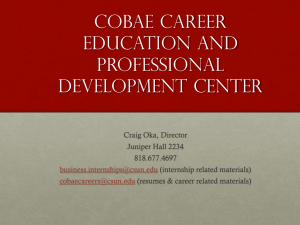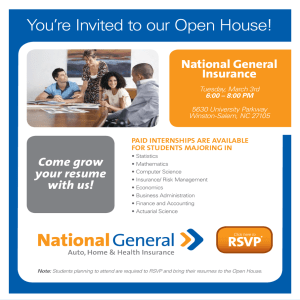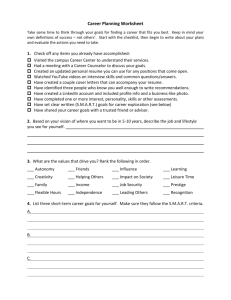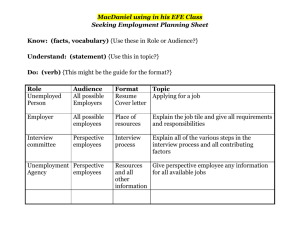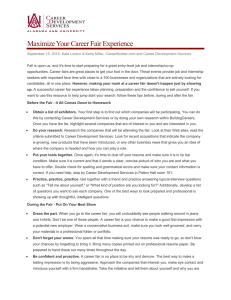Document 12888538
advertisement
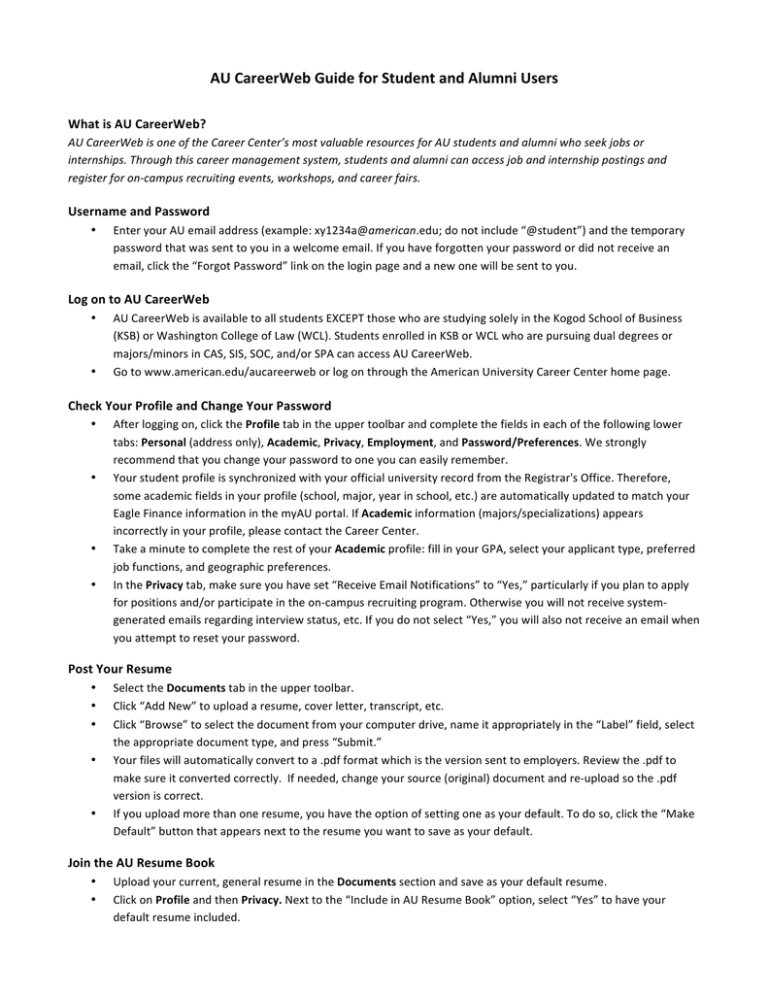
AU CareerWeb Guide for Student and Alumni Users What is AU CareerWeb? AU CareerWeb is one of the Career Center’s most valuable resources for AU students and alumni who seek jobs or internships. Through this career management system, students and alumni can access job and internship postings and register for on-­‐campus recruiting events, workshops, and career fairs. Username and Password • Enter your AU email address (example: xy1234a@american.edu; do not include “@student”) and the temporary password that was sent to you in a welcome email. If you have forgotten your password or did not receive an email, click the “Forgot Password” link on the login page and a new one will be sent to you. Log on to AU CareerWeb • • AU CareerWeb is available to all students EXCEPT those who are studying solely in the Kogod School of Business (KSB) or Washington College of Law (WCL). Students enrolled in KSB or WCL who are pursuing dual degrees or majors/minors in CAS, SIS, SOC, and/or SPA can access AU CareerWeb. Go to www.american.edu/aucareerweb or log on through the American University Career Center home page. Check Your Profile and Change Your Password • • • • After logging on, click the Profile tab in the upper toolbar and complete the fields in each of the following lower tabs: Personal (address only), Academic, Privacy, Employment, and Password/Preferences. We strongly recommend that you change your password to one you can easily remember. Your student profile is synchronized with your official university record from the Registrar's Office. Therefore, some academic fields in your profile (school, major, year in school, etc.) are automatically updated to match your Eagle Finance information in the myAU portal. If Academic information (majors/specializations) appears incorrectly in your profile, please contact the Career Center. Take a minute to complete the rest of your Academic profile: fill in your GPA, select your applicant type, preferred job functions, and geographic preferences. In the Privacy tab, make sure you have set “Receive Email Notifications” to “Yes,” particularly if you plan to apply for positions and/or participate in the on-­‐campus recruiting program. Otherwise you will not receive system-­‐ generated emails regarding interview status, etc. If you do not select “Yes,” you will also not receive an email when you attempt to reset your password. Post Your Resume • • • • • Select the Documents tab in the upper toolbar. Click “Add New” to upload a resume, cover letter, transcript, etc. Click “Browse” to select the document from your computer drive, name it appropriately in the “Label” field, select the appropriate document type, and press “Submit.” Your files will automatically convert to a .pdf format which is the version sent to employers. Review the .pdf to make sure it converted correctly. If needed, change your source (original) document and re-­‐upload so the .pdf version is correct. If you upload more than one resume, you have the option of setting one as your default. To do so, click the “Make Default” button that appears next to the resume you want to save as your default. Join the AU Resume Book • • Upload your current, general resume in the Documents section and save as your default resume. Click on Profile and then Privacy. Next to the “Include in AU Resume Book” option, select “Yes” to have your default resume included. Find a Job or Internship • • • • Select Jobs & Internships in the upper toolbar, and select “Show Me: All Job Listings” in the drop-­‐down menu. To narrow your search, enter detailed search criteria and click “Search.” Tip: Always click “Clear” after doing a search. Otherwise the system will always remember your last search. Select the Advanced Search tab for more tailored opportunities. Remember that the more criteria you select, the fewer jobs and internships you will find. Try limiting search criteria for a targeted and successful search. Save your Favorite Jobs and Internships • • If you find a job or internship that sounds interesting and you want to bookmark it for later, click the star-­‐shaped outline that appears directly to the left of the position title. The star will appear yellow, which indicates that you have saved the position to your Favorites list. To review positions you’ve saved to your Favorites list, navigate to the Jobs and Internships page and click on the Favorites tab. Create Search Agents (Save Time and Effort!) • • • • • • To create a search agent, go to the Advanced Search tab and name your search agent in the “Save As” field (make sure you click the box next to “Save As”). This will allow you to use the same search criteria for future searches. Fill out the form with your criteria. The more detailed you are, the fewer results you will receive. Choose “Submit.” Your search results will then appear. You can set up a schedule to receive routine job postings to your email account from your search agent. Click on the Search Agents tab and under Options click Schedule> Enabled: “Yes.” Choose the frequency with which you wish to receive your search results (daily, weekly, or monthly). You can also opt to have only new results posted since your last run date emailed to you, then click “Submit.” When you enter the system again and want to do the same search, navigate to the “Jobs and Internships” page and click on the Search Agents tab. Next to your previously named search, click “Run.” Apply for a Job or Internship • • • • After finding a job or internship of interest, read the application instructions included in the position description to see if the employer will accept resumes through the database or if they prefer you to apply directly to them. If the position of interest accepts applications through AU CareerWeb, click on the gray “Apply” box below the position title. Select a resume and cover letter (if applicable) that you want to submit from the list of documents you have already uploaded to the system. Tip: If you do not qualify for the job or internship, text will appear explaining why you don’t qualify and you will not be able to submit your resume or apply for the position. If you have a question about the eligibility criteria for a specific position, please contact the Career Center. Apply for a Position through On-­‐Campus Recruiting (OCR) • • • • • Select Jobs & Internships in the upper toolbar, and select “Show Me: OCR Interviews I Qualify For” in the drop-­‐ down menu and click “Search.” A list of job postings will appear that you qualify for based on your academic profile. Apply to the job posting of interest, providing all required documents (resume, cover letter, transcript, etc.). Once submitted, your application/interview will be set as pending until the employer determines your status (selected, alternate, or declined for an interview). A few days after the application deadline, you will receive an automated email confirming if you were selected or declined for an interview. If you are selected, you must take action and schedule your interview within 24 hours after being notified or you may lose your slot to an alternate. AU Career Center www.american.edu/careercenter Page 2 • To schedule an interview if selected by the employer, go to the “Interviews” tab and in “Interview Requests,” click on the name of the position and then select the radio button with the interview time that is best for you. If the available times are not convenient, click to schedule one of the times so you don’t lose your interview slot, then notify the Career Center as soon as possible so we can work with the employer to reschedule if possible. Employer Information • • • • The Employers tab is useful in learning about a specific organization’s culture, industry, available jobs or internships, and participation in AU job and internship fairs. To view employer profiles, click on the Employers tab from the home page. A list of employers will appear in alphabetical order. Click on the employer name of interest and view the various tabs of information on that employer. If you’re not sure about the name of the employer you’re looking for, use the industry and location fields to tailor and narrow your search. RSVP for Events • • Click on the Events tab to access the Career Fairs, Information Sessions, and Workshops tabs. To RSVP for an event, click on the name of the event and then the RSVP tab. As a professional courtesy, only RSVP for events that you plan to attend, and attend all events for which you RSVP. If there is an emergency and you are unable to attend, please notify the Career Center as soon as possible. More Help Using AU CareerWeb • If you need additional assistance while navigating AU CareerWeb, click on the “Help” icon that provides tips and answers to common questions, or contact the Career Center at 202-­‐885-­‐1804. AU Career Center www.american.edu/careercenter Page 3