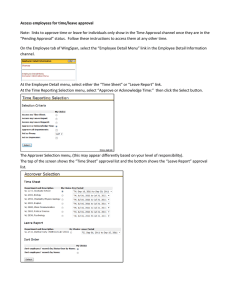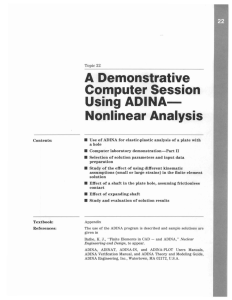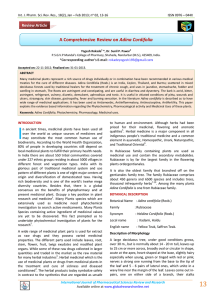1.992, 2.993, 3.04, 10.94, 18.996, 22.091 Introduction to Modeling and... Prof. F.-J. Ulm Spring 2002
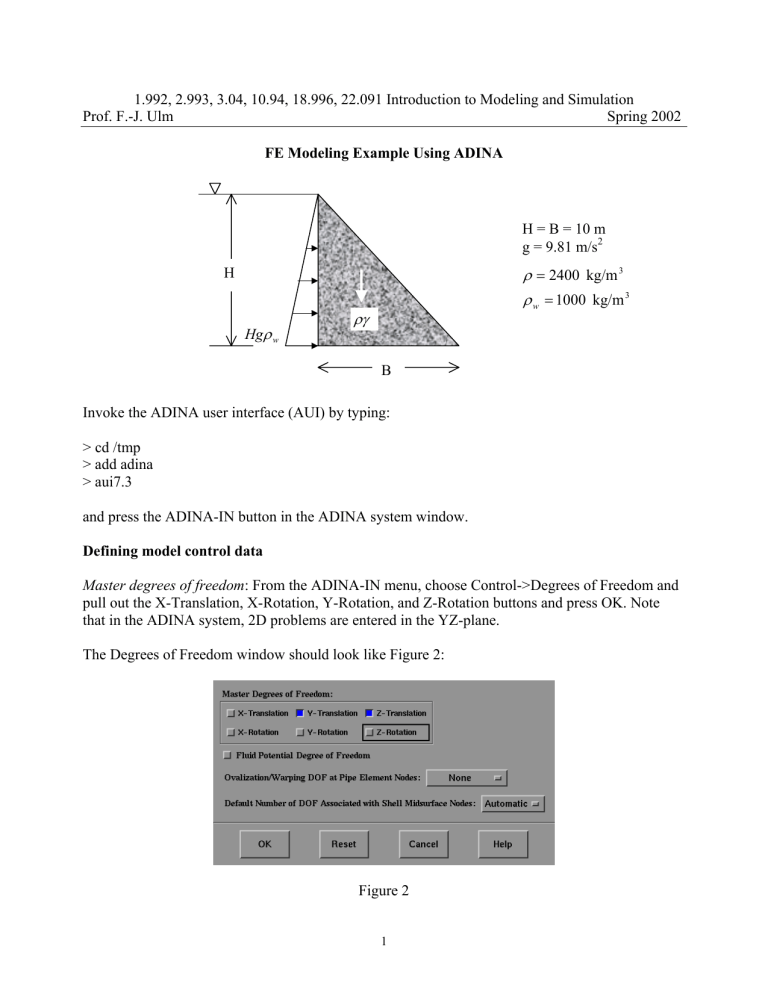
1.992, 2.993, 3.04, 10.94, 18.996, 22.091 Introduction to Modeling and Simulation
Prof. F.-J. Ulm Spring 2002
FE Modeling Example Using ADINA
H
H = B = 10 m g = 9.81 m/s 2
ρ
= 2400 kg/m 3
ρ
w
= 1000 kg/m 3
ργ
Hg ρ w
B
Invoke the ADINA user interface (AUI) by typing:
> cd /tmp
> add adina
> aui7.3 and press the ADINA-IN button in the ADINA system window.
Defining model control data
Master degrees of freedom : From the ADINA-IN menu, choose Control->Degrees of Freedom and pull out the X-Translation, X-Rotation, Y-Rotation, and Z-Rotation buttons and press OK. Note that in the ADINA system, 2D problems are entered in the YZ-plane.
The Degrees of Freedom window should look like Figure 2:
Figure 2
1
Defining Model Geometry
From the menu, choose Geometry->Points... and enter the values in Figure 3:
Empty fields are taken as zero by ADINA.
Figure 3
From the menu, choose Geometry->Surfaces->Define, press Add... and press OK in the popup box.
Enter the following values in the Vertices table and press OK:
Figure 4
2
Note that we entered the same node for the third and fourth corners of the surface to create a triangle.
At this point, the ADINA-IN window should look like Figure 5:
Figure 5
3
Defining and Applying Boundary Conditions
From menu, choose Model->Boundary Conditions->Fixity->Apply (or click on Apply Fixity button in the Modeling toolbox), and enter the following data and press OK:
Figure 6
In cases where you don't know the line or node number, you can click on the P button and then click on the line or point of interest in the ADINA-IN window to find out its number.
4
To check the boundary conditions, from the menu choose Display->Show Boundary Conditions-
>All. The ADINA-IN window should look like Figure 7:
Figure 7
5
Defining and Applying Loads
To apply the gravitational body force, from the menu, choose Model->Loading->Apply (or click on the Apply Load button in the Modeling toolbox). Add load application number 1 as in Figure 8
(press Add... and and then press OK in the popup window). Choose Mass Proportional for the Load
Type, define the Load Label as shown in Figure 9 and make sure that Site Type reads Model. Then press OK.
Figure 8
Figure 9
6
Since the water pressure changes with height, we first need to define a spatial function by choosing
Geometry->Spatial Functions->Line, add Line Function Number 1, choose Type of data variation as Linear, and enter the values shown in Figure 10.
Figure 10
7
Now we can apply the water pressure by choosing Model->Loading->Apply (or click on the Apply
Load button in the Modeling toolbox), add Load application number 2 as shown in Figure 11, choose Load Type as Pressure, define Load Label 1 as shown in Figure 12, define Site Type as
Line, Site Label as 1, and Spatial Data Variation Label as 1. Then press OK.
Figure 11
Figure 12
8
To display the water pressure, from the menu choose Display->Load Plot->Use Default (or click on the Load Plot button in the General toolbox). The ADINA-IN plot window should look like Figure
13.
Figure 13
9
Defining the Material
Choose Model->Materials->Elastic->Isotropic, add Elastic Isotropic Material Number 1 and enter the Elastic modulus, Poisson's ratio, and density of the material as shown in Fig.14 and press OK.
Figure 14
Defining the Elements
Choose FE-Representation->Element Groups->Define, add Element Group Number 1, select
Element Type as 2-D Solid, Type of 2D Solid Element as Plane Strain, and press OK (Figure 15).
Figure 15
10
To generate meshes, choose FE-Representation->Mesh->Density->Surface, and select Mode of
Subdivision on Lines as Use Number of Divisions. For this example, a 2x2 mesh density is used.
Finally enter Surface Label as 1 and press OK (Figure 16).
Figure 16
To plot the mesh, choose FE-Representation->Mesh->Create->Surface, choose Number of Nodes per Element and Preferred Cell Shape (3 node triangular element is selected for this example), enter
Surface Label as 1, and press OK (Figure 17).
Figure 17
11
After mesh generation and plotting, the ADINA-IN window looks like in Figure 18.
Figure 18
Generating the ADINA-IN Data File
From the menu, choose File->Datafile, enter example.dat for the data file name, and press OK.
Saving the ADINA-IN Database
From the menu, choose File->Close, and enter example.idb for the file name and press OK.
12
Running ADINA
When ADINA-IN window is closed, chose ADINA from the ADINA system window. From the menu, choose Job->Start and select example.dat data file. When the analysis is complete, choose
File->Close and return to ADINA system window.
Plotting the Deformed Shape
Choose ADINA-PLOT from the ADINA system window. From menu, choose File->Load Porthole, and select example.port file. To plot the deformed shape choose Display->Geometry/Mesh Plot-
>Use Default. To adjust the magnification and to plot the original shape, choose Display-
>Geometry/Mesh Plot->Modify. Press the Model Depiction button, press the "Display the Original
Mesh" button, press the Length button in the Displacement Display Options box and set the Max.
Displacement Length to 5,
Figure 19 then press OK twice to close both dialog boxes.
13
The graphics window should now look like Figure 20.
Figure 20
14
Listing the tip deflection
Choose List-Extreme Values->Zone. In the lower half of the dialog box, use the scroll bar to display the Variables box. For Variable 1, choose Y-Displacement from the right hand drop-down window list. Then press Apply. Displacement of the tip will be listed in the top window as shown in Figure 21.
Figure 21
15