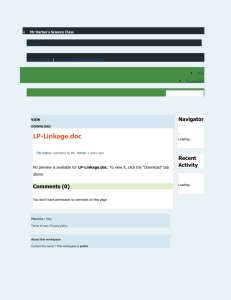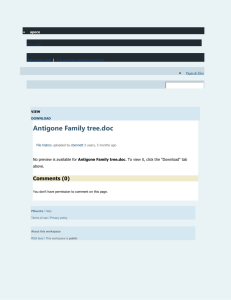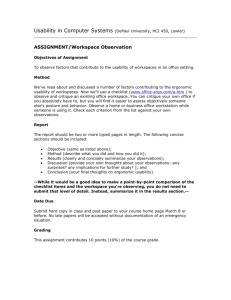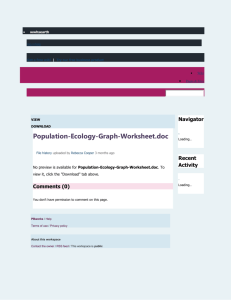Secure Collaboration User Guide for Workspace Creation and Use
advertisement

Secure Collaboration User Guide for Workspace Creation and Use Workspaces allow you to create a space to securely share files in a collaborative environment. They support the use of nested workspaces, comments, notification of changes, and other features useful for collaborating on group projects. In order to create workspaces, you must be deemed a “manager” for this collaboration feature. To become a “manager”, put in a helpdesk ticket to the attention of Enterprise Network Security, Information Technology Services, to request that you be added as a manager. CREATING A WORKSPACE: Sign on to the Accellion Web client Click on the File Manager Tab Click on the New Workspace Tab A window will pop up to guide you through the steps of creating a new workspace The first screen is the Workspace Information. Type in: name, expiration date, and description. Click the “next” button to bring up the second of three pop up screens. Specify Users – Enter email addresses of people who should have access to the workspace you are creating, Click “Turn on notifications for new users” prior to clicking on Add Users then click “Add Users” to add them. You can set them as: Viewer – Can only view uploaded files. Contributor – Can view, upload and comment on files. Manager – Can view, upload, comment and delete files. Can also add/remove users. NOTE: When you add a user, you’ll need to specify which type you want them set as. If you add several email addresses at once, they will be set to the same user type. You can add multiple users by using a comma, semi‐colon, or enter after each email address. Click Next after completing the list(s) of users that will be viewers, contributors and/or managers. View details of the workspace, enter free form text in the Body field for message to users added and then click on Finish CREATING A NESTED WORKSPACE Click on the workspace where you want to have a nested workspace click the Options button and chose add nested workspace. Follow the pop‐up screen through the three steps of naming, adding users and viewing details. USING WORKSPACES Workspaces are accessible by logging into the Accellion web user interface. Available workspaces will be displayed on the left. Click “All” to see all workspaces you have access to. Top level workspaces will expand to show nested workspaces Click on “Managed” to see all workspaces you have Manager privileges to. Managed workspaces will have the icon. Top level workspaces will expand to show nested workspaces. Workspaces displayed in the Workspace table on the right are sorted alphabetically. When a workspace is selected the files and nested workspaces are displayed showing files by newest date first. If a user has access to a nested workspace, but not the top level, the top will show as grey in the workspace tree on the left, but you will still be able to open the nested workspace. In the list of workspaces, it will be displayed as “Top Level Workspace/Nested Workspace. ADDING FILES Chose the workspace that you want to upload files to and click on the “Add File” button. This brings up a dialog box giving you options to upload files from your machine, or from files already uploaded under the Files tab. Select the file or files you wish to upload and click the “Add” button. The file will now appear in the workspace. VERSIONING Workspaces allow you to track previous version of a file. If a file has previous versions uploaded, a will appear next to it. Clicking this will bring up the Previous Versions dialog where you can view when the file was uploaded, and who uploaded it. You will also have the option to make previous versions the current one, or download previous versions. When a file is promoted to Current, a promotion date will be added in the Previous Version dialog box, and the date displayed in the workspaces table will be changed to the promotion date. COMMENTS Comments can be added to files by mousing over the file and clicking , or by clicking on dropdown menu on the file row. If a file already has comments, you can click on to view them. To hide the comments, click the icon again. A comment box will appear under the file. Type your comment, then click “Add”. Your comment will appear under the file, along with three new icons: – will allow you to edit the comment. – will allow you to delete the comment. – will allow you to reply to the comment. Replies will be indented to distinguish them from top level comments. WORKSPACE OPTIONS The options menu allows you to modify the workspace. Click the “Options” button and the following options will appear: Add Nested Workspace (Manager and Contributors only) – Adds a nested workspace to the current one. It will have the same managers and users, as well as expiration date as the parent workspace. You can add additional users, but users existing in the parent workspace will be added automatically with the same rights they have on the parent workspace. Manage Users – Allows you to add, delete or modify users of the workspace. Edit Properties (Managers only) – Edit the current workspace by changing its Expiration Date, and Description. Clone Workspace (Managers only) – This allows you to make a copy of the workspace, including all users and (if checked) all nested workspaces, but not the files, comments, or notification options. This workspace will be created at the same level as the workspace that was cloned. Send Message (Manager and Contributors only) – From here you can send an email to the users of that workspace. Either check the box next to the user’s name, or use the “Select” links at the top of the page to choose your recipients. Subscribe for Notifications (Manager and Contributors only) – Allows you to customize what notifications you will receive. You can add/remove notifications for “Files added” or “Comments added”. Changes made here will apply to all nested workspaces as well. View Activity Log (Managers only) – Shows a record of all transactions in that workspace. The Downloads tab will show who downloaded files when. The Activities tab will show who uploaded files, added comments, or changed workspace settings. Delete Workspace (Managers only) – Deletes the current workspace and all its contents, including files and nested workspaces. A warning dialog will pop‐up before the workspace is deleted TABLE FEATURES Send, Download, Remove – By clicking a file’s checkbox you’ll activate the Send, Download, and Remove links. This allows you to send a file to another user, download the selcted file or files, or Remove the selected files. You can select more than one file to perform this action by checking multiple boxes. Click on “All” to select all the files in that workspace. The link Icon shows the static link to the current workspace. Search Box – Allows you to search titles of workspaces and files (but not comments or file contents). This currently will search only the selected workspace. Future releases will search nested workspaces as well. Sort By – Allows you to sort by Date, File Name, or Owner of the file. ADDITIONAL FEATURES CREATING DRAFTS – UNDER THE SEND FILES TAB The Accellion web user interface provides you the ability to save drafts of emails you are working on, but are not ready to send. To create a draft, click the “Save Now” button. You’ll see the title of the email you’re working on appear on the left side of the screen. You can save multiple drafts, and return to them later by clicking on their title. UPLOADING FILES While files can be uploaded via the Send File page, the best way to upload many files for later sending is via the File Manager tab MyFiles. From this location, click the “Add Files” button, browse to the file or files to upload, and shift or control click to select multiple files to upload. Once uploaded, you can resend the file by checking the box next to it, then clicking the “Send” button CONTACTS When a user sends an email via the web interface, the recipient’s email address is saved for faster addressing of future emails. The list of contacts on the Settings page shows the addresses that have been saved. From here emails can be edited (if an incorrect one was saved) or deleted. Contacts can also be created from this location. If more than one email address should be associated with the contact, click the pencil icon to edit, then “+Add more email... “ link to create another email address field. Then, when typing the name of the contact in the “Send File To:” field, all email addresses for that contact will be available to choose from. CREATING GROUPS Multiple email addresses can be made into a Group. This allows you to type the name of the Group in the “Send Field TO:” field to auto-populate it with all addresses in that Group. Click on “Add new Group”, name it, add email addresses separated with a comma, and click “Save”. To use Contacts or Groups, start a new email in the Send File tab. In the To: field, type the name of the group, or an email address, and it will automatically show the available addresses that match. Click on the address or Group to add it to the To: field.