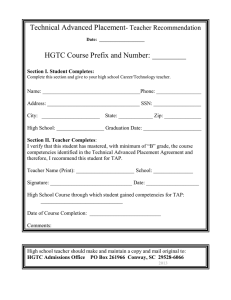Contents Page 1
advertisement

Page 1 Contents Overview ................................................................................................................................................................................................ 3 Mondopad home page ............................................................................................................................................................. 3 Mondopad toolbar.................................................................................................................................................................... 4 Touch screen techniques........................................................................................................................................................... 5 Change users............................................................................................................................................................................. 6 Restart the Mondopad device .................................................................................................................................................. 6 Power the Mondopad device down.......................................................................................................................................... 6 View & Share .......................................................................................................................................................................................... 7 Copy a file to/from a USB thumb drive ..................................................................................................................................... 8 Upload a file using email........................................................................................................................................................... 8 Upload a file using the WLAN ................................................................................................................................................... 8 Folder Security............................................................................................................................................................................... 11 Add a Folder Security PIN Code .............................................................................................................................................. 11 Remove a Folder Security PIN Code........................................................................................................................................ 11 Forgotten Folder Security PIN Code ........................................................................................................................................ 12 Delete files and folders .................................................................................................................................................................. 12 Present View & Share Files ............................................................................................................................................................ 13 View & Share navigation tools ................................................................................................................................................ 14 Annotation..................................................................................................................................................................................... 16 Create a drawing ..................................................................................................................................................................... 16 Add text .................................................................................................................................................................................. 16 Save the annotated file ........................................................................................................................................................... 17 Share the annotated file ......................................................................................................................................................... 17 View & Share annotation tools (varies by file type)................................................................................................................ 18 Invite Others to Participate............................................................................................................................................................ 20 From another Mondopad device ............................................................................................................................................ 20 From a non-Mondopad device ............................................................................................................................................... 20 View or Present Files Remotely ..................................................................................................................................................... 20 From another Mondopad device ............................................................................................................................................ 20 From a non-Mondopad device ............................................................................................................................................... 21 Browser ................................................................................................................................................................................................ 23 Whiteboard .......................................................................................................................................................................................... 25 Use the Whiteboard ...................................................................................................................................................................... 25 Create a drawing ..................................................................................................................................................................... 25 Add text .................................................................................................................................................................................. 25 Save the Whiteboard file ........................................................................................................................................................ 25 Page 2 Share the Whiteboard file....................................................................................................................................................... 26 Whiteboard tools .................................................................................................................................................................... 27 Video Meeting ...................................................................................................................................................................................... 30 Screen overview...................................................................................................................................................................... 30 Make/Receive a call ................................................................................................................................................................ 32 PiP behavior ............................................................................................................................................................................ 34 Extras .................................................................................................................................................................................................... 35 3rd Party Applications ............................................................................................................................................................. 35 Control the Mondopad device from a PC or iPad ................................................................................................................................. 36 Troubleshooting ................................................................................................................................................................................... 37 Page 3 Overview Mondopad home page Mondopad software transforms touch screen devices into interactive collaboration tools. This section overviews the Mondopad software features, starting with the Mondopad home page. From the Home page, you can access all the features of the Mondopad software. MP Invite IP Meeting Address Access Code Email Address SIP URI On-screen keyboard Minimize button Audio Control Home Page Optional Video Mondopad Toolbar Home Page : provides quick access from any screen back to the Mondopad home page. MP Invite : enables you to invite another Mondopad within the same WLAN/LAN network to join the Mondopad session. NOTE: IP addresses which are manually entered, must be pingable. IP Address: displays the current IP address associated with the Mondopad which allows others within the same network to join the presentation. Meeting Access Code : displays the access code which participants must use to view and load presentations. Email Address : displays the email address which presenters can send View & Share files to. This email service is limited to transferring files only. SIP URI: displays the video-conferencing address associated with the Mondopad which others can call into from other devices within the network. Audio Control audio controls. : controls the Mondopad software volume, including mute, and inter-operates with both Windows and the device On-screen keyboard : tap to display and use the on-screen keyboard. Optional Minimize button : tap to minimize the Mondopad application. This is included in Personal mode. Optional Video: displays and automatically plays a video, if desired. Page 4 Mondopad toolbar The Mondopad toolbar may vary depending on how your Administrator setup the Mondopad software settings. The following features are the options available in the software. In addition, your Administrator has the ability to add 3rd party application shortcuts to the Mondopad toolbar. See Using 3rd Party Applications and subsequent chapters for more information about Mondopad features. View & Share: displays a list of files (documents, images, and video files) which are available for presentation. Supported formats include Windows®, Word®, Excel®, and PowerPoint® files, Adobe® PDF files, and standard video, image, music and text files. Files can be sent via email, viewed from a thumb drive, or uploaded through the network to the View & Share folder. Network files can also be accessed from the View & Share folder, if the Administrator sets up this feature. Browser: provides you with access to the Internet. Multiple websites can be opened simultaneously and displayed as tabs along the bottom edge of the screen. Standard navigation tools, such as Back, Forward, Refresh, Stop, and Add to Favorites, are available. The Browser also allows the Administrator to access Mondopad administrative features. Whiteboard: provides a blank Whiteboard surface for brainstorming, project updates, and other visual ideas. A complete set of writing and drawing tool pens, circles, squares, and straight lines are available in various sizes and colors for drawing and annotation purposes. Whiteboard pages can also be saved for access later as a fully editable file, or saved as JPEG images or PDF files and emailed to another person. Video Meeting: The Mondopad device is a SIP endpoint, which allows you to have a video conference using any SIP-based video conferencing service partner. Additional protocols may be supported through SIP-based translation services offered by your video conferencing service partner. Extras: provides you with the ability to launch 3rd party applications which have been setup by your Administrator. Your Administrator also has the ability to upload and manage 3rd party Windows compatible applications to Mondopad™ and to access the Mondopad device’s desktop and control panel from the Extras area. Reset Meeting: exits the current meeting and prepares a clean, secure session for a new meeting. NOTE: 3rd party applications are unaffected. Page 5 Touch screen techniques Tap: Quickly touch the screen once with your finger or stylus. This action is the same as single-clicking the left button of a mouse. Double-tap: Quickly touch the screen twice with your finger or stylus. This action is the same as double-clicking the left button on a mouse. Pan: Touch the screen and move your finger in the direction you want to scroll through the image, document, or page. Swipe: Touch the screen and swipe your finger in the direction you want to move through the document or through the folder images. Two-Fingered Swipe: Using two fingers, touch the screen and swipe your fingers left to add a page to your Whiteboard, right to go to the previous Whiteboard page, up to increase the Whiteboard page size, or down to scroll up the Whiteboard page. Drag and Drop: Touch the screen with your finger and hold it until a copy of the file or folder is visible. Without lifting your finger, move your finger across the screen to the location you want to drop your file or folder. Lift your finger. Zoom In: Using two fingertips, touch the screen and move your fingertips closer together to decrease the image or document size. Zoom Out: Using two fingertips, touch the screen and move your fingertips away from each other to increase the image or document size. NOTES: • Avoid placing objects within 1/4” (6mm) of the touch screen, such as shirt sleeves, the palm of your hand, pens, and non-pointing fingers. These objects interfere with touch screen commands. • When using a pointing device, make certain that it does not scratch or damage the touch screen surface. Page 6 Change users Use this process to change users without rebooting the Mondopad device. 1) From the Home Page, tap Extras. 2) Tap Log Off User. 3) Tap Yes to display the Windows logon screen. Restart the Mondopad device Use this process to close all open applications and restart the Mondopad device. 1) From the Home Page, tap Extras. 2) Tap Reboot. 3) Tap Yes. Power the Mondopad device down Use this process to close all open applications and shut down the Mondopad device. 1) From the Home Page, tap Extras. 2) Tap Shutdown. 3) Tap Yes. Page 7 View & Share A variety of file types can be presented, saved and shared from the View & Share folder. Supported File Types File Extensions PowerPoint .ppt, .pptx, .pps, .ppsx, .ppsm Excel .xls, .xlsx Word .doc, .docx Images .jpg, .jpeg, .gif, .bmp, .png, .jpe, .ico AV files .wmv, .mp4, .mp3, .avi, .3gp, .wma, .wav, .mov, .asf Adobe PDF .pdf Other files .txt, .rtf, .xml From the Home page, tap View & Share Icon . View & Share tool Description List toggles between a list view and a thumbnail view. Refresh refreshes the View & Share folder. This is helpful when files have been sent to the Mondopad device via email. Sort allows the files and folders to be sorted by name, date modified or type. Lock Folder locks folders which have been copied to or created on the Mondopad device. Forgot PIN sends the Folder Security PIN Code of emailed folders back to the original email address. Delete deletes selected files and folders. Page 8 Help displays View & Share Help information. USB allows the user to quickly navigate to files and folders on an attached USB thumb drive. Send Back Only available for files sent to the View & Share folder by email. This feature allows users to send back the edited file to the original source email address. Copy a file to/from a USB thumb drive 1) From the Mondopad toolbar, tap View & Share . 2) Insert the USB thumb drive into an available USB jack. 3) On the USB Insert message, tap OK. (If the dialog box does not appear, tap the USB icon in the left-hand View & Share folder toolbar.) 4) Tap Copy. 5) Tap OK. 6) Tap and hold the folder or file until a copy of the file icon appears, and then drag the file icon from the source location to the desired location. 7) Tap Done. 8) Remove the USB thumb drive. Upload a file using email 1) Use your computer (or smart device) to send the presentation to the email address displayed at the top of the Mondopad screen or on the Getting Started > Presentations tab. NOTE: An email message from the Mondopad device is sent letting you know that your file was received. 2) Navigate to the View & Share folder and tap the folder named after your email address. 3) If the folder is not visible, tap Refresh. Large files may take several minutes to be delivered to the Mondopad device, depending on network traffic. 4) Tap the folder. 5) If prompted for an access code, type the access code which was sent to your email address. NOTE: If you do not see the email which contains your access code, check your junk email folder, or tap Forgot PIN to have another email sent. 6) Tap OK. Upload a file using the WLAN 1) Using your computer or smart device (not Mondopad), open a web browser. NOTE: You must be logged into the same network as the Mondopad device. 2) Type the IP address displayed at the top of the Mondopad screen or on the Getting Started > Presentations tab (for example, 172.20.30.82) into the computer or smart device address bar and click Enter. Page 9 3) The Mondopad Remote Conference interface displays. 4) Option 1 - Create a personal folder in the View & Share folder: 5) a. Click Upload Presentation Files in the left-hand navigation menu. b. Type your email address. c. Click Browse. d. Locate the desired file on your computer (or smart device) and click Open. e. Click Upload. A folder with your email address and files now appears in the View & Share folder. Option 2 - Upload a single file to the View & Share folder: a. Type the Meeting Access Code from the Mondopad device (for example, 7023) and click Login. Manage Local Files displays. Page 10 b. Click Upload. c. Click Browse. d. Locate the desired file on your computer (or smart device) and click Open. e. Click Upload. The file now appears in the View & Share folder. Page 11 Folder Security A personal security PIN code can be added to a folder to prevent other people from accessing files within the folder. The method varies based on the type of folder. Add a Folder Security PIN Code This process allows users to lock personal folders that were created or copied into the View & Share folder. This process does not work for folders that were emailed to the Mondopad device. 1) Tap Lock Folder in the left-hand column. The Lock Folder dialog box displays. 2) Tap OK. 3) Tap the folder you want to lock. NOTE: Only folders which can be locked are accessible. All others are grayed out. 4) Type the desired 4-digit or 6-digit alphanumeric Folder Security PIN Code. NOTE: PIN code length is determined by administrative settings. 5) Tap OK. 6) Re-type the PIN code in Confirm New PIN and tap OK. 7) Tap Done. The folder now requires the PIN to be entered before it can be opened. Remove a Folder Security PIN Code Folder security PIN codes can be removed by the original folder owner or by an administrator, if the administrator has set up a Global Override PIN. 1) Tap the locked folder. 2) Type the associated PIN code. 3) Tap the Remove PIN icon . Page 12 Forgotten Folder Security PIN Code This process only works for emailed folders, and causes an email, with the Folder Security PIN Code, to be sent back to the original email address. If the locked folder was created or copied into the View & Share file, contact your Administrator for assistance. 1) Tap the Forgot PIN button . The Forgot PIN dialog box displays. 2) Tap OK. 3) Tap your locked file. 4) Tap Send. 5) Look in your email for a message with the subject line: Email Folder Access code. NOTE: Your administrator also has the ability to access locked files. Delete files and folders To delete a single file or folder: 1) Tap and hold the file until a copy of the file icon appears. 2) Drag the file icon to Delete and release. 3) Tap OK to confirm deletion. To delete multiple files and folders: 1) Tap the Delete icon. 2) Tap the files and folders you wish to delete. 3) Once all files and folders have been selected, tap OK in the top right-hand corner of the screen. NOTE: Some Mondopad folders are protected from deletion. These folders cannot be deleted and appear grayed out. Page 13 Present View & Share Files 1) Tap the View & Share file you wish to present. The file opens. NOTE: Files can also be opened from a USB thumb drive. 2) Tap the left-hand pane to open up the menu bar. 3) Use touchscreen techniques or the View & Share controls to navigate through the file. NOTE: View & Share controls vary depending on the file type. Page 14 View & Share navigation tools NOTE: Navigation tools vary depending on the file type. Icon Navigation Tool Description To Files Tap to return to the View & Share folder. Previous Tap to display the previous page in the file. Previous Tap to display the previous image in the folder. Next Tap to display the next page in the file. Next Tap to display the next image in the folder. Laser Pen Tap to highlight something temporarily. The mark disappears when a new mark is made. Laser marks cannot be saved. Annotation See "View & Share annotation tools (varies by file type)" on page 18 Edit Tap to open the Microsoft or Adobe Reader application and make changes to the files. Closing the application returns you to the View & Share folder.. Zoom In Tap to magnify a portion of the open file. Zoom Out Tap to reduce a portion of the open file. 100% Tap to return the file to its original size. HD Displays when images are greater than 1920x1080. This indicates the image was downsized for the Mondopad device. To display the image in its native resolution, tap the HD icon. Rotate Left Tap to rotate the image 45 degrees to the left. Page 15 Rotate Right Tap to rotate the image 45 degrees to the right. Enable Links Tap to activate the embedded PDF and PowerPoint file links. Size Tap to adjust the displayed size of the Word document without affecting the print size. Options include Letter (default), Legal, A4 or A5. One Page Tap to display a single page of the Word file at a time. Two Page Tap to display two pages of the Word file at a time. Play Tap to start the PowerPoint slideshow. Thumbnail View Tap to display a thumbnail view of the file. Close Tap to close the current document. Print Tap to send the document to a network printer. NOTE: The printer must be installed through the Windows operating system on the Mondopad device. Help Tap to display View & Share help documentation. When audio or video files are displayed, you can adjust the volume, pause, and play the file. Fast Forward Play/Pause Rewind Full Screen Mute and Volume Control Page 16 Annotation View & Share files can be also be annotated, saved, and shared with others through the Annotation submenu. Create a drawing 1) Open a file from the View & Share folder. 2) Tap Annotation. 3) Tap a drawing object and the color, pen width, and transparency desired. 4) Draw on the page with a stylus or your finger. TIP: Keep other objects, including writing utensils, other fingers, and knuckles away from the drawing surface to draw your image cleanly. 5) Use Select, Lasso, Undo, Re-do, Clear, and Eraser to modify the drawing. See "View & Share annotation tools (varies by file type)" on page 18. Add text 1) Open a file from the View & Share folder. 2) Tap Annotation. 3) Tap Text. 4) Tap the screen where you want the text box to be. A text box opens. 5) Adjust the text box position, font size, color, and type attributes, as desired. 6) Using either a keyboard or the on-screen keyboard, type your text. NOTE: The text overlays the open document and does not affect the text within the displayed document. To edit the original source document, close annotation and tap Edit in the View & Share Navigation toolbar. 7) Tap OK when finished. Page 17 Save the annotated file 1) Tap Save. 2) Type the file Name. 3) Choose the desired File Type (MWB*, JPG, and PDF). 4) For JPG and PDF file types, choose to save the Current Page or All Pages. 5) If All Pages is chosen and you would like individual emails of each page, tap Send in multiple emails. 6) Browse to the Location you would like to save the file to or accept the default location. 7) Tap OK. *MWB files are proprietary Mondopad Whiteboard files which can be shared, opened and edited between devices running Mondopad software. Share the annotated file 1) Tap Share. 2) Choose the desired File Type (JPG or PDF). 3) Choose to share the Current Page or All Pages of the file. 4) Tap OK. 5) Tap an existing email address from the list or type an email address into Enter new email address, and tap Add. 6) To remove an address from the Send To list, tap the address which currently appears in the Send To list. 7) When the Send To list is complete, tap OK. An email message with the subject line "Annotation Screen Capture" is sent to the email addresses. If the email message is not received, have the recipients look in their Junk Mailbox. Page 18 View & Share annotation tools (varies by file type) Icon Tool Name Description Drawing Objects Tap to select a drawing object. NOTE: Each object has its own color, pen width, and pen transparency setting. Colors Tap the color you want to use for the currently selected drawing object. Pen Width and Transparency Text Adjust the pen width and transparency level by sliding the thumbnail buttons. The sample pen dot and dot transparency graphics change automatically. NOTE: The transparency slider is disabled for the pen object, since the pen object is always solid. Select Tap Select. Tap and drag the selection box around the drawing objects which you want to move, copy or delete. Tap Text. Tap the screen where you want the text box to be placed and adjust the placement, font size, color, and type attributes as desired. Type your text and tap OK. Tap and drag the selected objects to move them. Tap Copy to copy or Delete to delete the selected drawing objects. Cancel removes the selection. TIP: Copied objects are laid directly on top of existing drawing objects. Tap and drag the copied annotation mark to a new location. Lasso Tap Lasso and then draw completely around the drawing objects to select them. Eraser Tap Eraser, and then tap and drag across the drawing object to erase the portion you touched. Grid Tap to add and remove a grid overlay on the screen. Undo Tap to reverse the last executed command. Redo Tap to reverse the last Undo command. Clear Tap to remove all drawing objects from the current file. Save Tap to save the file as a Whiteboard file (.mwb), JPG images, or PDF file. Share Tap to send an email with a JPG or PDF attachment of the annotated file. Print Tap to send the document to a network printer. NOTE: The printer must be installed through the Windows operating system on the Mondopad device. Page 19 Play Tap to play the audio-video file. Pause Tap to pause the audio-video file. Previous Tap to go to the previous page of the file. Annotation Tap to close the annotation menu. Off Next Tap to go to the next page of the file. Invite Tap to send an email message with an active link for someone to join the meeting and participate in the annotation session. NOTES: Microsoft Silverlight is required and installs automatically on compatible PC products. The Invite feature only works with devices that support Microsoft Silverlight, such as Windows and Apple computers (iOS devices do not currently support Silverlight), and that are within the same network as the Mondopad. (See "Invite Others to Participate" on page 20.) Thumbnails Tap to view thumbnails of all the edited pages. Tap a thumbnail to navigate to that page. MP Invite Disconnect All Help Tap to invite another Mondopad within the same WLAN/LAN network to join the meeting. (See "Invite Others to Participate" on page 20.) NOTE: IP addresses which are manually entered, must be pingable. Tap to disconnect from the active sharing session. Tap to display tips and information. Page 20 Invite Others to Participate From another Mondopad device 1) Tap MP Invite . A list of Mondopad devices within the same network appears. 2) Tap the desired Mondopad device and tap OK. 3) If the Mondopad device is not listed: a. Tap Send Invitation and type the pingable IP/Host name. b. Tap Send. 4) The other Mondopad party must tap OK to accept the invitation and be joined into the session. The primary Mondopad device is now synchronized to the invited Mondopad device. 5) To end the session from most screens, tap the Disconnect All Whiteboard menu, tap the Disconnect All icon and tap OK. icon, Disconnect All and Yes. From the Annotation or From a non-Mondopad device 1) Tap Invite from the Annotation menu. 2) Tap an existing email address from the list and then tap the green arrow 3) If the email is not listed, type the email address in Enter new email address, and tap Add. NOTE: To remove an address from the Send To list, tap the address which currently appears in the Send To list and then tap the blue arrow 4) . When the Send To list is complete, tap OK. An email message with hyperlinks and the subject line "InFocus invites you to join a Whiteboard." is sent to the email addresses. NOTES: The Invite feature only works with devices that support Microsoft Silverlight, such as Windows and Apple computers (iOS devices do not currently support Silverlight). These Silverlight compatible devices must also be within the same network as the Mondopad. If the email message is not received, have the recipients look in their Junk Mailbox and add the email address to their Safe Senders list. 5) To end the session, close your browser window. View or Present Files Remotely NOTE: Manually entered IP addresses must be pingable and allow port traffic. From another Mondopad device 1) Ask the person coordinating the Mondopad session to invite you to their session using MP Invite corner of most Mondopad screens and located in the Annotation and Whiteboard menus). (located in the top left 2) Once the invitation has been received, tap OK to accept the invitation and be joined into the session. The primary Mondopad's image is now synchronized to the invited Mondopad's screen. 3) To end the session from most screens, tap the Disconnect All Whiteboard menu, tap the Disconnect All icon and tap OK. icon, Disconnect All and Yes. From the Annotation or Page 21 From a non-Mondopad device 1) Ask the person coordinating the Mondopad session to provide you with the IP address (for example 172.20.30.82 ) and the Meeting Access Code from the Mondopad device (for example, 7023). 2) Using your computer or smart device (not Mondopad), open a web browser. 3) Enter the IP address into the address bar and click Enter. 4) The Mondopad Remote Conference interface displays. 5) Click Meeting Login. 6) Type the Meeting Access Code and click Login. 7) Click Screen View. 8) Use the navigation tools displayed on the right-hand side to control and view the presentation. 9) To end the session, close your browser window. Page 22 NOTES: • You must be logged into the same network as the Mondopad device. • Screen View provides a limited number of navigation controls for the presenter located on the far right-hand side of the window. Any navigation tools displayed within the presentation window itself are non-functional. Page 23 Browser Use the Browser to access the Internet. Icon Tool Name Description Home Tap to return to the Home page. Favorite Tap to add the current page to your Favorite list. Annotation Tap to access the Annotation menu. Print Tap to send the document to a network printer. NOTE: The printer must be installed through the Windows operating system on the Mondopad device. Back Tap to go back to the previous webpage. Forward Tap to go back to the next webpage. Refresh Tap to refresh the browser. Cancel Tap to cancel a loading webpage. Clear Tap to clear the browser's temporary file cache. This may be necessary in some cases to allow a page to be viewed correctly. Page 24 Zoom in Tap to zoom the webpage in. Zoom out Tap to zoom the webpage out. Cancel Zoom Tap to return to the native webpage size. Add Tap to open another tab. Compatibil- Tap to change Browser Viewing Compatibility Mode. Turning Compatibility Mode On or Off may ity Mode be required for some websites. Page 25 Whiteboard Use the Whiteboard Use the Whiteboard to brainstorm ideas, create graphs, and workflows, or whatever you desire. This blank slate lets you collaborate, share, and save your ideas. From the Home page, tap Whiteboard . Create a drawing 1) Tap a drawing object and the color, pen width, and transparency desired. 2) Draw on the Whiteboard with your finger. TIP: Keep other objects, including writing utensils, other fingers, and knuckles away from the drawing surface to draw your image cleanly. 3) Use Select, Lasso, Undo, Re-do, Clear, and Eraser to modify the drawing. See "Whiteboard tools" on page 27 Add text 1) Tap Text. 2) Tap the screen where you want the text box to be. A text box opens. 3) Adjust the font size, color, and type attributes, as desired. 4) Using either a keyboard or the on-screen keyboard, type your text. NOTE: The text overlays the open document and does not affect the text within the displayed document. To edit the original source document, close annotation and tap Edit in the View & Share Navigation toolbar. 5) Tap OK when finished. Save the Whiteboard file 1) Tap Save. 2) Type the file Name. 3) Choose the desired File Type (MWB*, JPG, and PDF). Page 26 4) For JPG and PDF file types, choose to save the Current Page or All Pages. 5) Browse to the Location you would like to save the file to. 6) Tap OK. *MWB files are proprietary Mondopad Whiteboard files which can be shared, opened and edited between devices running Mondopad software. Share the Whiteboard file 1) Tap Share. 2) Choose the desired File Type (JPG or PDF). 3) Choose to share the Current Page or All Pages of the file. 4) Tap OK. 5) Tap an existing email address from the list or type an email address into Enter new email address, and click Add. 6) To remove an address from the Send To list, tap the address which currently appears in the Send To list. 7) When the Send To list is complete, tap OK. An email message with the subject line "Whiteboard Screen Capture" is sent to the email addresses. If the email message is not received, have the recipients look in their Junk Mailbox. Page 27 Whiteboard tools Icon Tool Name Description Drawing Objects Tap to select a drawing object. NOTE: Each object has its own color, pen width, and pen transparency setting. Tap the color you want to use for the currently selected drawing object. Colors Pen Width Adjust the pen width and transparency level by sliding the thumbnail buttons. The sample and Trans- pen dot and dot transparency graphics change automatically. NOTE: The transparency slider parency is disabled for the pen object, since the pen object is always solid. Select BG Tap to add a background image to the Whiteboard page. Clear BG Tap to remove the background image from the Whiteboard page. Import Pic Tap to import an image on the Whiteboard page. Imported images can be modified with the Adjust Pic feature. To remove an imported image, tap the red X in the top right-hand corner of the image. Adjust Pic Tap to change the size, angle, and location of imported images. Text Tap Text. Tap the screen where you want the text box to be placed and adjust the placement, font size, color, and type attributes as desired. Type your text and tap OK. Select Tap Select. Tap and drag the selection box around the drawing objects which you want to move, copy or delete. Tap and drag the selected objects to move them. Lasso Tap Copy to copy or Delete to delete the selected drawing objects. Cancel removes the selection. TIP: Copied objects are laid directly on top of existing drawing objects. Tap and drag the copied annotation mark to a new location. Tap Lasso and then draw completely around the drawing objects to select them. Eraser Tap Eraser, and then tap and drag across the drawing object to erase the portion you touched. Grid Tap to add and remove a grid overlay on the screen. Undo Tap to reverse the last executed command. Redo Tap to reverse the last Undo command. Page 28 Clear Tap to remove all drawing objects from the current file. Previous Tap to go to the previous Whiteboard page. Up Tap to scroll up the Whiteboard page. Thumbnail View Tap to view thumbnails of all the Whiteboard pages. Tap a thumbnail to navigate to that page. Next Tap to go to the next Whiteboard page. If you are on the last Whiteboard page, a new page is created. Down Tap to scroll down the Whiteboard page. If you are at the end of the Whiteboard page, the page lengthens. Save Tap to save the file as a Whiteboard file (.mwb), JPG images, or PDF file. Share Tap to send an email with a JPG or PDF attachment of the annotated file.. Print Tap to send the Whiteboard file to a network printer. NOTE: The printer must be installed through the Windows operating system on the Mondopad device. Paste Tap to paste Windows bitmap clipboard objects onto the whiteboard. Text objects cannot be pasted on the Whiteboard. New Tap to open a new Whiteboard session. Open Tap to open a saved Whiteboard (.mwb) file from the View & Share folder. Invite Tap to send an email message with an active link for someone to join the meeting and participate in the annotation session. NOTES: Microsoft Silverlight is required and installs automatically on compatible PC products. The Invite feature is only available to users using Silverlight compatible PC or Apple devices who are within the same network as the Mondopad. (See "Invite Others to Participate" on page 20 for more information.) Help Tap to display Whiteboard tips and information. Page 29 MP Invite Disconnect Tap to invite another Mondopad within the same WLAN/LAN network to join the meeting. (See "Invite Others to Participate" on page 20 for more information.) NOTE: IP addresses, which are manually entered, must be pingable. Tap to disconnect the active sharing session. Page 30 Video Meeting Your Administrator has three options for setting up video conferencing with the Mondopad. If your Administrator is using the embedded SIP interface for video conferencing services, continue reviewing this Video Meeting chapter. Note: Skype and Lync can be found on the Windows desktop. Screen overview SIP service Icon SIP URI Volume Control Dialpad Video Area Address Book Additional Controls Page 31 SIP Service icon: This read-only icon (see below) provides you with the status of the SIP-based conferencing service. A call is being made or received. The active call has been placed on hold. Registration has failed. You are not connected to the video conferencing service. Ready for a call to be placed. Registering to the server. SIP URI: displays the video-conferencing address others can call into. Volume Control: allows you to increase and decrease the audio volume. Video area: displays a window of the video conferencing participants. If a bridge call is occurring with multiple participants, the largest window is utilized by the dominant speaker and the small windows around the edges of the dominant image are utilized by other participants. Dial Pad: Used for initiating a video conferencing call. Secure Call : the call has successfully connected using the configured SIP Security method. Non-secure Call : the call has successfully connected without using encryption. Additional Controls: Icon Icon Name Description Help Displays video conferencing information. Annotate Enables annotation mode. See "Annotation" on page 14 for more information. Share When Share is enabled, the video conferencing participants see the PC screen. When Share is off, the participants see the video camera image. Page 32 Self View Displays the image from the Mondopad device's camera. This is especially useful when you wants to adjust the pan and tilt of the camera on top of the device. Mic On Allows the user to speak with video conferencing participants. When Mic On is toggled off, incoming audio from other participants can be heard, but they cannot hear you. Hold/Resume Places the video conferencing participants on hold (participants cannot see or hear anything). When Hold is off, the call is resumed. Make/Receive a call Your video conferencing service has documentation to make and receive calls. Please refer to this documentation for detailed information. Call an existing contact: 1) Tap the Contacts or History tab. 2) Tap the contact you wish to call. 3) To make a video conferencing call, tap the Camera icon 4) To make an audio-only call, tap the Audio icon . . Call a new contact: 1) Using the Dial Pad, type the other party’s video conferencing address. 2) Tap Call. Page 33 NOTE: If the Mondopad devices are on the same internal network and are on the same side of the firewall, you can call the SIP ad- dress directly by typing a pound sign (#) before the IP address. This bypasses the proxy server. Accept an incoming Call Once the call is recognized by your Mondopad, tap Accept on the dialog box to begin the audio/video conferencing call. Page 34 PiP behavior Once a video conference is started, the participant window displays. When you leave the video conferencing area of Mondopad and go to the Browser, View & Share folder or Whiteboard, a small participant’s window is overlaid on the screen on the bottom righthand corner of the screen. PiP Window controls include: Hold/Resume: toggles between placing video conferencing participants on hold (participants cannot see or hear anything) and resuming the call. Share/End Share: toggles between sharing the Mondopad interface with the participants and showing the participants what the Mondopad device's camera is displaying. Full Screen/Restore PiP: toggles between displaying a full-screen view of the participants and minimizing the participant's window. Hang Up: ends the call. Conference call behavior In bridge calls were more than one participant is on the call, multiple video windows are open simultaneously. The largest video window displays the most active participant. The number of participants who can participate in a bridged video conference is determined by the service package chosen by the customer. In addition, many service providers allow you to toggle the video conferencing view by clicking the number five, “5”, on your keyboard. Page 35 Extras 3rd Party Applications Mondopad toolbar 3rd Party Application Shortcuts: 3rd party application shortcuts which have been added to the Mondopad toolbar by your Administrator may appear with a Microsoft symbol in the lower right-hand corner. Tap the shortcut to open the application. The Mondopad toolbar displays shortcuts for open 3rd party applications. These shortcuts have a green arrow in the lower right-hand corner. Tap the shortcut to switch between the Mondopad interface and the open application. To start a 3rd party application: Tap the application shortcut in the Mondopad toolbar or in the Extras > Application folder. To minimize the application: Tap the minimize button in the upper right-hand corner of the window. To close the application: Tap the X in the upper right-hand corner of the window Page 36 Control the Mondopad device from a PC or iPad In order to use the ControlView application, your computer must be within the same LAN or WLAN as the Mondopad device. 1) To download ControlView for Windows, open the Mondopad device's IP address on your computer and click Downloads to download the ControlView installer. To download the iPad client, go to the Apple AppStore and search for InFocus ControlView. 2) Run ControlView on your computer or iPad. 3) If this is your first time running ControlView, click Go twice until the ControlView screen below displays. 4) Click a Mondopad device and tap Connect. 5) Type the Mondopad device's Meeting Access Code. The Mondopad software appears on your computer. You can now control the Mondopad from your computer's touch screen, mouse, or keyboard. 6) When finished, click the Close button in the upper right-hand corner. Page 37 Troubleshooting Symptom Possible Solutions I can’t see some types of View & Share files • Can’t pick up a video conferencing attendee call No image on video conferencing call Only certain files types are compatible with the Mondopad software. See "View & Share" on page 7 for a full listing of compatible file types. If desired, you can display the files from an external source (bypassing the Mondopad software). • Check the Answer Mode setting in the Video Meeting Settings > General tab. The Answer Mode should not be set to Auto Reject. • Verify that the call has not been placed on hold. • If you are using a 3rd party video calling system, an external camera must be connected directly to the 3rd party video calling system. If you are unable to see yourself, verify that the camera has been plugged into an available USB A jack on the device. • No audio for the video conferencing call • Verify that the call has not been muted or placed on hold. A Meeting Invite was not received • Have the invited party check his/her junk mail. • Microsoft Silverlight is required and installs automatically on compatible PC products. • The Invite feature only works with devices that support Microsoft Silverlight, such as Windows and Apple computers (iOS devices do not currently support Silverlight), and that are within the same network as the Mondopad. A View & Share folder is locked • PowerPoint and images keep panning rather than scrolling • Images and files cannot be scrolled when the files are zoomed in or out. Restore the images to their normal size and try again. The remote Whiteboard application is • only partially visible. Have the sender check his/her email for the Access Code. Reduce the page size in the Browser settings.