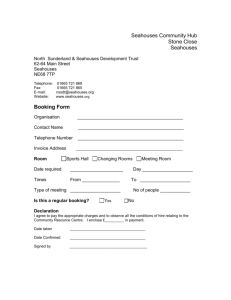Virtual Event Management Systems (VEMS) Room Scheduling Portal for:
advertisement

Michigan Technological University Virtual Event Management Systems (VEMS) Room Scheduling Portal for: Memorial Union Great Lakes Research Center Kettle-Gundlach University Residence Wadsworth Hall Cherry Room & Annex September 24, 2013 www.mtu.edu/vems 906-487-2543 reservations-l@mtu.edu Table of Contents Common Symbols ................................................................................................................................1 Home Page...........................................................................................................................................2 Room Schedule ....................................................................................................................................3 Facility Information ............................................................................................................................4 Location Details...................................................................................................................................5 Log In ...................................................................................................................................................6 Check for Availability ..........................................................................................................................7 Room Request – Step 1 – Initial Information ...................................................................................8 Room Request – Step 2 – Location Selection....................................................................................9 Room Request – Step 3 – Details ..................................................................................................... 10 Add Group .......................................................................................................................................... 12 View My Requests ............................................................................................................................. 13 Reservation Details ........................................................................................................................... 14 Edit Services ...................................................................................................................................... 15 Edit My Account ................................................................................................................................. 16 Delegates .............................................................................................. Error! Bookmark not defined. My Request Preferences ................................................................................................................... 17 My Favorites ...................................................................................................................................... 18 Error Messages .................................................................................................................................. 19 Common Symbols Additional help information is available by clicking on this icon throughout the system. Use this icon to add things – add a room to your request, add a group to your dropdown, etc. Use this icon to remove things – remove a room from your request, remove a group, etc. Use this icon to select a specific date from the calendar. Use this icon to select a specific time from a list. * Required field Use this icon to search or lookup things. Use this icon in View My Requests to edit your booking. Use this icon to edit a Service already on your booking. Page | 1 Home Page To return to the Home Page from any other page in VEMS, click on the Michigan Tech logo in the upper left corner. Use the Menu Bar to access the Room Schedule, Facility Information or Log In. Once logged in the Menu Bar will have additional options. Help text is available throughout the system. The Info Tab in the Room Request gives step by step information to start your request. There are also icons on most pages. Click these icons for more help. Page | 2 Room Schedule This can be viewed without logging in. It will always show the schedule for ALL rooms. The Room Schedule is available under Facility Information & Availability. The default view is the Daily List sorted By Date. You can change this using the upper tabs to view a Weekly List, Monthly List, Weekly Calendar or Monthly Calendar. Use the tabs just above the schedule to sort the schedule By Date or By Location when you are in a List view. Use the Filter at the right to narrow the schedule to a certain Building (Facilities) or Room. Click Apply to view the filtered schedule. Click Save to always view the schedule with that filter. Page | 3 Facility Information Facility Information will only display information for the Memorial Union when you are not logged in. Michigan Tech users who are logged in will be able to view information for all buildings – Great Lakes Research Center, Kettle-Gundlach University Residence, Wadsworth Hall Cherry Room & Annex and the Memorial Union. Facility Information shows the Setup Type and Capacities for each room. You can use the tabs at the top to sort the information by Setup Type instead. Use the Filter at the right to show only a certain Building (Facilities) or Setup Type. Click Apply to view the filtered information. Click Save to always view the information with that filter. Clicking on a Room name will bring up additional Location Details explained on the following page. Page | 4 Location Details Throughout the system click on a Room name to bring up a Location Details window. This window has several tabs that give you more information about a room. The Room Details tab tells you what floor a room is on, the size of the room in square feet, default Setup and Teardown hours, and various pictures including setup diagrams and a download of a blank map of the room to use for custom setups. The Setup Types tab will show you available Setup Types for that room along with the maximum capacity for that room with that Setup Type. The Features tab is a list of all amenities that are standard for that room. This could include air conditioning, computer projectors, or podiums, etc. If you are making a room request you would still need to select a podium or projector if you are planning to use it so that it can be set up and ready to go for your event. When you are logged in, the Availability tab will show you a grid schedule for that room so you can see what times are available. Page | 5 Log In Use the menu bar near the top to log in. All Michigan Tech faculty, staff, and students are able to log in with their ISO right away. Your ISO is the same as your Michigan Tech email. Your User ID does not include “@mtu.edu”. Page | 6 Check for Availability When you are logged in you can access Check for Availability from the Facility Information & Availability menu. Use the Filter at the right to show a select Building (Facilities). Click Apply to view the filtered availability. Click Save to always view the availability with that filter. A thick blue line shows that there is an event taking place in the room at that time. A thick grey line shows that a combination room is unavailable due to events already scheduled in one or more of its parts. Thin lines show that a room is unavailable due to setup and teardown time. Any event that you schedule will also require setup and teardown time and cannot overlap with those already scheduled. Default setup and teardown times for a room are shown in the Location Details (see page 5). These times are estimated only and can vary based on your setup details. Page | 7 Room Request – Step 1 – Initial Information To make a new Room Request go to “Room Request” under the Room Requests menu. All online requests must be made at least 72 hours (3 days) in advance. There is helpful information on the Info tab in the center of the page. Begin your request by filling out the When and Where and Setup Information on the left for your event. The Recurrence button can be used to schedule daily, weekly, monthly, or randomly recurring meetings at the same time of day. To reserve the GLRC you will select the setup type for 202. There will be an additional question for the setup in 201 (Lobby). If you just want 201, select GLRC 201 Lobby Only as the setup type. Click Find Space to see a list of rooms matching your Facility, Attendance, and Setup Type choices. Page | 8 Room Request – Step 2 – Location Selection After clicking Find Space you will get a list showing all available rooms matching the Facility, Attendance, and Setup Type you entered at the left. You can view a list of all rooms matching your criteria along with an availability grid by click on the Grid tab above the date. The time you entered will be outline in the grid in red. In the grid a thick blue line shows that there is an event taking place in the room at that time, a thick grey line shows that a combination room is unavailable due to events already scheduled in one or more of its parts, and thin lines show that a room is unavailable due to setup and teardown time. Any event that you schedule will also require setup and teardown time and cannot overlap with those already scheduled. Default setup and teardown times for a room are shown in the Location Details (see page 5). These times are estimated only and can vary based on your setup details. If your setup requires additional time and will no longer fit in the space you have chosen we will contact you. To change the When and Where or Setup Information for your event, change it on the left and click Find Space again. The Locations will be updated for the new information. You can view more information about a room (as in the Location Details on page 5) by clicking on the Room name. In either view, click to add a room to your request. You can add multiple rooms to a single request. The room(s) you choose will appear at the top under Selected Locations. Scroll down and click Continue or click on the Details tab at the top. Page | 9 Room Request – Step 3 – Details Enter all of your event information. Begin by entering your Event Name and selecting the Event Type. Group Details - Choose the appropriate Group from your dropdown list. The first time using this request you will need to add your Groups to your dropdown by following the instructions on the next page. Choose the 1st Contact from the list. This should be the person who would be contacted with further questions about the event. If the required person is not in the list, choose temporary contact and enter their information. Attachments – This section is not required. You can attach various files related to your event. The most common attachment will be a room setup map for Custom Setup Types. Other Information – Answer all questions marked with * and any others as appropriate. Accessories, Audio Visual, Furniture – Expand the available options using the plus. Select any additional items you need for your event. Items not listed such as laptops, conference phones, or a projector for the Wadsworth Hall Annex must be arranged through ITSS by contacting it-help@mtu.edu. You can see more information about each of these items by clicking on their name. Pictures will be available soon. GLRC options – If you chose the GLRC for your Location you will need to choose a Setup Type for the 201 Lobby. Additional Information – Type in any additional information for your event. Billing Information – The University Tax Exempt Number should fill in automatically. Enter your department’s index if you are requesting a Bowling or Billiards party or if you chose the Flip Chart in Accessories. You can review all the information you entered by returning to the Location tab at the top or looking at the initial information on the left. Click Submit when you are done. You will receive a confirmation email or other correspondence when your request has been reviewed. You will have access online to all current and past requests you have placed through this system from View My Requests under the Room Requests menu. See image on next page Page | 10 Page | 11 Add Group In Step 3 of the Room Request, if the required Group is not in your dropdown list, click on the magnifying glass next to Group. The Groups that will appear in your dropdown are shown at the top. To remove a Group from your dropdown click next to it. This list only shows the first 100 Groups alphabetically. Use the Search field at the top of the list to find your Group. Most departments and student organizations were added to this Group list and were entered based on the 2012-2013 Michigan Tech Directory or the online Organizations Directory. When searching, include % at the beginning as a wildcard. When you find the required Group, click to add it to your dropdown. When you are done adding and removing click Done. You will now have to select the Group from your dropdown menu for the Request. Page | 12 View My Requests From the Room Requests menu you can go to View My Requests. This will show all requests you have made online. Using the check box at the right you can show all cancelled requests also. They will appear with a line through them. This summary will show your reservation number (ID), Event Name, the Group it is for, the First and Last Booking dates (helpful when it is a recurring event), the Status, and Location. The final column “Has Services” means “did you request any additional items like Accessories, Audio Visual, or Furniture?”. Clicking on the Event Name will show you more details about it. Page | 13 Reservation Details When you click on a reservation you can see more details about it using the tabs at the top. You also have the ability to request changes as long as it is at least 72 hours ahead of time. -Edit Reservation: you can edit the Event Name and Type, Group Details and Billing Information -Add Booking: you can add additional dates, times and locations for this event -Cancel Bookings or Cancel All Booking: you can cancel one or more of your dates – you can also use the under Actions. -View Reservation Summary: will not work -Booking Tools: you can change the date and time of one or more bookings -Edit Additional Information: you can edit the answers to the other information questions, such as food - under Actions (Edit Booking): will allow you to change the date, time, location, attendance, or setup type for your event. under Services will allow you to add or edit the Services (resources) for that booking. See next page for more information. under Services will allow you to view the Services you have requested for that booking. Page | 14 Edit Services When you click on the to Edit Services you can do several things. You can add a service from a different category by using the text links on the left under Available Services. This will bring up a new window where you can expand the options under that category and choose which to add just like when you made the initial request. You can use the in the gray category heading in the center of the screen to add more services from a category you already have. You can also remove all services for that whole category by clicking the in that gray category heading. You can use the next to an individual item to remove just that item. To edit the quantity or Special Instructions for a particular item use the next to that item. Page | 15 Edit My Account The Edit My Account option under the My Account menu will allow you to update your contact information in the system. You are not able to change your password as it is linked with your Michigan Tech ISO. There is an option to opt out of automatic emails, however at this time the automated request summary is not being used. The only emails you should receive are Confirmations or other status correspondence. Page | 16 My Request Preferences My Request Preferences under the My Account menu is a very helpful tool to speed up your room request process. You can set the defaults for the Find Space window which is used in the first step of the request process. All of these defaults can be changed during your actual request. Setting a Start Time and End Time will save you from scrolling through all the early morning hours in the time picker. The rest are dependent on your personal preferences and typical events. Page | 17 My Favorites The My Favorites tab next to Personalize on My Request Preferences will allow you to save your favorite rooms. What you set here will become an option in the Facilities dropdown of the Find Space window in the first step of the request process. In the center of the screen use the dropdowns to get a list of rooms. Use the to your Favorites. Name your favorite near the top and click Save. to add one or more rooms When creating a request using Favorites you must be sure the attendance and Setup Type you enter are within the parameters of those room(s) on your Favorites list or it will show “No space available.” Use the Location Details on page 5 to see these parameters for each room. Page | 18 Error Messages We have listed some of the error message you may encounter throughout the system and what they mean. If you get an error message not listed, please let us know at reservations-l@mtu.edu so this list can be updated! Message “First available booking date violation” When it May Appear When selecting a room during a request “The update was unsuccessful. Another user might have changed the booking or taken the space you were trying to” “Request would create a conflict with another booking” When editing a booking in View My Events One or more of your bookings is highlighted in pink and there is After Submitting a request or when viewing the reservation information in My Requests next to it. When you hover over the symbol it shows “Warning: Booking in conflict status or had a resource quantity reset” When selecting a room during a request Reason/How to Fix The date and time you have selected is less than 72 from now. To make this request you will need to contact 906-487-2543 or choose a date and time that is more than 72 hours out. The room you selected is unavailable. Select a different room. The room you have selected is already booked. Select a different room. Either the booking you made was changed to a conflict status after being reviewed or one or more resources (accessories, furniture, A/V) you selected is not available in that room (you selected multiple rooms) or that amount is not available. Look at your status. If it is a conflict status you will be receiving a communication regarding this booking with other options for your event. Or click for that booking to see what resources are highlighted. You will not have these items for your event, but no action is required. Page | 19