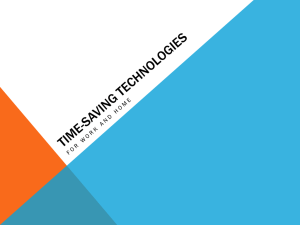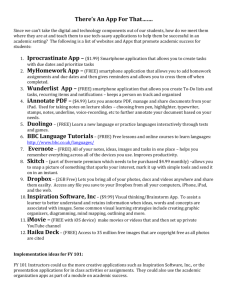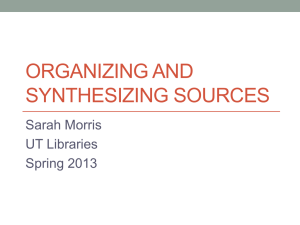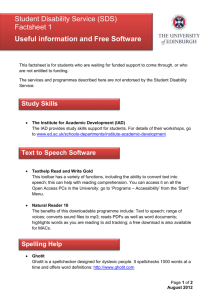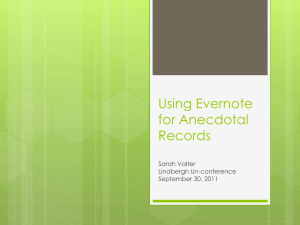6/19/2012 Technology for a Paperless Office Three big ideas today 1.
advertisement

6/19/2012 Technology for a Paperless Office Debra D. Charlesworth © Debra Charlesworth Spring 2012 Three big ideas today 1. Make paper digital 2. Write digital notes 3. Organize digital notes In particular, we’ll talk about how to integrate this with the iPad and Livescribe pen. 2 Where I started •With e-mail, I’ve found that I like to put e-mails into a few folders and search •For years, I’ve struggled with how to file notes from meetings and handouts that we receive •How can I use the iPad to organize? •Is there a better way than slips of paper everywhere? 3 1 6/19/2012 Idea #1 – Make paper digital © Debra Charlesworth Spring 2012 Why go paperless? •Less filing space •Less paper (especially if you start digital) •Easier access to files Searchable Portable access on mobile devices 5 How to get paperless – scan it •Office copier can generally sheet feed paper and create PDF files •Fancier scanners can use separators to take a stack of paper and generate multiple PDF file and do optical character recognition (OCR) •Recommendations Scanning at 300ppi for printable PDF files (often required for OCR, too) Use scanner or Acrobat to do OCR 6 2 6/19/2012 How to get paperless – II •Take a picture White board 3D objects Bulletin board 7 Idea #2 – Write digital notes © Debra Charlesworth Spring 2012 Two types of digital notes to consider •Notes that would typically be handwritten Meeting notes Notes to self •Annotating PDF files Journal articles 9 3 6/19/2012 How to take digital notes •Type on device Who wants to carry a computer to every meeting? iPad is great, but I can’t always type very fast and I want to use iPad to surf/view calendar/etc. I can still write faster than I can type •Write notes and scan – two-step process •Use a digital pen – the Livescribe pen 10 What is a Livescribe Pen? •It’s a pen •It’s a camera •It’s a microphone •It’s a speaker •It’s magic! •Cost: $120-180 for a new pen (retail) 11 What can I use the pen with? •Special notebooks $20-25 for four 100 page notebooks •Dot paper You can print your own •Post it notes •Visit livescribe.com for a complete list. 12 4 6/19/2012 How does it work? •Turn the pen on •Decide if you want to record audio – touch “record” if you do •Write on the paper •Sync with your computer to transfer the files where you would like them to go Syncing is a “wired” activity – the pen can only be so amazing! 13 Some interesting applications •Instructional aids for classes Record talking through a problem Post the PDF on Canvas for the class Students can use to take notes •Calculator, Unit conversion •Text to Table/document software •Hangman, Zork, Tic Tac Toe •Draw a piano and play some music! 14 What can I do with my notes? •Import them into Livescribe software Pages can be put into custom notebooks Documents can be searched (text recognition on your handwriting) These notes can be transferred to iPad •Create talking (or silent) PDFs •Tap in a notebook to replay audio •Upload to a web server 15 5 6/19/2012 Annotating PDF files •On iPad, use Goodreader and tools within it 16 Idea #3: Organize digital notes © Debra Charlesworth Spring 2012 Now that you’ve gone digital you have… •PDFs from scanned paper or journal articles •Photographs •Livescribe notes (PDF files) •How should you organize these notes? 18 6 6/19/2012 A few options •Networked drive on your office machine Drop files into the appropriate folder Limited accessibility and searching capability •Cloud server, like Dropbox, SugarSync, or Google Drive (formerly Docs) Wider accessibility, but still limited searching •Evernote Accessible anywhere; notes are all searchable Handwritten text and images are all OCRed 19 What is the cloud? •Access your files from anywhere when you are connected to the internet •The same files are available on all devices •Examples include Google Drive (formerly Docs) Dropbox Evernote Livescribe (pencasts only) Amazon 20 What makes them different? •Some have better interfaces for the device of your liking (iPad, iPhone, Android, Windows) •Some are just storage drives (Google Drive, Dropbox, Livescribe) •Some have the ability to store files and contain notes (Evernote) •All have different limits about how many files you can store, depending on level of service 21 7 6/19/2012 What about privacy? •You’re either on the internet, or you’re not (and we all are as a function of our jobs) •Contact IT for guidance if you work with confidential files •There are federal laws (like FERPA and HIPAA) that protect certain records •All cloud servers have some form of security (SSL) to collect passwords and encrypt files •What happens if you lose notebook or device? 22 My recommendations •Sensitive files Store on local networked drive Limited accessibility, but these often aren’t the notes I need when I’m in another meeting I maintain a separate Livescribe notebook for sensitive notes and confidential meetings •Regular files Evernote – for everything DropBox – to store backups of some things 23 What is Evernote? •Evernote is where I put all of the things that I want to remember E-mails (articles to read, passwords, receipts, etc.) Web pages (articles to read, information, recipes) Notes from my pen (I can carry all of my notes in one device!) •Evernote can store files (PDF, doc, etc.) and your notes and internet “stuff” and categorize it •Evernote goes beyond “paperless” to creating a single way to keep track of all of the great things you find on the internet 24 8 6/19/2012 Why Evernote? •I can access my notes anywhere PC, Mac, iPad, iPhone, Android, Blackberry, Windows Phone 7, WebOS (HP), web browser •Changes that I make to my notes sync to all of my devices/computers •I can categorize my notes Notebooks for general categories Tags to make things more specific •I can search my notes 25 Think first about how you want to categorize your “stuff” •Two levels of categorization in Evernote Notebooks (big stuff) Tags (small stuff) •I have just a few notebooks In, Home, Work, Random, Crafting, Crafting Supplies •But more tags Projects: TD (theses and dissertations), Research, Teaching, Orientation Types: Article, seminar, book Actions: to read, to do 26 A note on tags •Since everything is searchable, there is no need to create dozens of tags 27 9 6/19/2012 Other ways to enter information into Evernote •Drag-and-drop files onto program •Forward e-mails (including attachments) to your own personal evernote e-mail address Use tags in subject to categorize as they’re sent @Work #TD -> puts in Work notebook with TD tag •Install a web clipper Button on browser Highlight content, click button IT installation not necessarily needed 28 My workflow for meetings •Take notes at meeting using Livescribe pen Go ahead and write on handouts! •Scan handouts when I’m back in the office •Use Livescribe Connect to send notes to… Evernote – regular meetings P: drive – confidential meetings •Attach scanned handouts to Evernote notes, or put in folder with confidential meetings •Recycle handouts 29 Workflow for journal articles •Get PDF of article •Put article in Dropbox “To Read” folder •Use Goodreader to annotate article Move article from Dropbox “To Read” into “Read” folder Open annotated article in Evernote and tag 30 10 6/19/2012 My daily workflow for Evernote •Categorize all notes in “In” box Work, home, crafting, crafting supplies, etc. •Tag notes Meeting, TD, to read, etc. •Type any extra notes – these are terms I might search for, but don’t want to create a tag 31 So, what’s this going to cost me? •Dropbox Free – 2GB + 500MB for referring friends $99/year for 50GB •Google Drive Free – 5GB; $2.49/month for 25GB •Evernote Free for limited uploads (65 MB/month) $45/year for 1GB/month + extra services (offline access to notes is worth it) $30/year if 3 people in an educational group join! 32 Gallery of iPad Apps Goodreader Pencasts Evernote 2Do Dropbox GDrive 33 11 6/19/2012 Thank you! Questions? © Debra Charlesworth Spring 2012 12