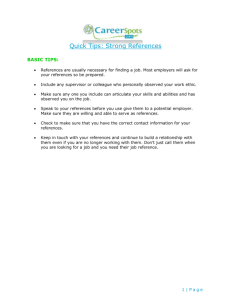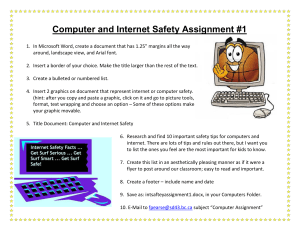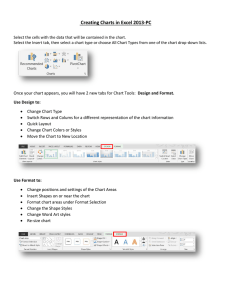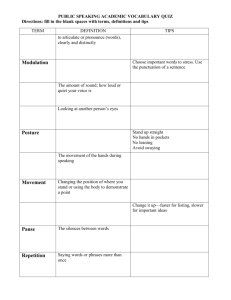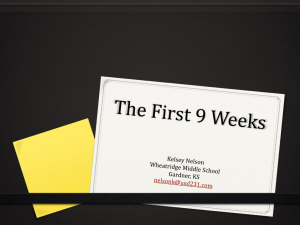An Office Full of Tips
advertisement

Office Full of Tips 6/15/2013 An Office Full of Tips Debra Charlesworth, PhD Assistant Dean, Graduate School © Debra Charlesworth 2013 Quick Links Available from any page in our domain: mtu.edu/gradschool Also a “Reports” Reports quicklink (not shown here) 2 1 Office Full of Tips 6/15/2013 Graduate School Blog •Section on theses and dissertations •http://blogs.mtu.edu/gradschool http://blogs mtu edu/gradschool Or, click from homepage, or thesis and dissertation page 3 Goals Today •Show you new commands and illustrate what Word can do I will show you one way. There are usually multiple ways. These programs do a lot more than you think! •Show you ways to work smarter – not harder – with Word •Not N t expected t d th thatt you will ill b be an expertt when h you leave – requires practice 4 2 Office Full of Tips 6/15/2013 Quick Tips © Debra Charlesworth 2013 Use the Equation Editor to Format Equations •Equations need special formatting and using text characters (2*x^2) (2 x 2) isn isn’tt the preferred way (2x2) •Two equation editors available from the insert tab Select “Microsoft Equation 3.0” 6 3 Office Full of Tips 6/15/2013 Show/Hide Formatting Characters •From the “Home” tab •See spaces spaces, paragraph markers markers, carriage returns, tabs, section breaks, page breaks, etc. 7 Customizing MS Office © Debra Charlesworth 2013 4 Office Full of Tips 6/15/2013 The Ribbon •All Office applications have a ribbon •Each tab contains a variety of commands •Quick Access Toolbar can be customized Click on the arrow (circled) and select “More commands…” Office Button Quick Access Toolbar Entire width is the ribbon 9 Customizing the Quick Access Toolbar •After you click “More commands…” you can add and remove tools that are useful to you. y 10 5 Office Full of Tips 6/15/2013 Add customized tabs or update options 1. Click on “File” tab 2 Cli 2. Click k on “Options” “O ti ” 11 Update Options to Match How You Work •Look through the menus and available options •Advanced… Advanced (Word and PowerPoint) I uncheck “When selecting, automatically select entire word” (Word) Under the subheading “Show document content” – check “Show picture placeholders” when you have problems scrolling through a graphics-intense file (Word) Field shading – select “Always” 12 6 Office Full of Tips 6/15/2013 Finding additional menus This button is available for most ribbon groupings and opens the overall window containing these commands. 13 Working with Styles © Debra Charlesworth 2013 7 Office Full of Tips 6/15/2013 Do you use Word like this? •Type text •Highlight text •Change formatting •Repeat as needed 15 Word is not a typewriter Clipart courtesy FCIT (http://etc.usf.edu/clipart) 16 8 Office Full of Tips 6/15/2013 Paragraphs and Styles •The building block of text is the paragraph •Each paragraph has a style applied to it •Styles define the… Appearance of the text (bold, bulleted, size, font, etc.) Behavior of the paragraph (does it stay with the next paragraph? Have a page break before it?) The structure of the document (is this a heading?) •Use built in styles or create your own •Styles are required if you want consistent formatting throughout your document 17 Formatting Text Consistently •Having the same format for different text elements in a document is visually appealing and helps your reader Headings define levels in your document Body text Captions References •Word can help you do this by using Styles 18 9 Office Full of Tips 6/15/2013 Built-In Styles •Styles are found on the home tab of the ribbon •The default style is “normal” normal If you’re doing this… Select text, change font size, change font formatting, repeat …you’re working too hard! And, you’re creating a new style for every unique combination of keystrokes. 19 Using Built-In Styles •Type text •Highlight itit, click on the style Using Heading 1, Heading 2 will allow you to build an outline for your thesis These styles are used to create a TOC 20 10 Office Full of Tips 6/15/2013 Modify a built in style •Select the style and type •Format text with desired attributes (bold (bold, font font, size, etc.) •Right click on the style on the Home tab 21 Right click on Style…Modify Style •Edit items about style •Format at bottom left gives access to more formatting options 22 11 Office Full of Tips 6/15/2013 Create a new style: Open the style menu Click Create styles with names you choose for easy formatting. 23 Create a new style: Format and create •Format text to your specifications ifi ti •Highlight text •Click “New Style” •Name style, click OK 24 12 Office Full of Tips 6/15/2013 Formatting goals •Define paragraph formatting with styles Line Line spacing before/after paragraph Indentation of lines Spacing within paragraph (double, single, etc.) •One tab to align text as needed •No spaces used to align text •When you use styles and these goals, you will minimize the amount of manual formatting you need to do in your document 25 How can I see what style I’ve applied? 26 13 Office Full of Tips 6/15/2013 Styles are visible in Outline or Draft View 27 Section Breaks © Debra Charlesworth 2013 14 Office Full of Tips 6/15/2013 Text is organized in sections •A section has a unique set of page layout •The unique items include Page number style (i, ii, iii, etc. and 1, 2, 3…) Page size (8.5 x 11 or 11 x 17) Page layout (portrait or landscape) Column format (single, double, triple) Margins •Each section can have unique properties •Some properties, like page numbers, can be unique, or linked 29 Best practices for dissertation/thesis •Section 1: Title and approval page No No page numbers •Section 2: Introductory pages – table of contents through abstract Use lower case Roman numerals (iii, iv, v, etc.) •Section 3: Main body, starting with introduction Use Arabic numerals (1, 2, 3, etc.) •Additional sections as needed for landscape pages only 30 15 Office Full of Tips 6/15/2013 Page Layout…Breaks…Pick one! 31 Types of section breaks •Next page This This break will act as a page and section break all in one Use this at the end of your approval page – it will then get you right to the next page •Continuous The new section will start on the next page, but text will continue to flow from where the break is inserted Use this when you need something different to happen in the next section, but you’re not sure where the page ends After a table caption for a landscape table 32 16 Office Full of Tips 6/15/2013 Landscape pages – rotated page numbers •The landscape page must be a new section – separate with section breaks before and after •Page numbers belong in footers (most common) or headers •First, the footer for the landscape page and next section need to be unlinked •Second, a rotated page number is placed on the landscape page 33 Unlink footer – double click in footer area 34 17 Office Full of Tips 6/15/2013 • Insert…Page Number • Page Margins…Large, Left • Adjust size and position 35 Captioning and Citations © Debra Charlesworth 2013 18 Office Full of Tips 6/15/2013 Figures (and Tables) Need Captions •Figure and Table captions can be easily inserted into Word documents Word will automatically renumber them if you move figures/tables around Word can create Tables of Tables and/or Figures (like a Table of Contents) •Within yyour document,, you y can cross-reference these captions – you’ll never need to renumber your document again! 37 References Tab •Contains tools for Tables Tables of Contents Footnotes Citations & Bibliography Captions Indices Tables of Authorities 38 19 Office Full of Tips 6/15/2013 References Tab…Captions Or….Right click on a figure and select “Insert Caption” 39 References Tab…Insert Caption This is the caption that will appear pp if you press “ok” These are the labels you can choose (Fig., Table and Eqn). Add new labels here Multiple number formats are available. 40 20 Office Full of Tips 6/15/2013 References Tab…Cross-Reference Select the reference type. This Thi list li matches h the labels from your caption tool. Hyperlinks create links to objects – check this! Select item and push insert. Be sure to change “insert reference to” to match what you’d like. Default is entire caption! 41 Insert Reference To •This sub-command on the Cross-reference panel is very powerful. Your choices: Entire caption (LONG, but the default!) Just label and number (standard) Only caption text Page number (useful when referring back to something much earlier in the document) Above/below 42 21 Office Full of Tips 6/15/2013 What if it doesn’t work? •Best technique: Always insert new captions on a blank line of text. •Sometimes, the cross-reference will include text that is not part of the caption When you’re editing a document, you may put an extra carriage return somewhere that Word thinks belongs with p the caption •If this happens, delete your caption and insert it into a blank line 43 EndNote •University owns license, so this is free for students to install on their personal computers •Build a database of references •Insert citations into Word documents If you use a numerical style, will renumber as you move text or insert new citations •Will bbuild ild bibli bibliography h ffor you Can change styles at any time Great for changing from one style for thesis to another style to submit to a journal 44 22 Office Full of Tips 6/15/2013 Using Tabs © Debra Charlesworth 2013 Tabs •Tabs are useful to align text •There is more than one type of tab: Left align – the usual tab Center align – centers text around the tab Right align – right aligns text – used most often for tables of contents •Tabs can have leaders (text that precedes tab) Periods before numbers in a Table of Contents 46 23 Office Full of Tips 6/15/2013 To display the tab dialog box •Double click on a tab in the ruler •OR •Click on the paragraph dialog box launcher Home Tab Page Layout Tab •Click on “Tabs…” from the Paragraph dialog box 47 Tab Window 1 T 1. Type iin ttab b llocation ti 2. Select alignment 3. Select leader 4. Press “set” 48 24 Office Full of Tips 6/15/2013 Auto Correct to Automate © Debra Charlesworth 2013 Auto-correct: More than just spelling •Auto-correct is the feature that turns “teh” into “the” the or automatically capitalizes the first word in a sentence. •It can also replace a shortcut with text you define – formatted or plain text “mtu” becomes “Michigan Tech” “h2o” “h2 ” b becomes “H2O” •Add the command “AutoCorrect Options” to your Quick Access Toolbar for easier access 50 25 Office Full of Tips 6/15/2013 Word Options – Select “Proofing” Click on “AutoCorrect Options…” 51 AutoCorrect Options Items that can be checked and unchecked. Customize replacing. List of words that are automatically corrected. 52 26 Office Full of Tips 6/15/2013 Replace text as you type… •Put the text you want to type in “Replace:” •Put the text to be “auto auto corrected corrected” in “With:” With: 53 Type the text, then press “Add” 54 27 Office Full of Tips 6/15/2013 Using formatted text •Type formatted text in Word (H2O) •Highlight it (“With:” will autofill) •Open the AutoCorrect Options and type text in “Replace:” (Note Formatted text button) 55 Other Uses for AutoCorrect •Chemical Formulas (Na3PO4) Copy/Paste Copy/Paste the formula into the “Replace” Replace box so you don’t don t have to retype the formula •Equations •Figures •Anything you regularly need to insert into a document! d t! •Also available in Excel and PowerPoint 56 28 Office Full of Tips 6/15/2013 Questions? © Debra Charlesworth 2013 29