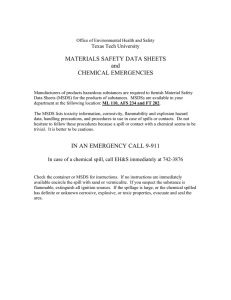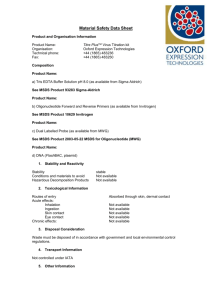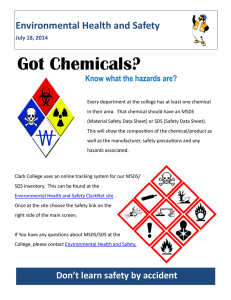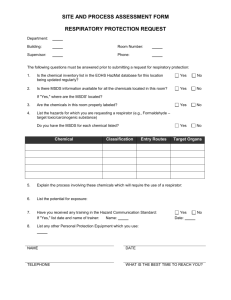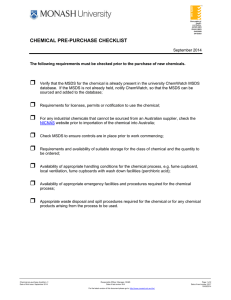Document 12818821
advertisement

MSDSonline Viewer Site Guide Table of Contents Accessing Your HQ Account .................................................................................................................... 3 The Viewer Site ......................................................................................................................................... 3 Edit Memory ............................................................................................................................................. 3 MSDS Search Tab ..................................................................................................................................... 4 Advanced Search....................................................................................................................................... 5 Search Suggest .......................................................................................................................................... 5 The All Products Tab ................................................................................................................................. 6 The Locations Tab ..................................................................................................................................... 6 The Manufacturers Tab............................................................................................................................. 6 Search Results ........................................................................................................................................... 6 Viewing an MSDS ...................................................................................................................................... 9 Viewing the Product Summary ............................................................................................................... 10 Printing Labels .......................................................................................................................................... 11 Creating and Printing a Label .................................................................................................................. 12 Viewing Attached Files ............................................................................................................................ 14 What to Do When You Can’t Find an MSDS in the University’s List ................................................ 14 Searching the MSDSonline Database ...................................................................................................... 14 Submitting a Request .............................................................................................................................. 17 Safety Center Overview .......................................................................................................................... 18 Page 2 of 19 Accessing Your HQ Account A URL (or Web link) will be provided by the MSDSonline Customer Care Team to access your HQ Account. Contact your administrator to determine the link to your HQ Account. The Viewer Site The Viewer Site is the read-only view of Michigan Tech’s MSDS List. All users1 have access to the Viewer Site, though the level of access can be adjusted by your administrator. If any details in this guide do not match what you see on your screen, check with your administrator. Edit Memory The first time any users enter the Viewer Site, they will be presented with an Edit Memory option: Edit Memory serves the dual purpose of allowing the user to set both a default language and a default location for the Viewer Site. Setting a Default Language translates all system tools into the chosen language.2 1 Definitions: Users = any employee using the MSDSonline HQ Account vs. Viewers = any employee currently accessing the Viewer Site. Page 3 of 19 Setting a Default Location enables your computer to recognize a specific location and bring up the MSDS for that location each time you enter the MSDS Search page. Return to Table of Contents MSDS Search Tab Depending on your account’s settings, you will either enter through the MSDS Search tab or the Safety Center tab. We’ll focus first on the MSDS Search tab. The MSDS Search tab gives you advanced tools to search the University’s list of MSDSs. The single search field allows you to search by product details, including: Product Name Manufacturer CAS# Product Code Synonyms Ingredients Custom Fields (i.e. fields that your administrator has created specific to the University, like Stock Numbers or University IDs) Document ID 2 Note: MSDS details, such as Product Name and other indexed data, will not be translated. Additionally, MSDSs will remain in the language set by the manufacturer. Page 4 of 19 UN/NA # Advanced Search Use the Advanced Search filters to narrow your search by specific Locations, Groups, or Product Data. Locations and Groups are setup by your administrator. Locations can also be searched based upon the Product Status of a product within a particular location.3 Product Data is composed of all possible data that could have been indexed from the MSDS. The Product Data dropdown may include: PPE Target Organs NFPA Information HMIS Information Health Hazards Physical Hazards GHS Classifications WHMIS Classifications DOT Hazard Classes Safety Phrases Risk Phrases Users may also use the Product Name Starts With option to search for an MSDS Product Name that starts with a specific letter or character. Search Suggest The single search field is smart enough to know the contents of the University’s list, and will start to offer suggestions after you type in three characters. This will help you find possible matches for your search terms, and can also solve tricky spelling problems. 3 Definitions: Active = in use at a particular location vs. Inactive = no longer in use at a particular location. Page 5 of 19 Once you see a Search Suggest that matches your product, click the suggestion and press Search to process your search. The All Products Tab The All Products tab, when clicked, displays all the available MSDSs within the University’s list. This tab is useful when you need a full picture of all the MSDS in the University’s list. The Locations Tab The Locations Tab allows you to access a full list of departments/locations at the University. Clicking on one of these locations will bring you to a filtered list of that location’s documents. Some may find this approach more intuitive than using the Advanced Search Locations dropdown, but both will bring you to the same set of results! The Manufacturers Tab The Manufacturers Tab brings you to a full listing of the MSDS by a specific manufacturer. While you can also access this list by typing the manufacturer name into the single search field, here you can confirm that you are only looking at MSDS from that specific manufacturer. Return to Table of Contents Search Results The Search Results screen will appear after you have enacted any MSDS search, whether you were coming from the single search field or one of the Tabs. Page 6 of 19 The Search Results screen holds many tools for further filtering and sorting your results. Each column in the Header Row can be clicked to re-sort (except for the Product column), and the Horizontal Scroll button allows you to view more columns of data. For sorting on Product Name (and other details), use the Sort By dropdown. An Export to Excel icon ( or inventory purposes. ) is available to download your search results to a spreadsheet for reporting Narrow Results further refines your search to help find an MSDS faster. Clicking on a selection under Narrow Results adds that selection as a filter for your search. This feature is most important when searching using Product Data in Advanced Search. See the example below: Page 7 of 19 Here you can see that we searched for all products with PPE. A Narrow Results box appeared that would allow you to filter by, for example, all products with Gloves assigned as a PPE – simply check the checkbox next to gloves. Once you find the MSDS you need, there are several icons to help you dig deeper into that MSDS: The PDF icon ( ) allows you to open the MSDS for the corresponding product. The Summary Sheet icon ( ) brings you to the Product Summary page for that product, i.e. a comprehensive glance at the indexed details for the desired MSDS. You can also get to this page by clicking the name of the product. The Label icon ( ) brings you to the Label page for that product, where you can create and print secondary container labels for products in your workplace. The Attached Files icon ( ) brings you to the Attached Files page, which displays relevant documentation that your administrator has attached to the product to support safe handling. Last, the Info icon ( ) is available to give you a snapshot of details on that particular MSDS. Page 8 of 19 Return to Table of Contents Viewing an MSDS After clicking the PDF icon for a product, an Adobe window will open displaying the MSDS for the product: Notice the Adobe toolbar above the document – from here you can print the document, save it to your computer, and navigate through the document. In the upper right hand corner of the PDF window are two important buttons: Open in New Window: allows the user to open the MSDS in a new browser window (this allows the user to continue searching through the University list while potentially keeping multiple MSDS open at once) Close button: to close the MSDS, click the “X” Page 9 of 19 Viewing the Product Summary The Summary Sheet is a display of all information that has been indexed within the HQ account for that particular MSDS. The functions available here are similar to those found in Search Results: View the MSDS View Attached Files Print Labels Print Summary Sheet: allows you to print a copy of all the summary details for an MSDS Additionally, users have the ability to scroll through modules detailing information about the product, from the locations where that product is assigned to the ingredients that make up the product. Page 10 of 19 Return to Table of Contents Printing Labels Secondary Container Labels, or Workplace Labels, are critical to any Hazard Communication plan. When companies know they use a large amount of a chemical, they will often buy that chemical in bulk and then transfer it to smaller containers. MSDSonline helps facilitate creating labels for those new containers. After clicking the Label icon, you will arrive at the Print Labels page: There are four default label templates to choose from: OSHA Secondary Container WHMIS Workplace GHS Container DOT Shipping Page 11 of 19 Administrators also have the ability to create label templates specific to your organization. These labels will be highlighted in red and will have preset data fields selected, helping to support standardized labeling within your organization. Creating and Printing a Label Clicking the label template you require will bring you to the wizard for generating your label. Label templates created by your administrator for your organization will only require you to generate the label. For MSDSonline-created label templates, there will be multiple steps involved in order to create your label. For example, below is the wizard for generating an OSHA Secondary Container Label: Page 12 of 19 There are four steps to creating and printing most MSDSonline labels: Choose your Label Size: make sure you know the size of your container before printing! Choose your Hazard Symbol: hazard symbols appear on every label, and where multiple hazard symbols exist, they may need to be reordered in terms of priority. Choose your Data Fields: the data fields are those important details you feel need to be included on the label. The number of allowed data fields will vary depending on the size of your label. Choose your Print Options: Decide whether to print a single label or a full sheet of labels. Upon clicking the Generate PDF button, a new window will open with your Label preview: Notice the Adobe toolbar contained in the top of the window frame. From here you can print your label(s). Page 13 of 19 Return to Table of Contents Viewing Attached Files Attached Files allow administrators to provide further guidance on the safe handling of a material. After clicking on the Attached Files icon, you’ll be taken to the Attached Files page: Here you can view any files that have been appended to this MSDS – just click on the file name. Attached files can also be sorted by clicking on any of the column headings. Return to Table of Contents What to Do When You Can’t Find an MSDS in the University’s List Searching the MSDSonline Database If you perform a search within the Univesity’s list and come up with zero results, one of your options will be to look at matches found in the MSDSonline database. Additionally, you can click the MSDSonline Search tab underneath MSDS Search to jump directly to searching the MSDSonline database. Page 14 of 19 In the example above, there are 39 possible matches in the MSDSonline database for a search that returned zero results. By clicking on that option, you’ll be brought to the MSDSonline database with your 39 options displayed: Page 15 of 19 From here, the same rules for search features apply as in searching the University’s list. The only difference is that from the MSDSonline database you may have the ability to add the MSDS you need to the University list: After putting a checkmark next to the item(s) you need, use the Product Options tray to add your product(s) to the University list. Be aware that some documents may require approval from your administrator prior to being added to the University list. You may have to fill out an approval form with details for your administrator: Simply fill out the form and click Submit. Page 16 of 19 Submitting a Request Sometimes you may encounter a search where the document you need cannot be find in neither the University list nor the MSDSonline database. In a case like this, simply click the Request a Safety Data Sheet option when you receive zero results: Depending on the settings of your account, your request will either be transferred to your administrator or direct to MSDSonline. Page 17 of 19 To request an MSDS, simply fill out the form with as much detail as possible. This will help your administrator or MSDSonline find and add the MSDS you need. Return to Table of Contents Safety Center Overview The other main tab in your HQ account, the Safety Center, includes a number of features to help you stay up-to-date with the safety practices at the University. You can easily toggle back and forth between the Safety Center and the MSDS Search tools. Page 18 of 19 The Safety Calendar allows you to view important University-specific dates and events. Resources allows you to access various links to important safety resources posted by your administrator. Contacts contains a list of all administrators and managers in the system, in order to facilitate receiving help when needed. Safety Forum allows you to read questions and answers to University-specific safety topics posted by your administrator. Headlines give you access to up-to-date news and articles from select safety web sites; click on a headline to read the full posted article. Page 19 of 19