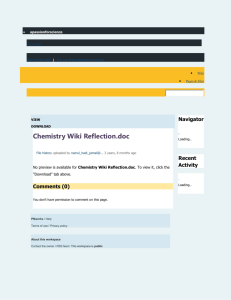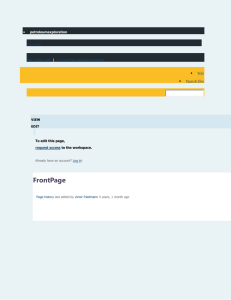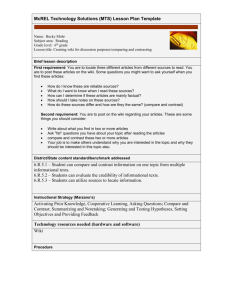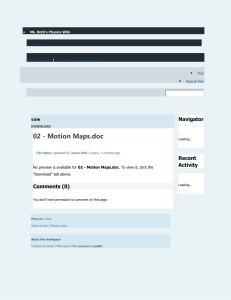Wikis & Screencasts
advertisement

Wikis & Screencasts A wiki is a quick website. You don’t have to know special programing to build one. It uses WYSISYG (what you see is what you get)- so its almost like typing in Microsoft Word. Wiki is derived from the Hawaiian term “quick”. There are several sites that provide free wiki hosting. Some include: 1. pbworks 2. wikispaces 3. wiki.dot 4. wikia You will need to make a free account with these websites. You will not download any software, you simply sign into the site to edit the page. PBWorks 1. www.pbworks.com 2. “Get started with a free version of Pbworks now! (Choose Basic) 3. Name your wikispace. It could be your name, the name of the class, or something creative ie: EnglishRocks Agree to the Terms Complete the free account information (you may want to initially use a private email then switch it to your gdn email (because pbworks tends to get stuck in Gordon’s firewall.) Your wiki address will now be: www.whateveryounamedit.pbworks.com You will soon get an “activate your wiki site” email- make sure to activate it! 3. Choose if you want anyone to be able to see your wiki page or if you want to have to invite everyone to be able to see it (this is just to VIEW the site, not edit it.) 4. This is the homepage of the wiki. As the administrator you will have to tabs to work from- “view” and “edit”. “View” lets you see what it looks like live. “Edit” lets you edit the page, almost like a word document. The Pages & Files tab will allow you to add new pages to the wiki site and link them. You can allow viewers to make comments to the page, so it could work like a blog. Click the “settings” tab. Choose “colors” to change the background. Select “Workspace Security” to: -Determine who can view the space -Allow people to request to view/edit the space -Disable commenting for readers You can view your account and Logout here. Edit the sidebar to put basic information that will be found on every page Click on the “Edit” tab. The interface will begin to look like Word. You can type, size, font, undo, erase, color the text. Make sure to click “Save”! To add a file, document, powerpoint, or picture, click “Images and files” on the list on the right side of page. Then choose “upload files”. Locate it on your computer. You can see it has been uploaded. Now click where you want this picture to appear in your page and click this image link. It should appear on the page. Click on the picture and resize it using the squares on the tips of the picture. To add a text document or PowerPoint, upload it the same way, then type the text into your wiki page that you would like for it to link to. Highlight that text, then click on the file- which is now uploaded in the right side of the page. Now the text should turn blue and be underlined. Remember to “Save”! (The link won’t work until it is saved and in “view” mode.) To insert a link, type the text you want linked into the wiki page. Highlight the text and click “add link” from the top toolbar. Paste the URL from the website into the box and click “enter”. The text should turn blue and become underlined. You can simply link to a video that is already located on another website, just by following the “add a link” directions. However, in some cases (like youtube) you can actually embed the video into your wiki page. -Go to youtube or whatever Site that contains the activity (Prezis can also be embedded into wiki sites.) -On the bottom of the video, click “Share” -Click “embed” -Copy the code located in the textbox. On your wiki page choose “Insert”, “HTML/Javascript.” -Paste the code into the popup. -Check the “Allow Javascript” box. -Click next, then “Insert Plugin” -Then save and view. Click on the “Pages & Files” tab at the top of the wiki page. This is where you add new pages. Some pages are there by default. If you don’t want them, select them and “delete”. Click “more” to rename a page. To create a new page, click “New”- “Create a Page”. You should then see it located in the area with the other pages. To edit it, click on the title of the page. The title of the page is at the top. You can click “edit” and edit the page just like before. To link two pages together, first type the text you want to appear on the page. Then highlight it and click “add link” from the top toolbar. In the textbox, click “browse pages and files.” Now select the name of the page you would like to link to, then click “insert link”. Remember to “Save”! You may want to collaborate on a wiki page. This means you would want other people to edit the wiki site as well. You will need them to become a “writer” to do this. You can add them as a writer by clicking on the “invite more people” link on the homepage of your wiki. Now you can type in their emails and choose what permission level you want them to have. Then select “add users.” An email will be sent to these people by pbworks. It will ask them to click a link to navigate to the wiki page. Then, they will create a log in. From there they will also be able to edit the wiki page. People can also request access to edit the wiki site. They would navigate to the URL of the site. (In this case: www.ilovesloths.pbworks.com) Notice they cannot “edit” the wiki page like you can because they are not a writer. They can click “request access” on the right side of the page. They will then fill in their email address and send it to the administrator (which will be you.) You will receive an email saying that someone has requested access to your wiki page. You can accept or deny it. -You really only want people editing the site if it is a collaborative project. Screencast-o-matic: Screencasts are a video made of your screen. You can record yourself talking with a microphone/headset. You can then link or embed these videos into a wiki site or other source. Other screencast tools include: Camtasia Studio, GoView, Screener - www.screencastomatic.com - Click “Login” on the right hand side - The first time you will need to register for a free account - Then click “start recording” -Make sure your microphone is plugged in! The dotted square will be where the screen will be recorded. At the bottom is a toolbar. -The red dot is “record” -The microphone menu detects the microphone. -The green bars allow you to test your microphone before recording. -The size area allows you to determine what part of the screen is recorded. (Fullscreen) -The “x” deletes the video. Click the red dot, wait for the countdown and begin recording. If you need to pause/stop, click the icon at the bottom of your screen. -The menu bar will come back up. You can continue by clicking the red dot. You can play what you have recorded by scrolling the time back and clicking the play button. -If you want to erase a part of the screencast, scroll back over the time to the specific area you want to record over. Then click the red dot to begin recording again. It will ask if you want to truncate over the recording. Say “yes.” -If you want to completely restart the screencast, click “restart” -If you are finished with the screencast, click “done.” You can choose how you want to upload the video. It must be under 15 mins to upload to screencasto-matic. Provide the title, description, and language. You can add notes that will appear at specific parts of the screencast. Type those notes here and decide when they should appear. It is a good idea to have your videos captioned for ADA students. Type out your script with the times in which it should appear on the screen. Upload this into the “caption file” area. This is what the caption file should look like. You can choose to allow the video to be searchable by outside people on screencastomatic. You can allow those users to add notes to the video or leave comments. Then select “upload to SOM”. It will take a few minutes for the screencast to upload. When it does, there will be a link for you to click. The screencast will begin to play. Below the video will be a description, notes, and comments about the video. There will also be basic information about the video. -If you want to include a hyperlink to the video (ie- email the link to your students), you will need to copy the “Share Link” URL. -If you want to embed the video into a wiki page or website, you will need to copy the embed code. -You can also download the video. To access your screencast later, click “My screencasts” and choose the appropriate one. *Remember- you can link or embed the screencast into your wiki page!