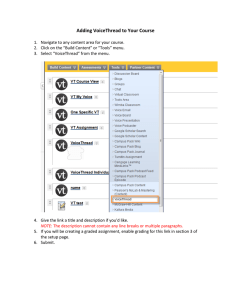Using VoiceThread for Voice-Over PowerPoints
advertisement

Using VoiceThread for Voice-Over PowerPoints 1. Navigate to www.voicethread.com and choose “register” for a free account (right side). After registering, you will then choose “sign in” to access you account. 2. You will then see a screen of videos you have already created. To make a new voicethread, choose “create”. 3. In the center of the page, choose “Add Media”. You may then access content via various places. In the case of uploading a powerpoint, choose “My Computer” to locate it on your computer. **At this point the powerpoint should not have audio recording on it. You will do that within VoiceThread. Animations and transitions within the powerpoint will not be brought into VoiceThread. 4. Each slide will then be loaded into VoiceThread. Now choose “comment” to begin adding your voiceover. At that point you will be asked to save and give your VoiceThread a title. Adding Written Comments 5. You may add typed comments (especially if you do not have access to a microphone to audio record). In the bottom middle of the page, choose the “abc” icon. To move to the next slide to edit, select the forward arrow at the bottom right corner of the page. Then type the comment about the slide. When it is saved you will see the typed comment appear in the left panel. You can edit/delete it by selecting the pencil or trashcan icon. Adding Voice Comments 6. To add a voice over comment, you will need a headset microphone or speakers on your computer. Choose the icon in the bottom middle of the page and the microphone icon. You will need to allow the microphone to be used with the application. Then, speak into the microphone regarding the slide. You can also use the pencil icon to write on the page. When finished recording on the slide, choose “stop recording”. By selecting the pencil icon, you can choose the color pencil to use. You can then circle or highlight parts of the slide to focus on. After choosing “stop recording” choose “save” if you are pleased with the recording on the slide. After the audio has been saved, others will be able to view it by selecting the icon on the far left. Adding Voice & Audio Comments 7. In the middle of the slide, choose the comment icon and choose the video icon. Your webcam will connect allowing you to begin speaking. You can also use the pencil icon to highlight/write on the slide as you record the audio and webcam. The video and audio can then be viewed by selecting the icon on the far left of the slide. Sharing the VoiceThread 8. After having recorded on each slide, choose the “share” button at the top of the page. There will be a “copy link” button. (Make sure “allow anyone to view” is checked. If you are allowing others to comment on the voicethread, make sure to check that too.) You will now be able to email or post that video in D2L. Viewing the VoiceThread 9. By selecting the link, others will be able to view the voicethread. They will need to click on the bottom play button to hear the audio/video. They will need to click on the far left icon to read the typed text. To leave a comment on the voicethread, the viewer will need to select the bottom middle area and choose how they would like to comment (ie- microphone for voice-over, video icon for webcam video, or “ABC” for typed text).